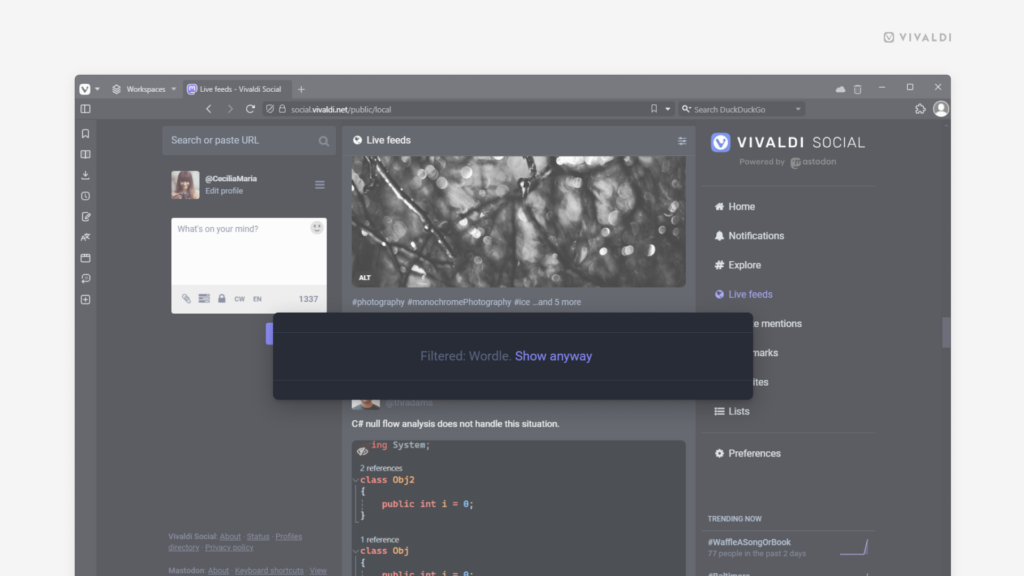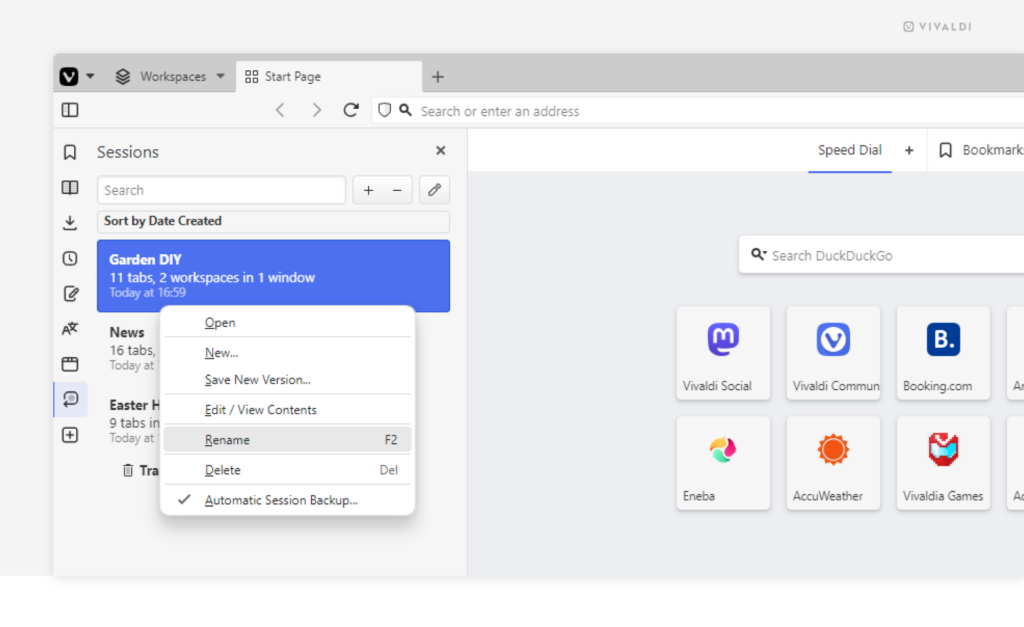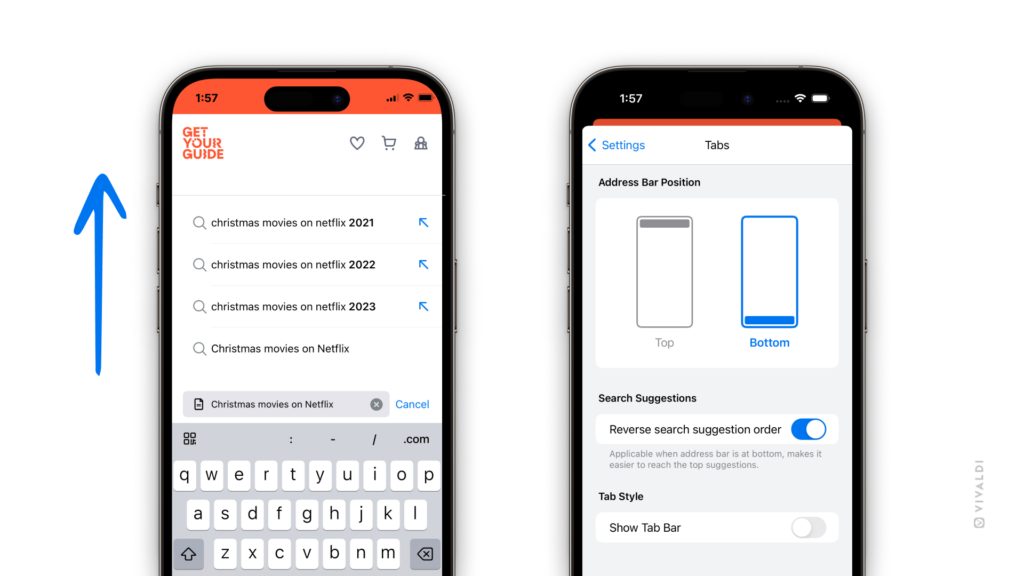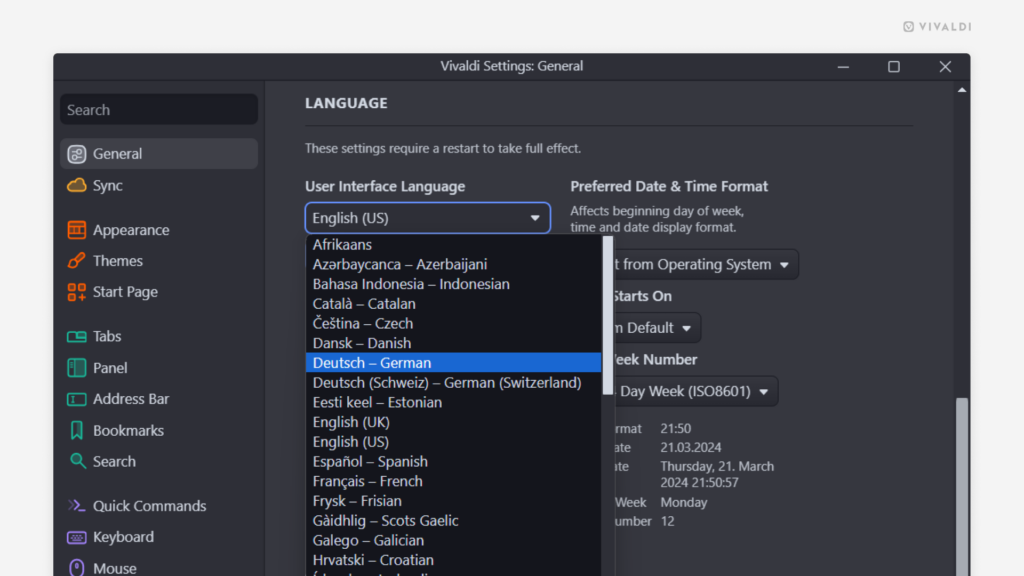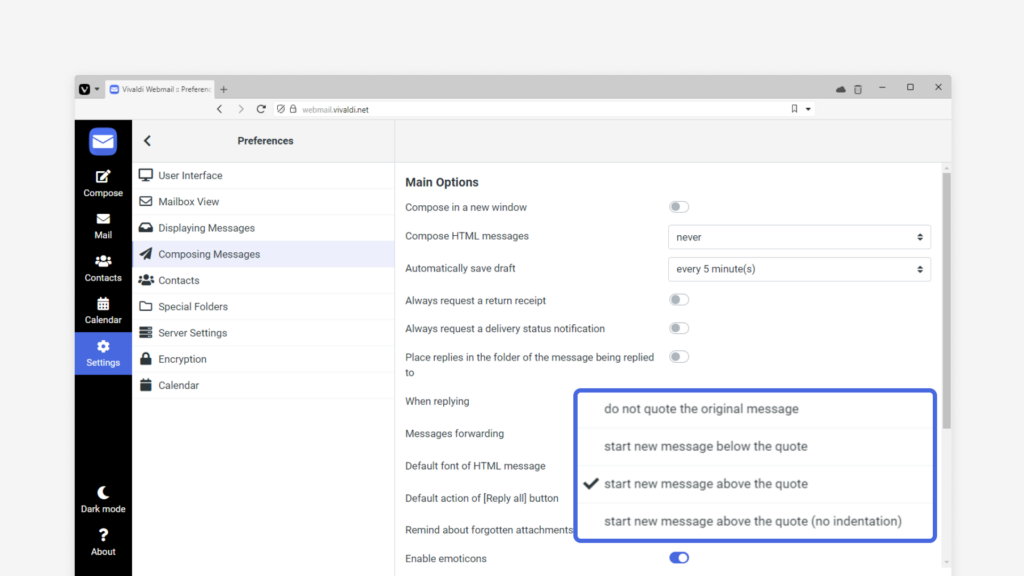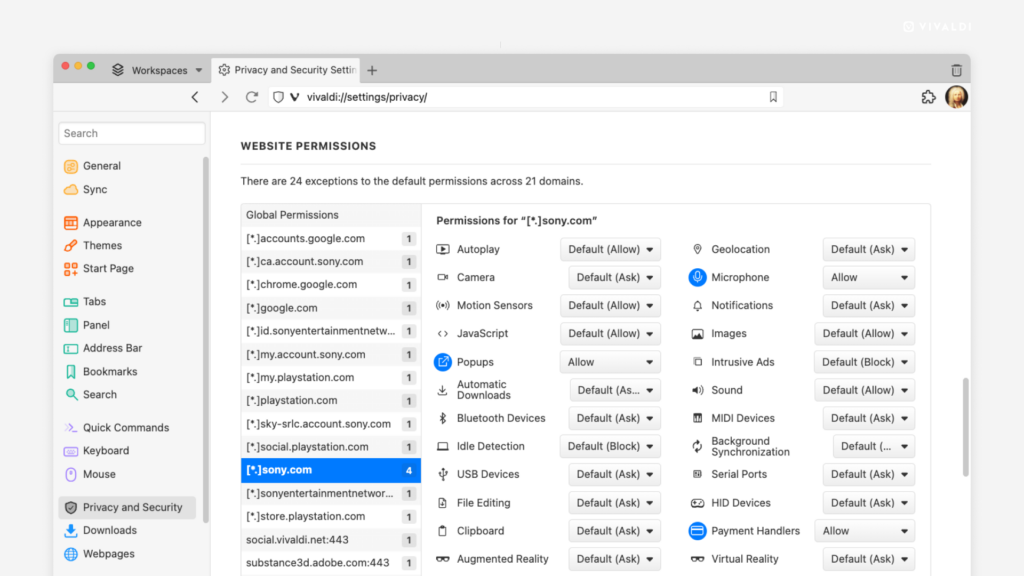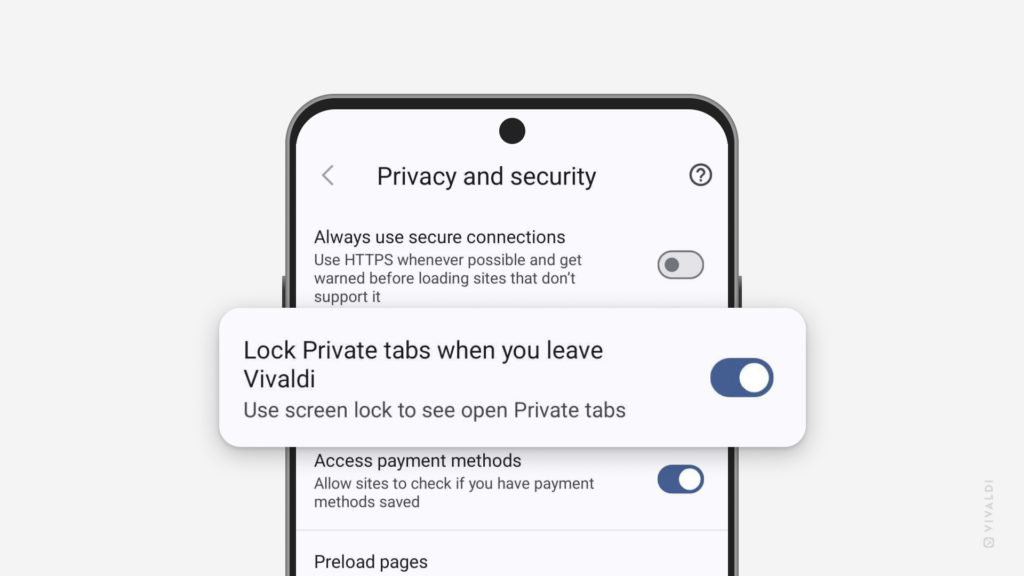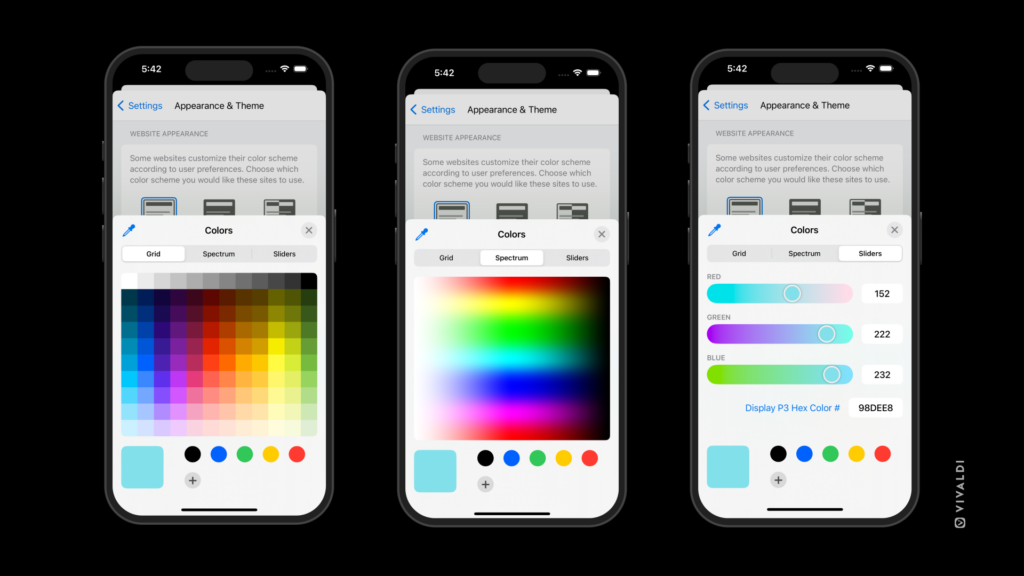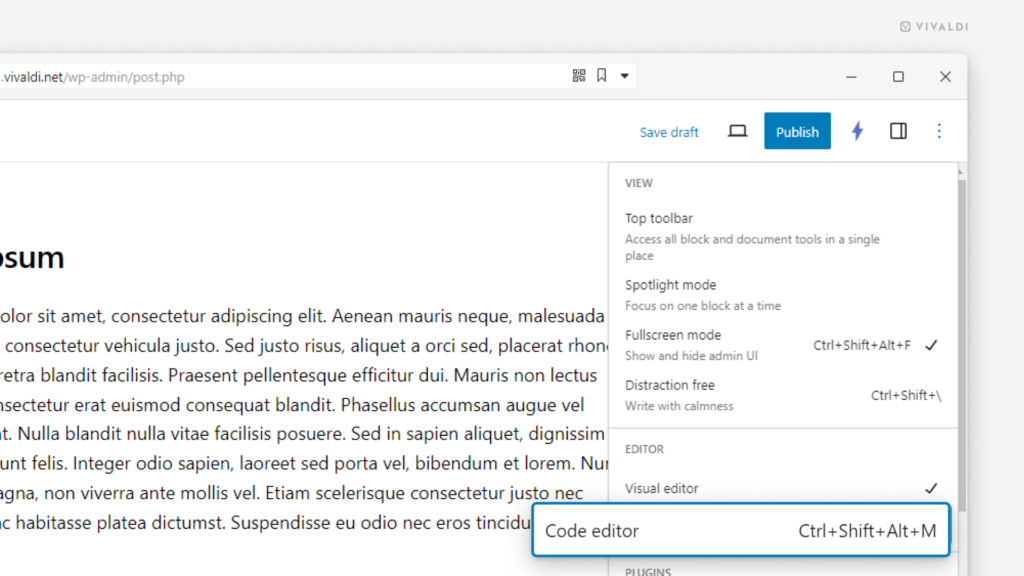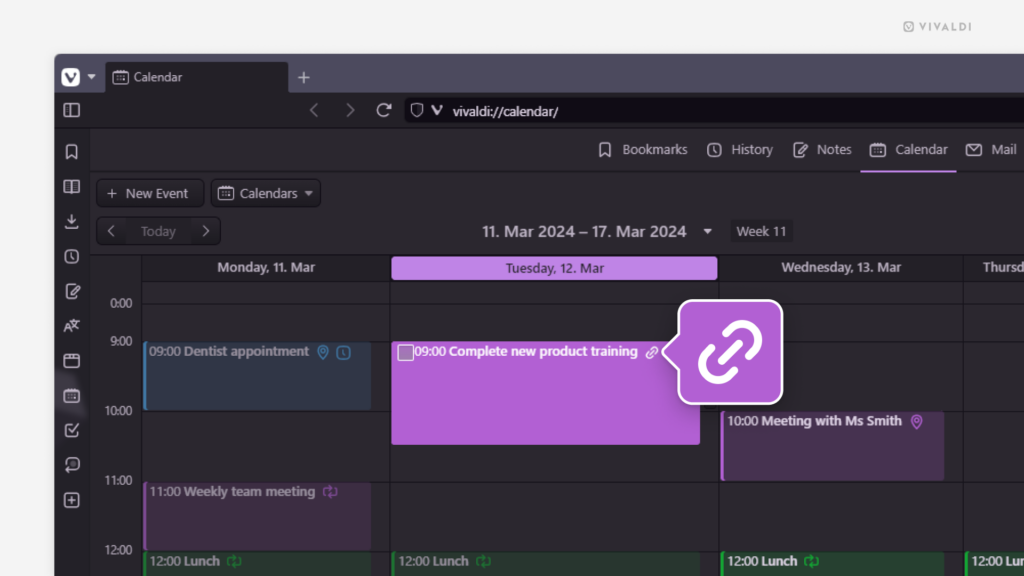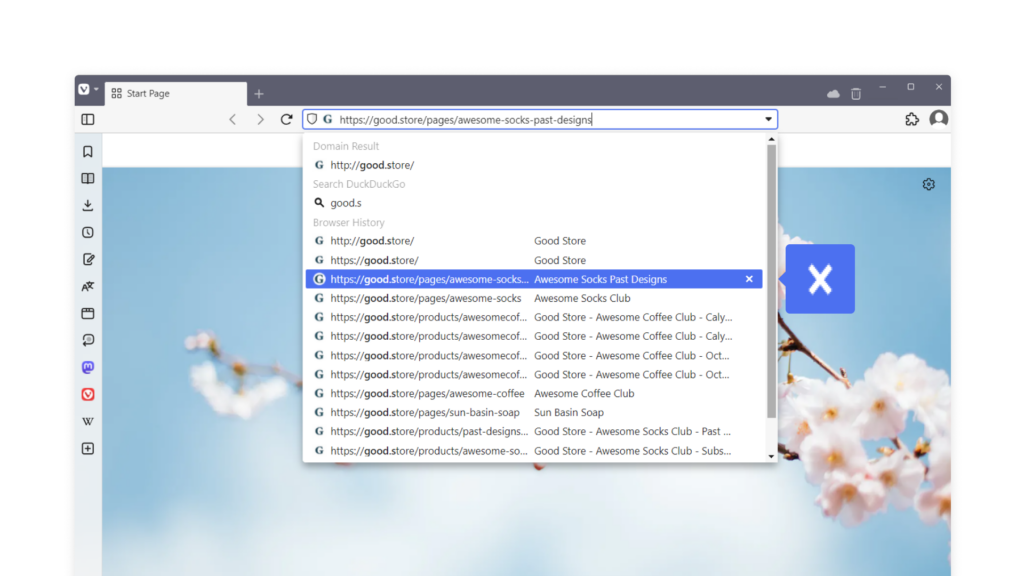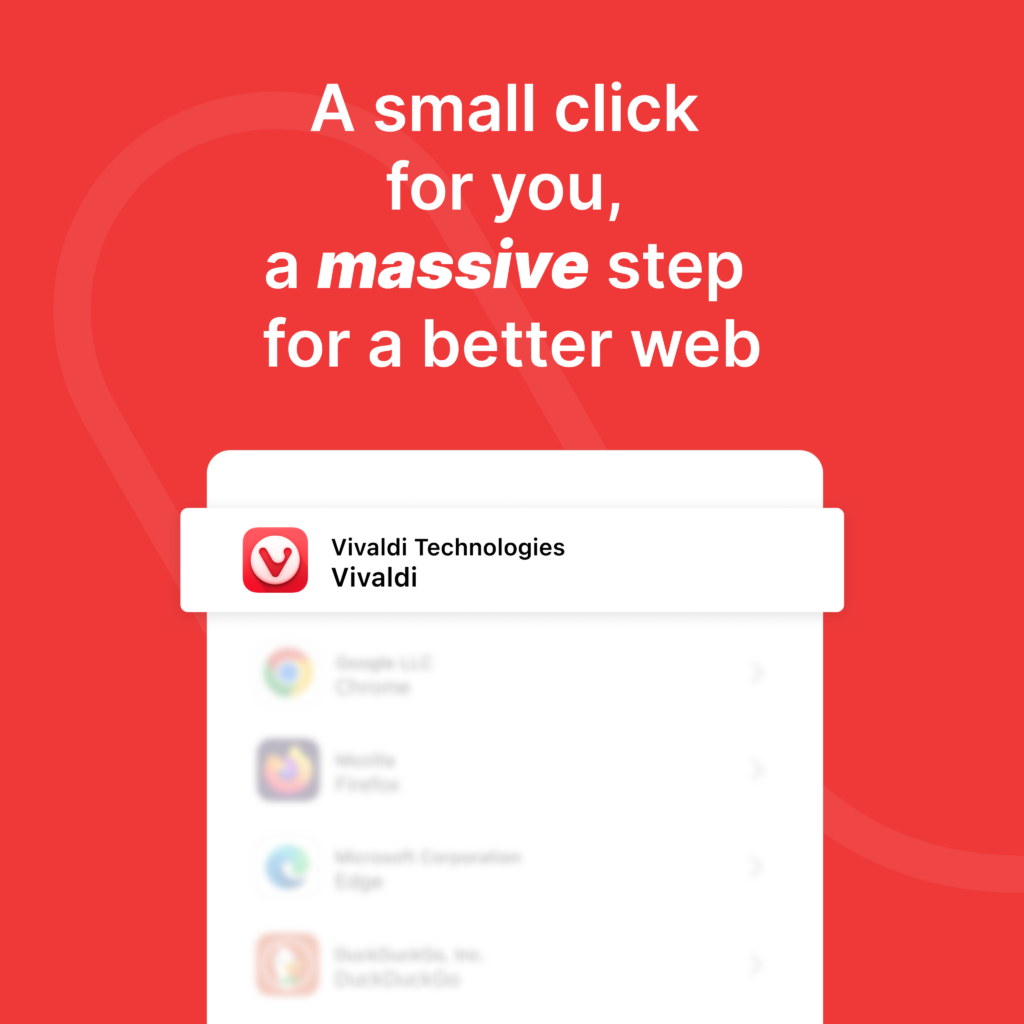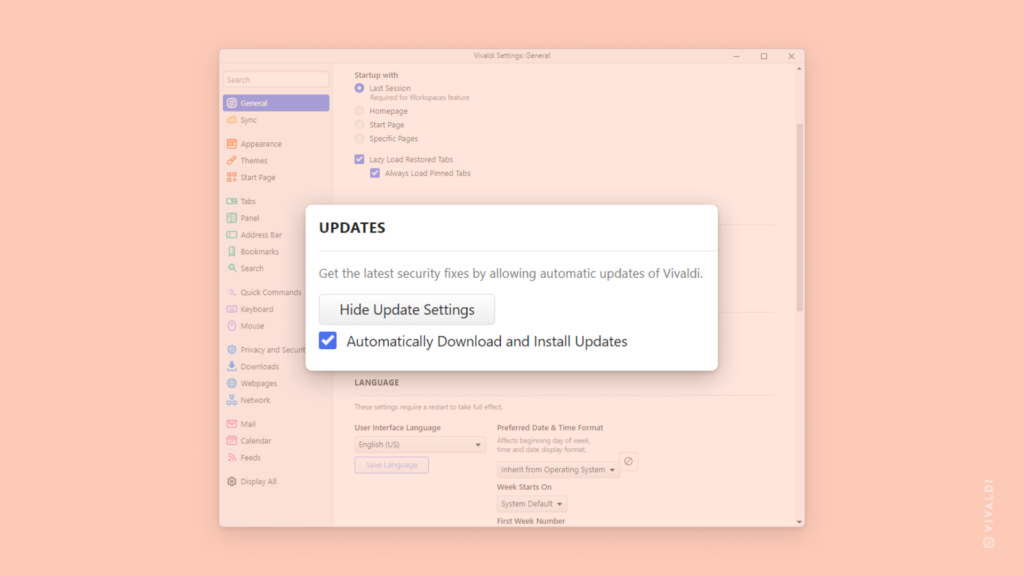Filter out posts on Vivaldi Social that contain mentions of things you don’t want to see.
On Vivaldi Social, you can automatically hide posts that you find offensive, deal with sensitive matters, just oversaturate your timelines or you don’t wish to see for any other reason. You have the option to hide them behind a warning, still leaving you the option to click and view the post, or you can hide the posts outright.
To create a filter:
- Go to Preferences > Filters.
- Click on “Add new filter”.
- Give the filter a name (if you choose to hide the posts with a warning, the filter’s name will be mentioned on the post).
- If you want to apply the filter temporarily, select an expiration time.
- Choose where the filter will be applied – Home and lists, Notifications, Public timelines, Conversations, Profiles.
- Decide whether to hide the post behind a warning or remove it altogether.
- Enter the keyword(s) you want to filter out. You can enter words, phrases, hashtags or emojis.
- Click “Save new filter”.