Click on the blue circle on your Forum profile to find all your content and followed posts.
When you go to your Vivaldi Forum profile on https://forum.vivaldi.net/me (or click on your profile image in the top right corner of the Forum and then on your username), you’ll find a 🔵 blue circle on the right side of the profile page.
Clicking on the button will open a menu with a lot of useful options. For example, you can see a list of all the discussions you’ve started (Topics) and comments you’ve made (Posts). Useful, when you’re looking for that one post you made ages ago.
In addition, you can manage the categories that you watch. Posts in the watched categories appear in the Unread and Recent sections of the Forum.
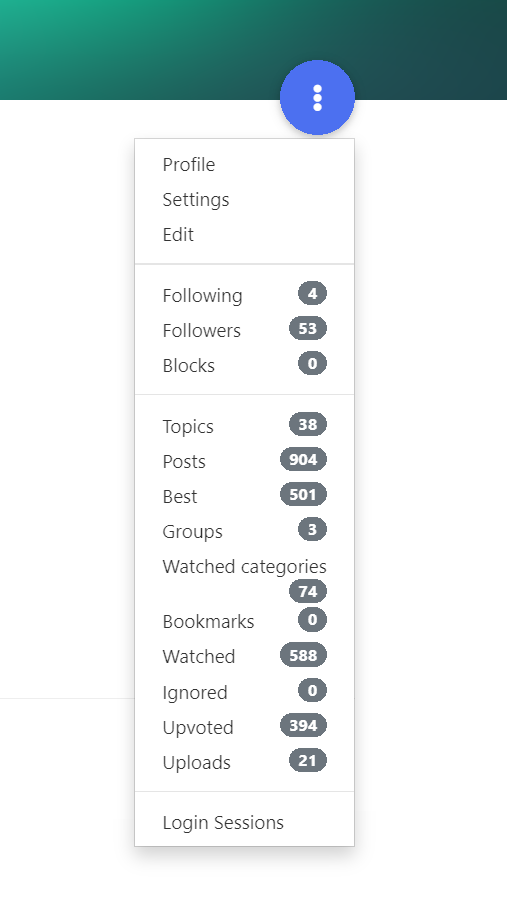

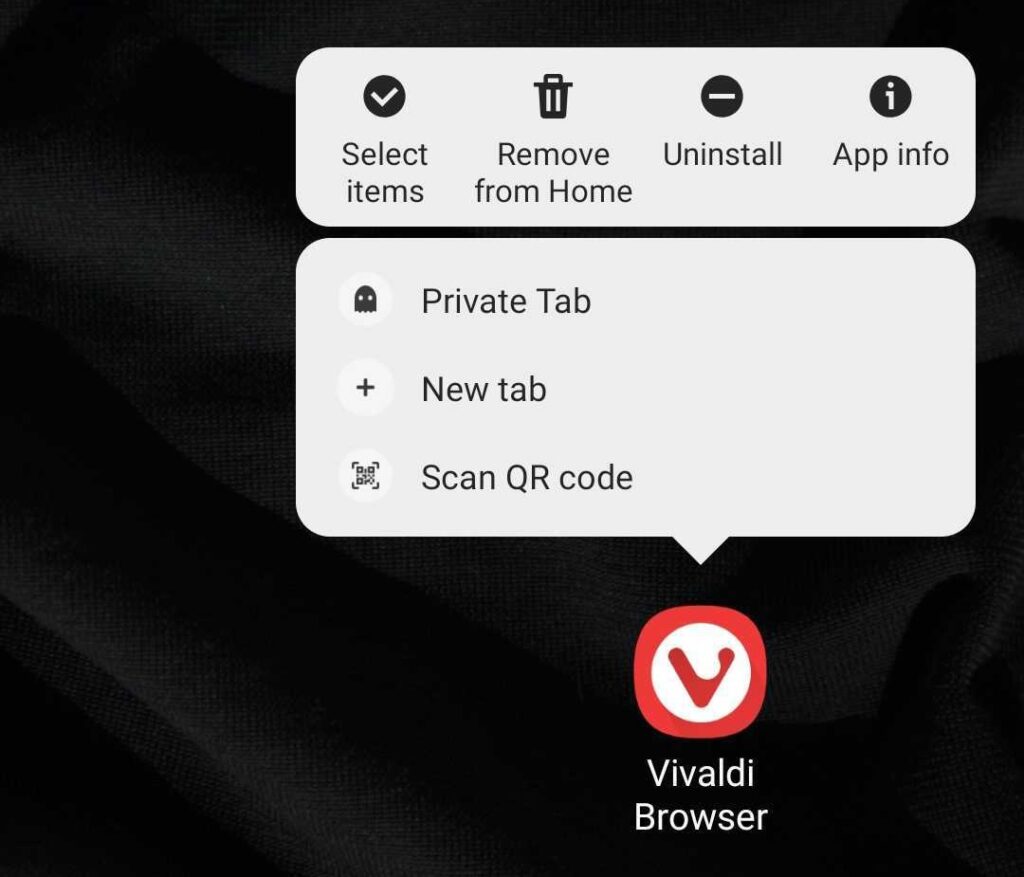
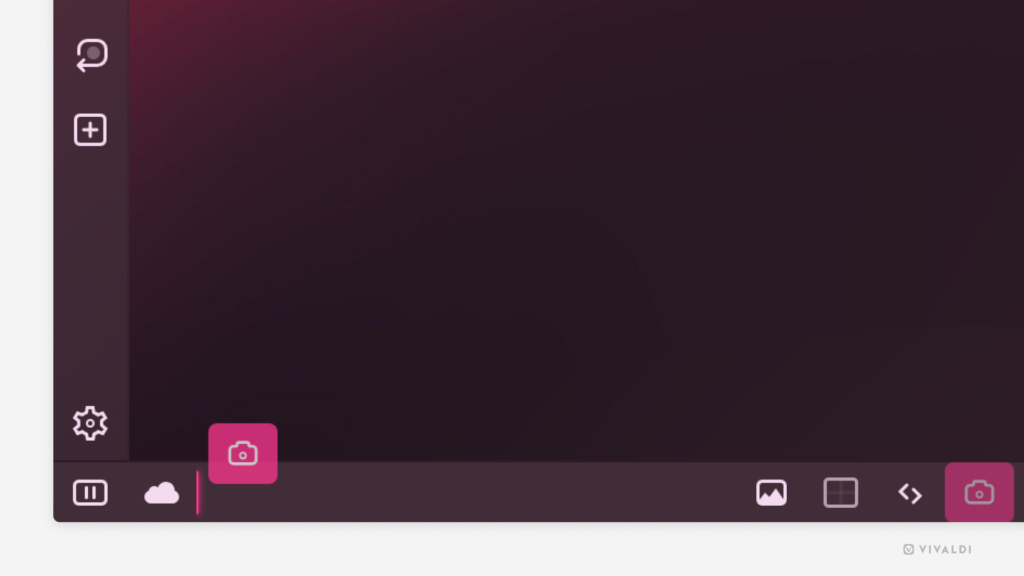
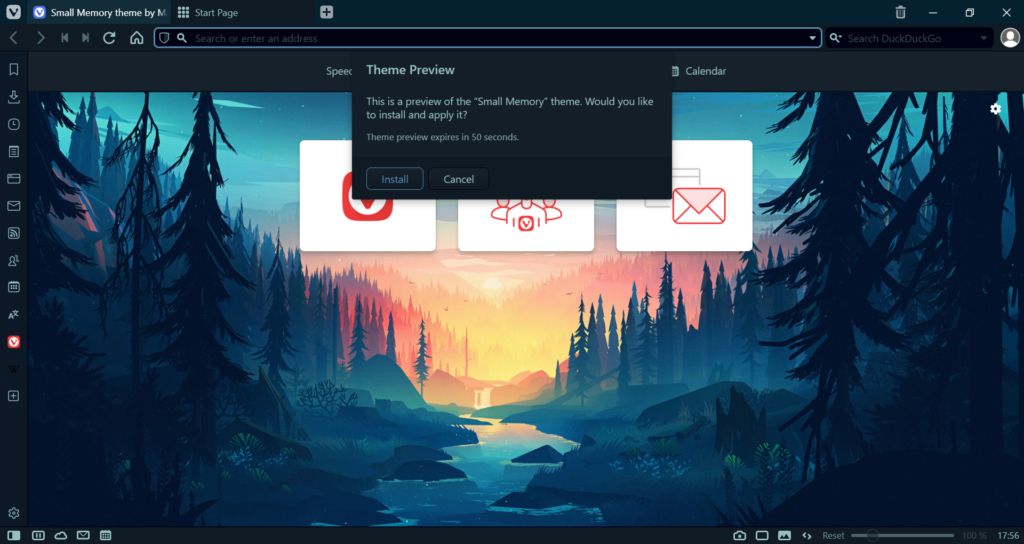
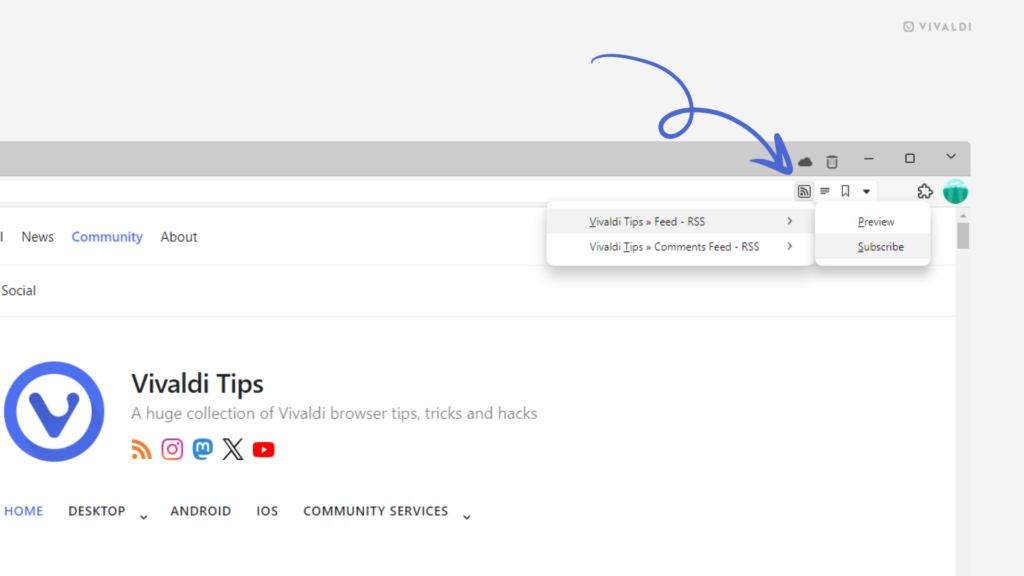
 Feed (RSS) button below the page title ☝.
Feed (RSS) button below the page title ☝.