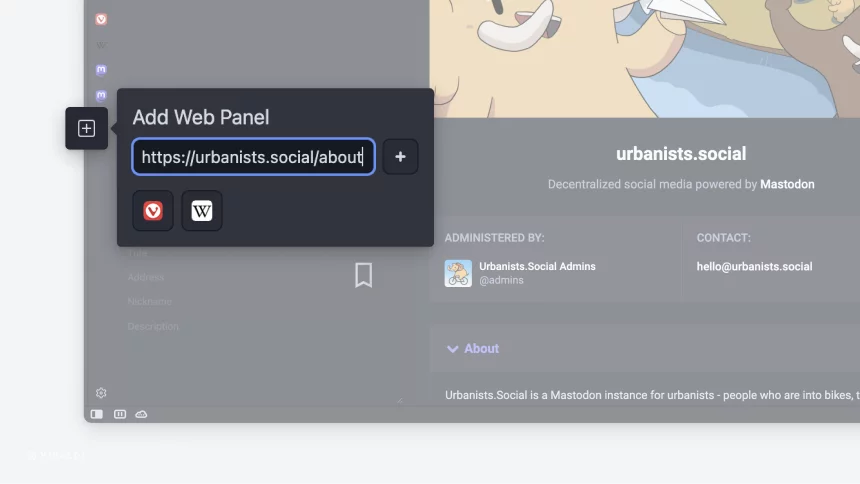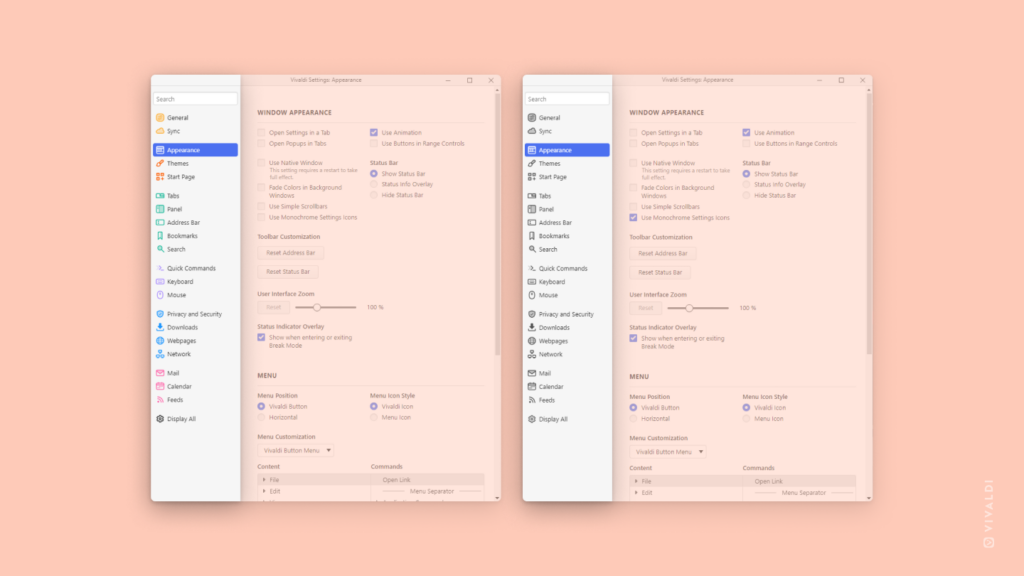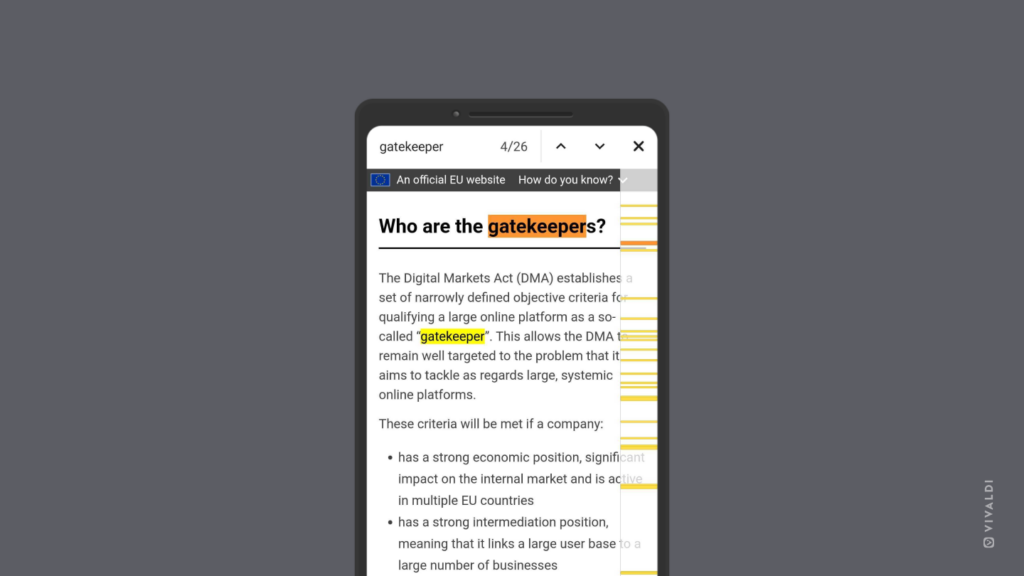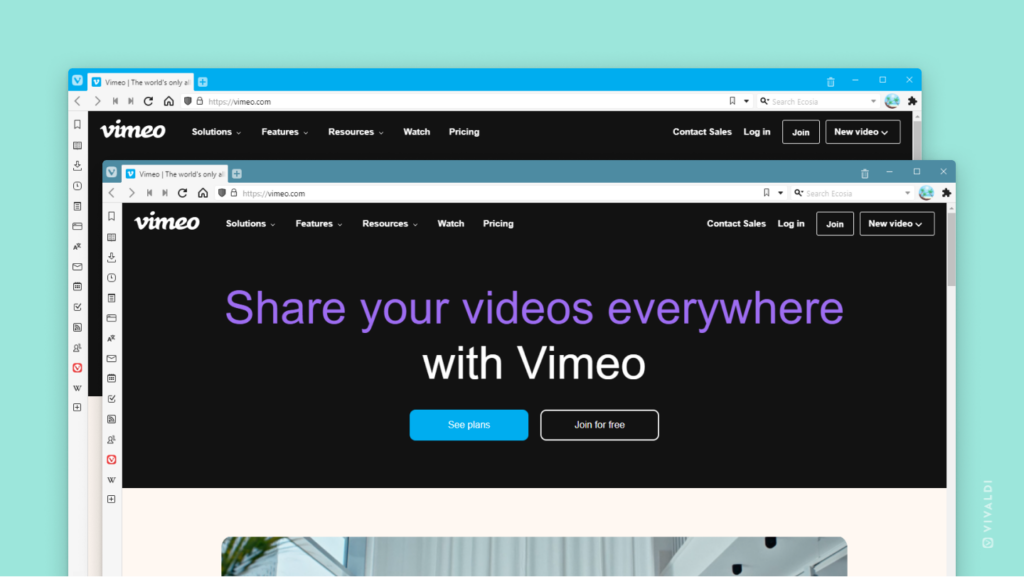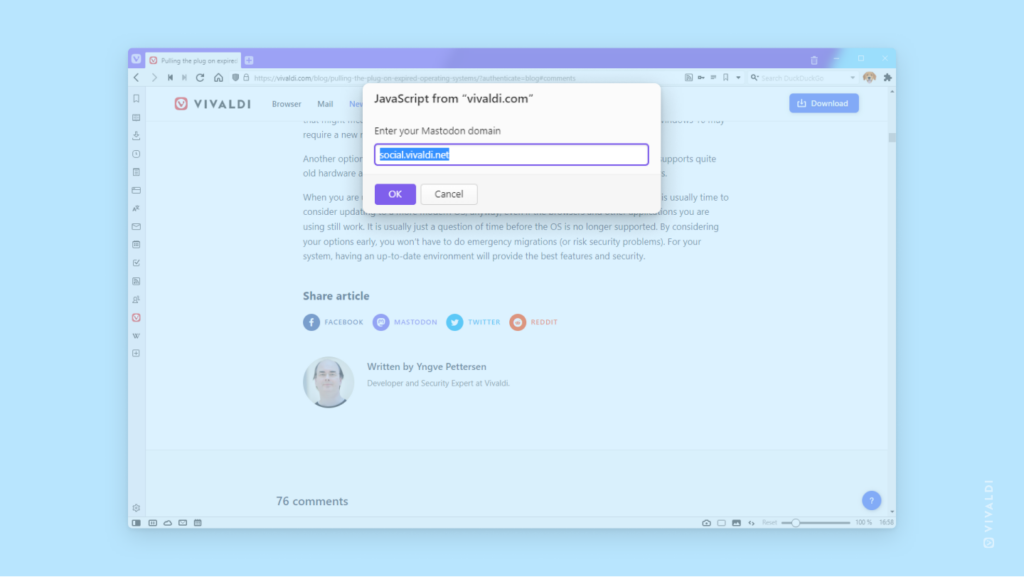Enable Zoom Controls to change the page zoom level in Web Panels.
Web Panels are customizable Tabs which allow you to keep your favorite sites easily accessible in the side Panel of Vivaldi. And just like with web pages open in a tab, you can adjust the zoom levels for web pages added to Web Panels as well.
To increase or decrease the size of the content in Web Panels:
- Right-click on a Web Panel.
- Select Navigation Controls > Display Zoom Controls from the context menu.
- Then click on the zoom buttons
 and
and  at the top of the Web Panel to zoom in and out.
at the top of the Web Panel to zoom in and out.
Zoom level is retained through closing and reopening of the Web Panel and browser restarts.
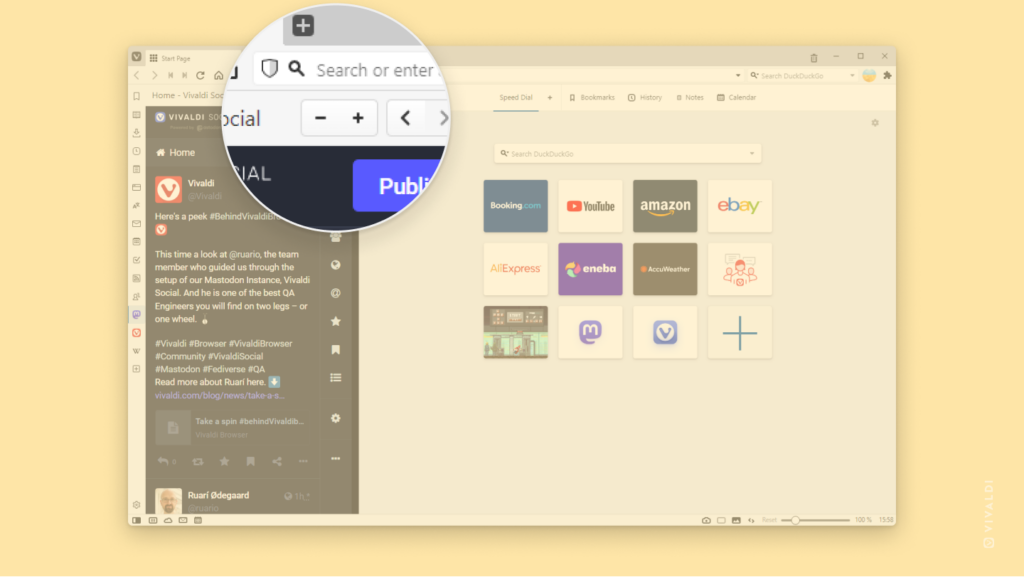

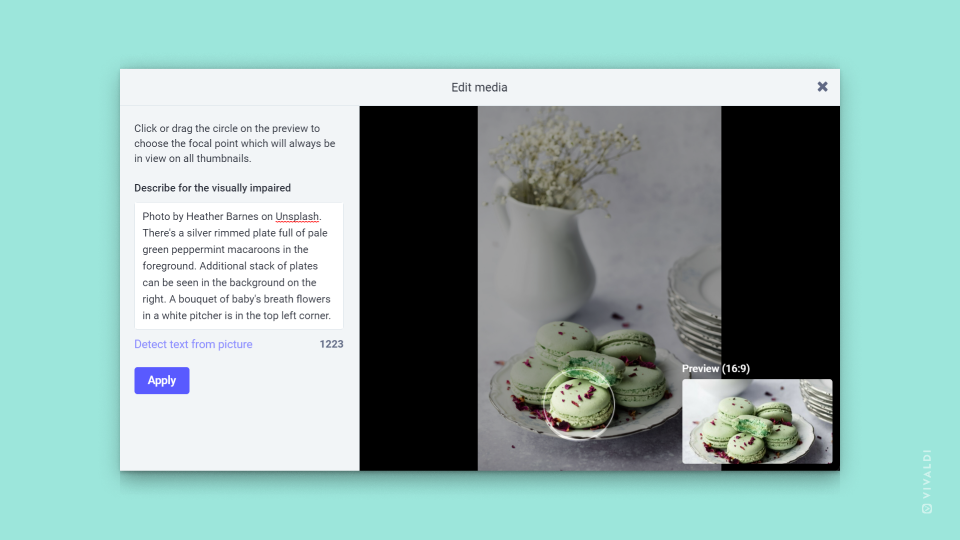
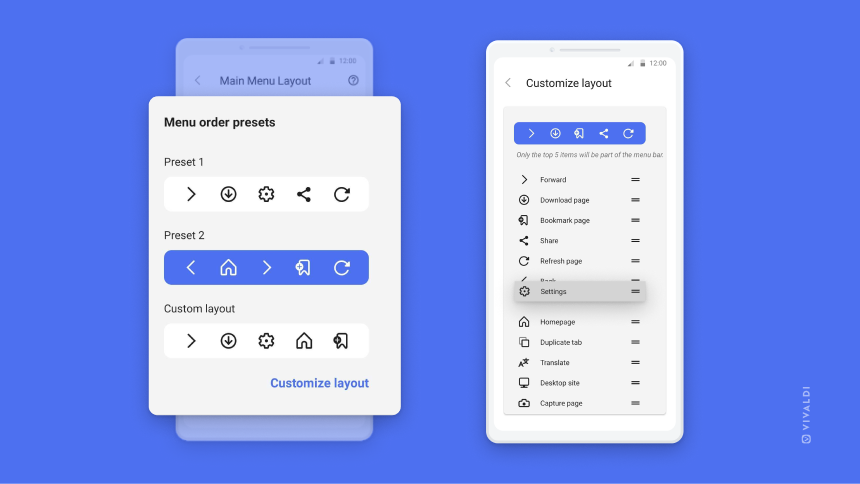
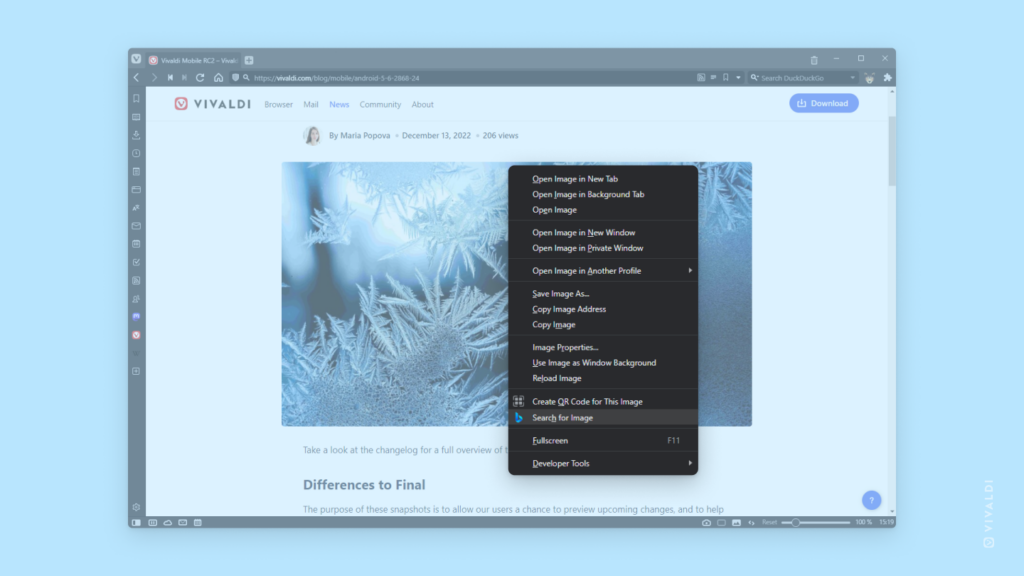
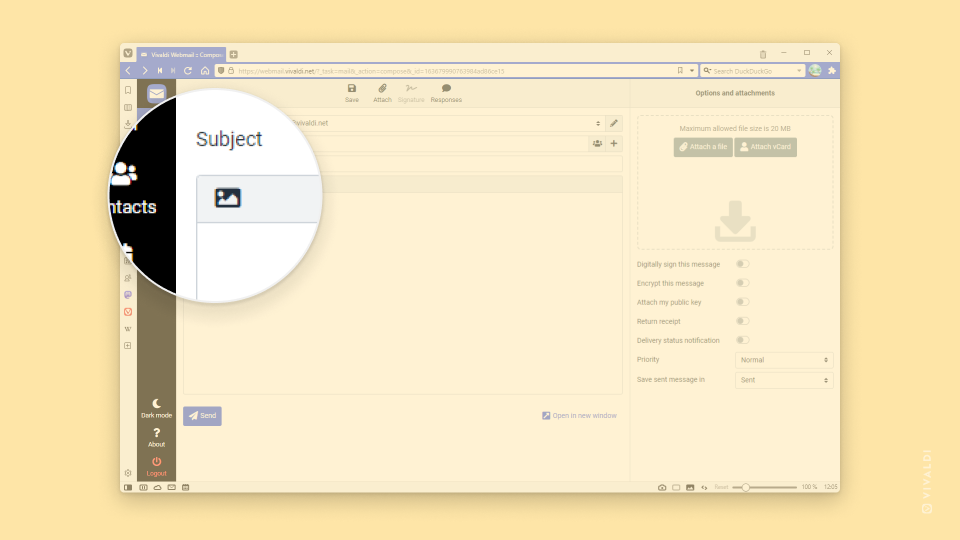
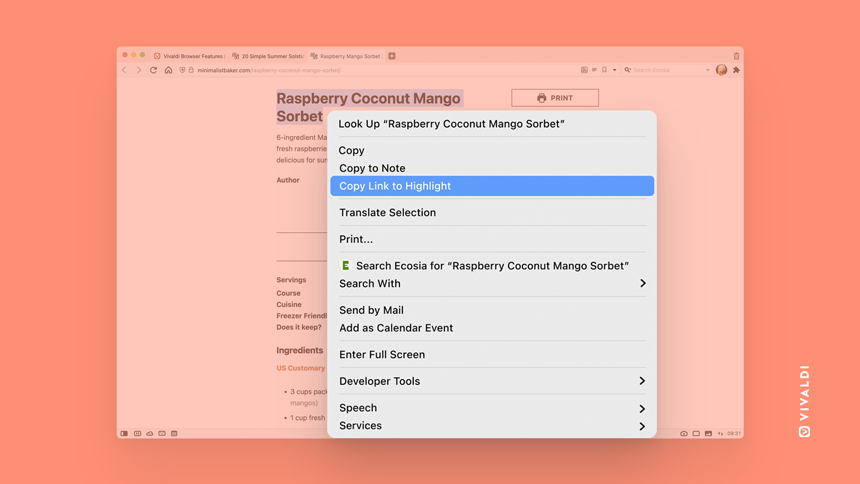
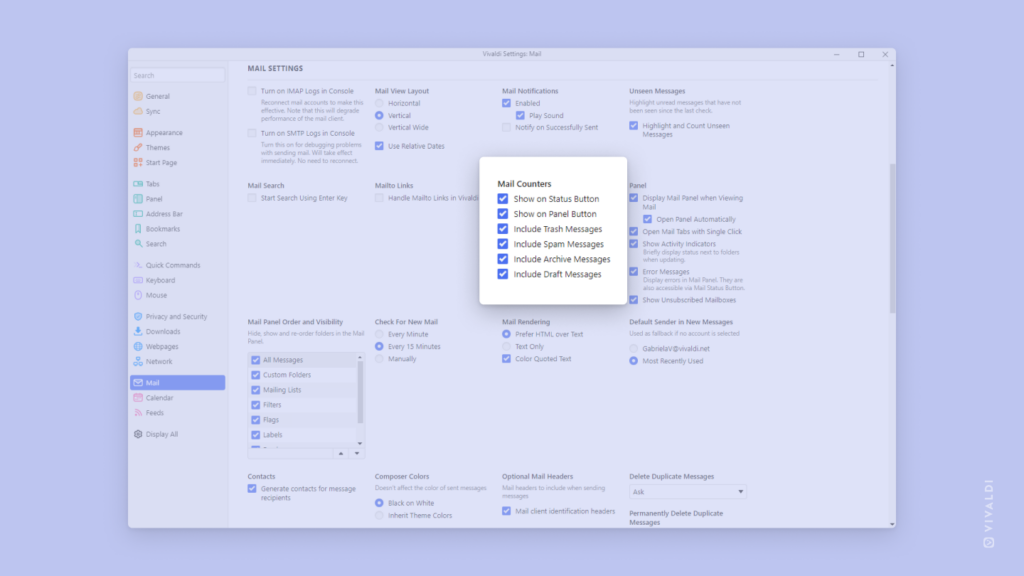
 Site info button in the Address Field to the
Site info button in the Address Field to the