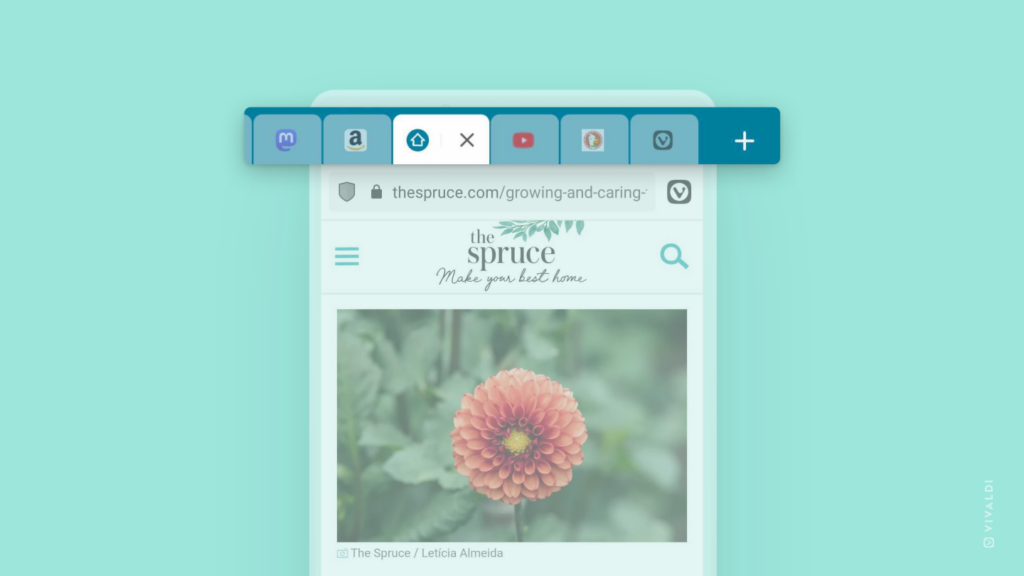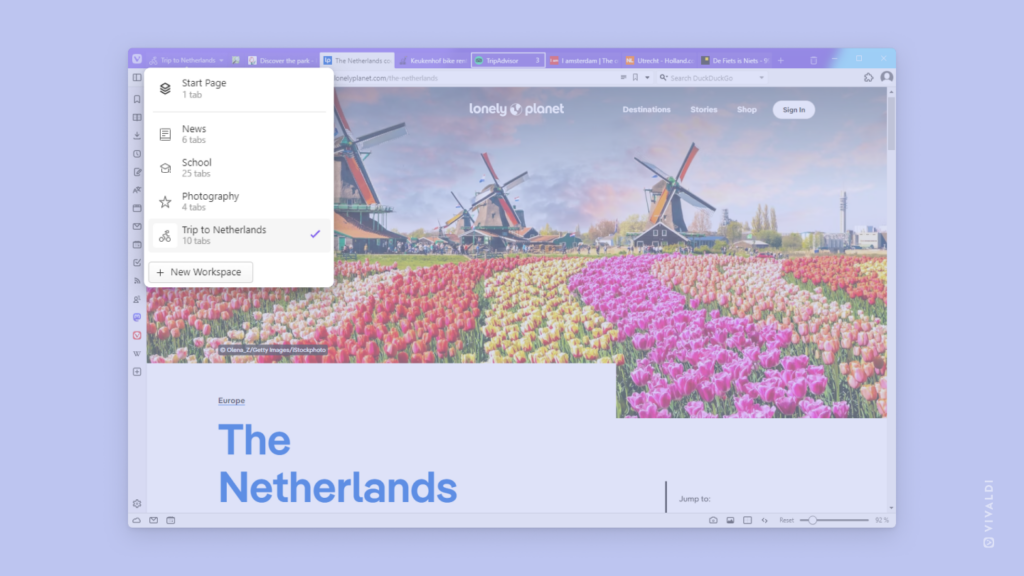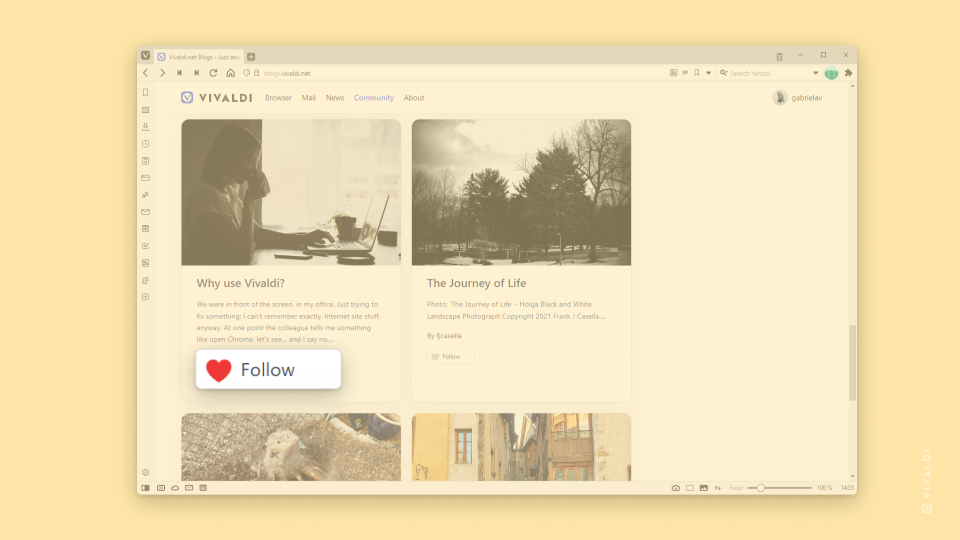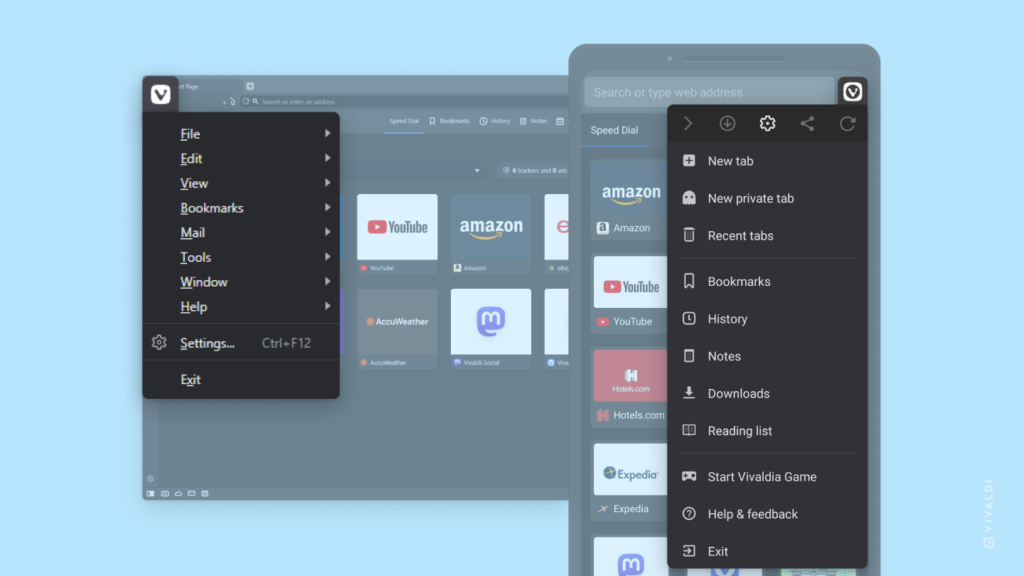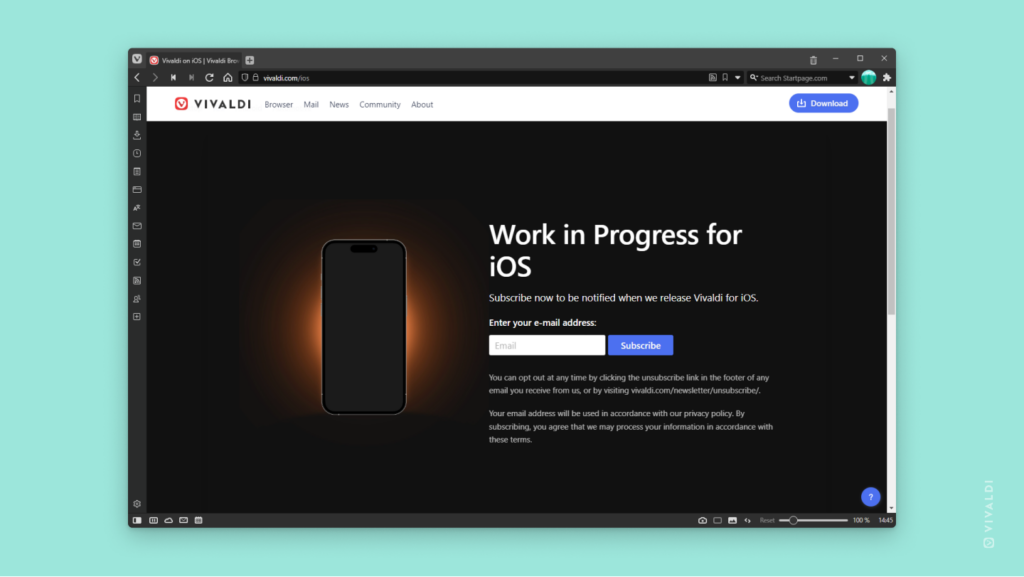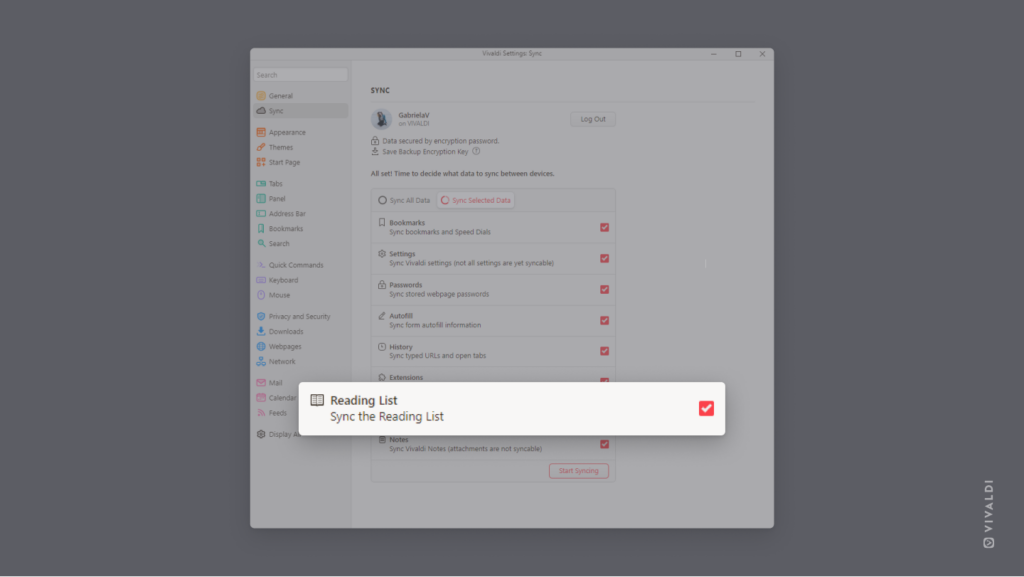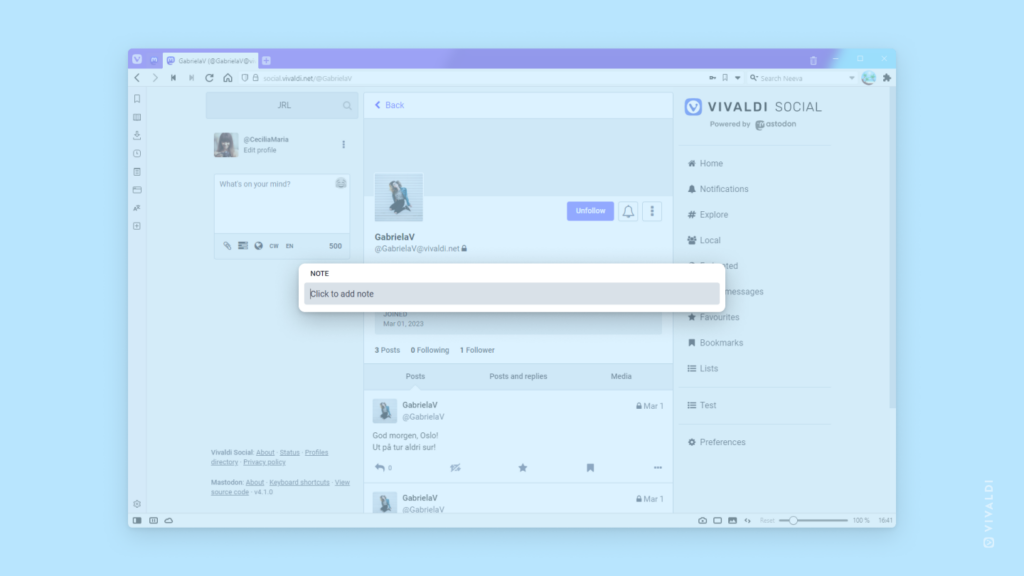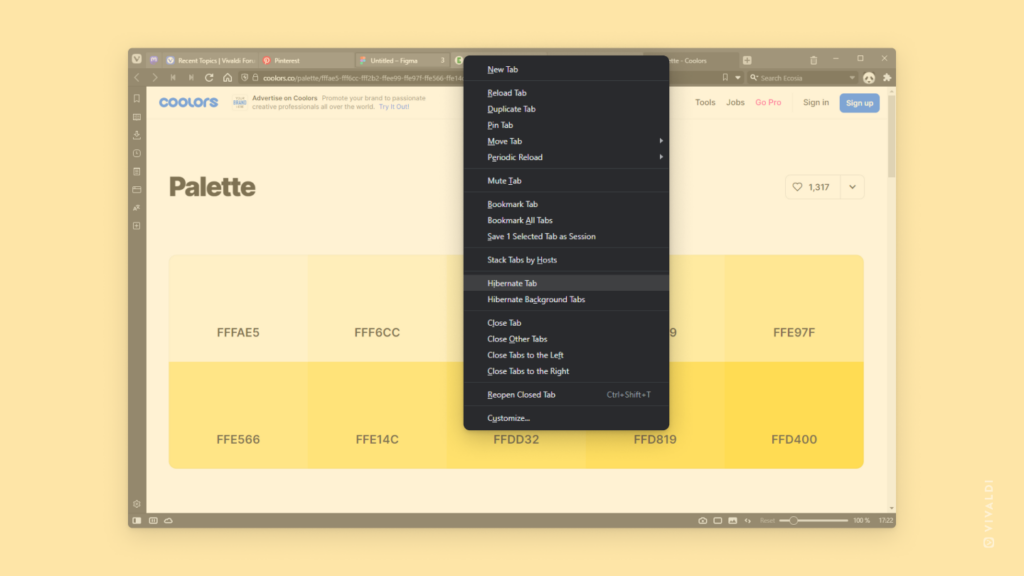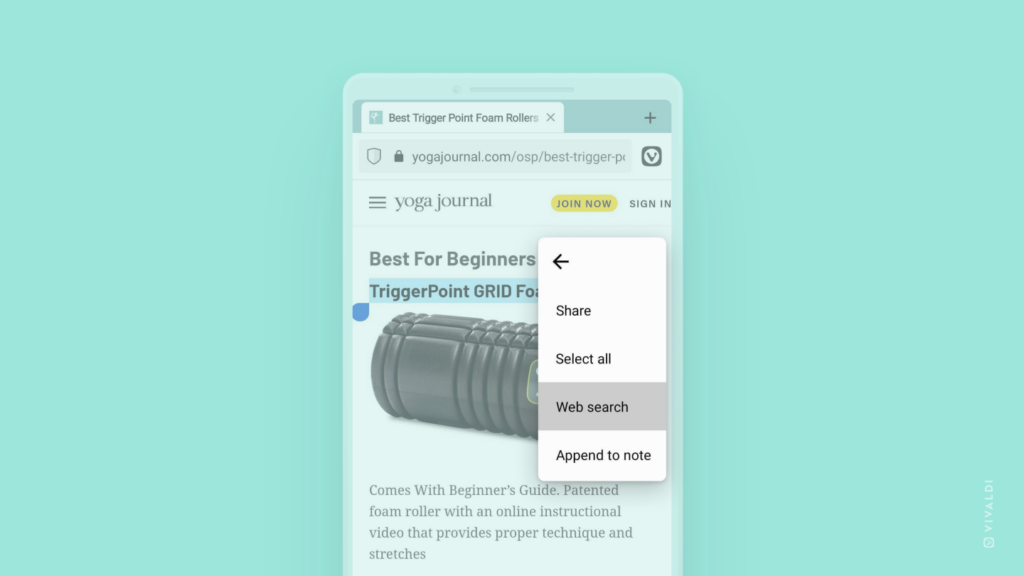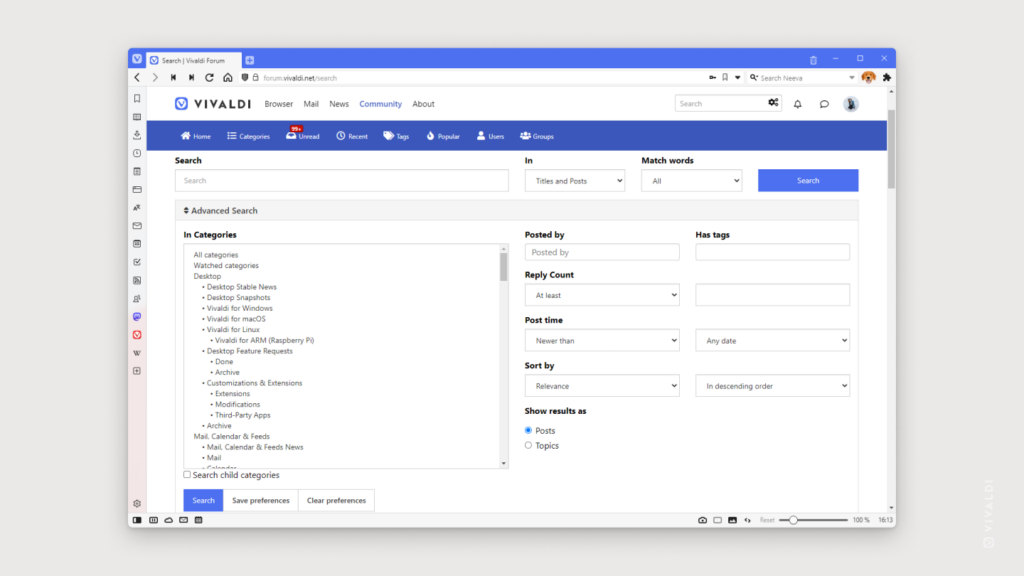Fit more tabs on the Tab Bar in Vivaldi on Android by only displaying the site favicon.
Smaller screens fit less tabs on the Tab Bar. To squeeze in a few more than usual, you can hide the tab titles and only display the website’s logo aka the favicon.
To display only the favicon for each tab:
- Go to the Vivaldi menu > Settings > Tabs.
- Toggle on “Show Tab as Favicon”.
You can win even more space, if you disable “Show X Button For Background Tabs”. That way only the active tab has the Close button visible.