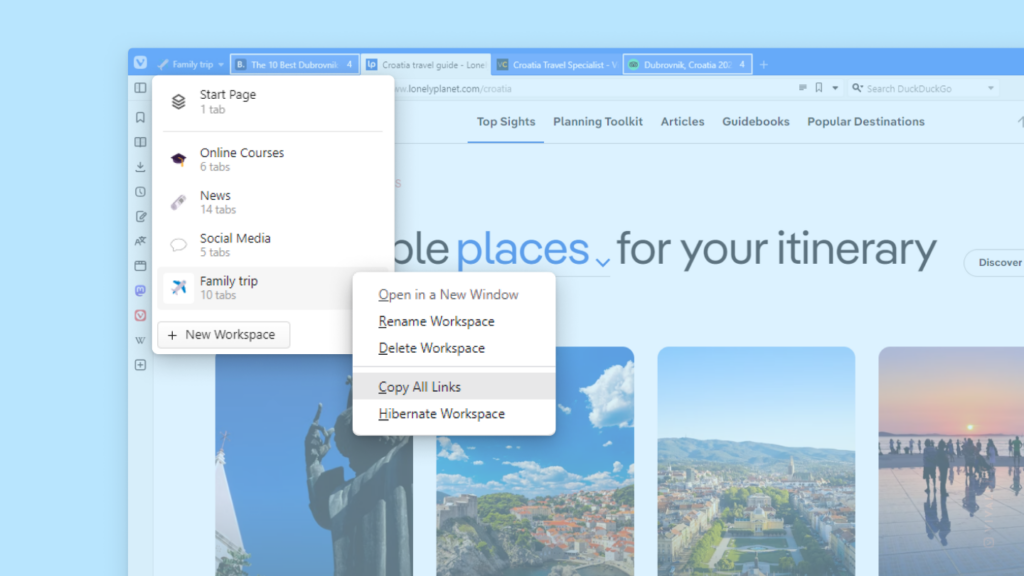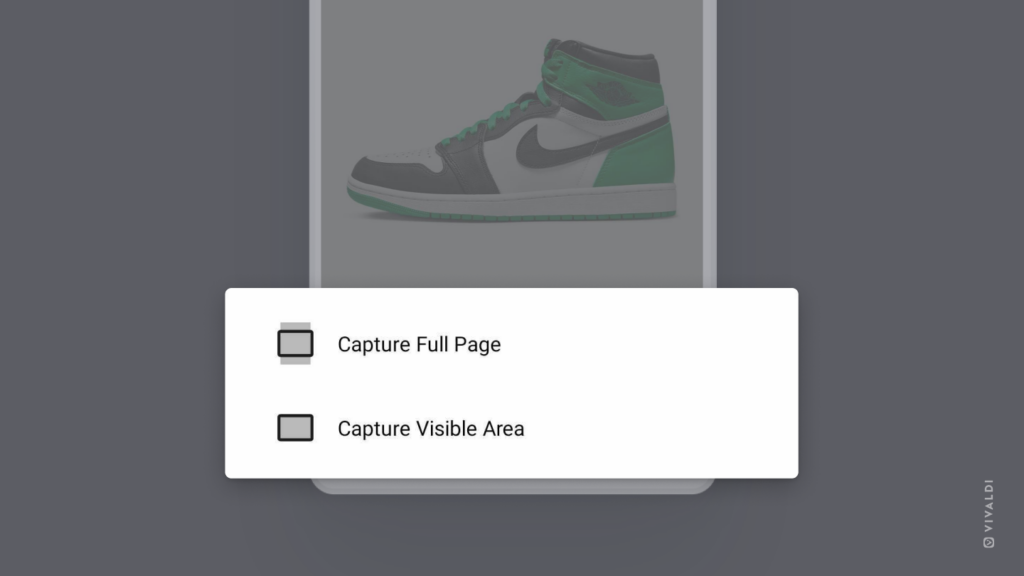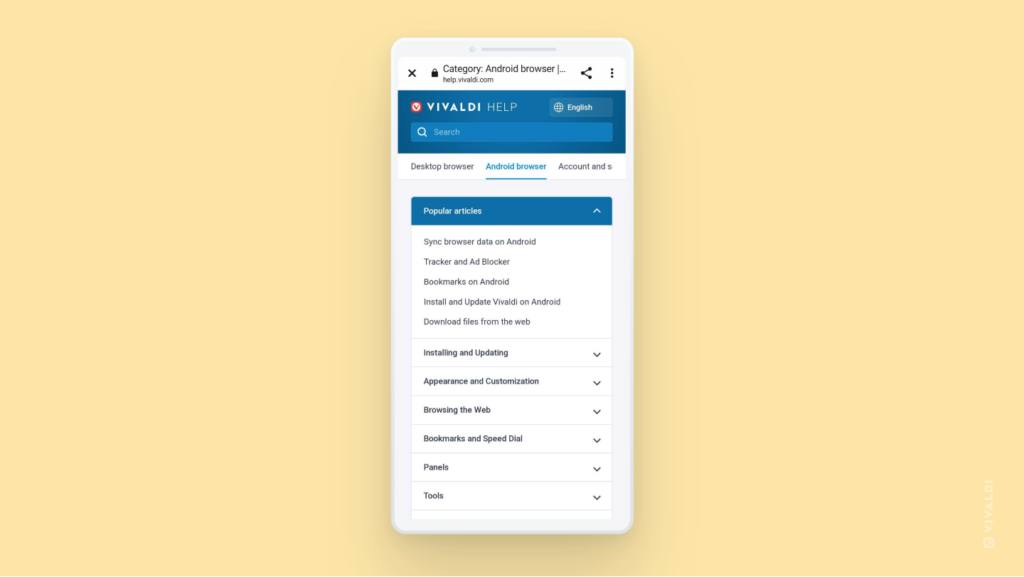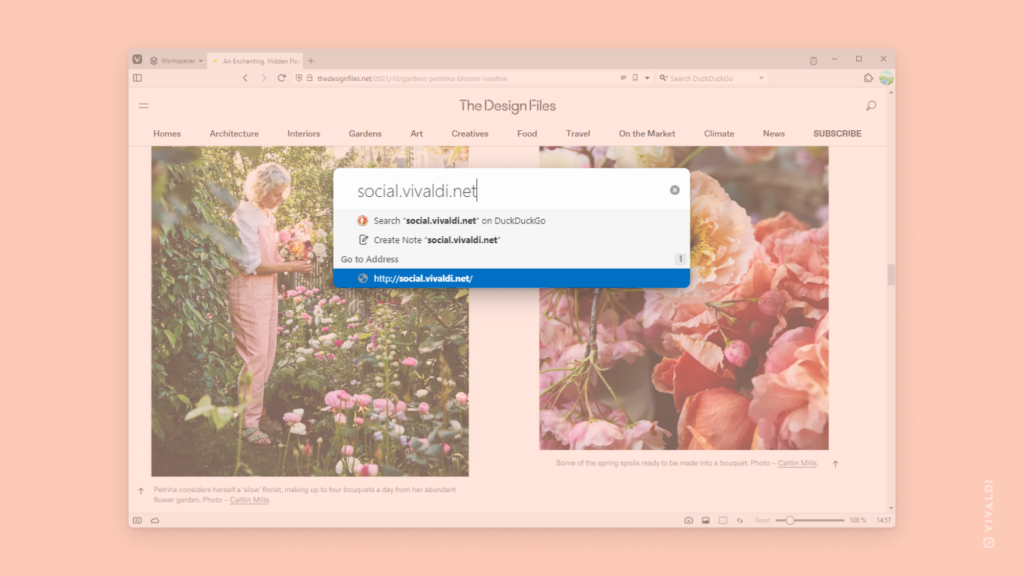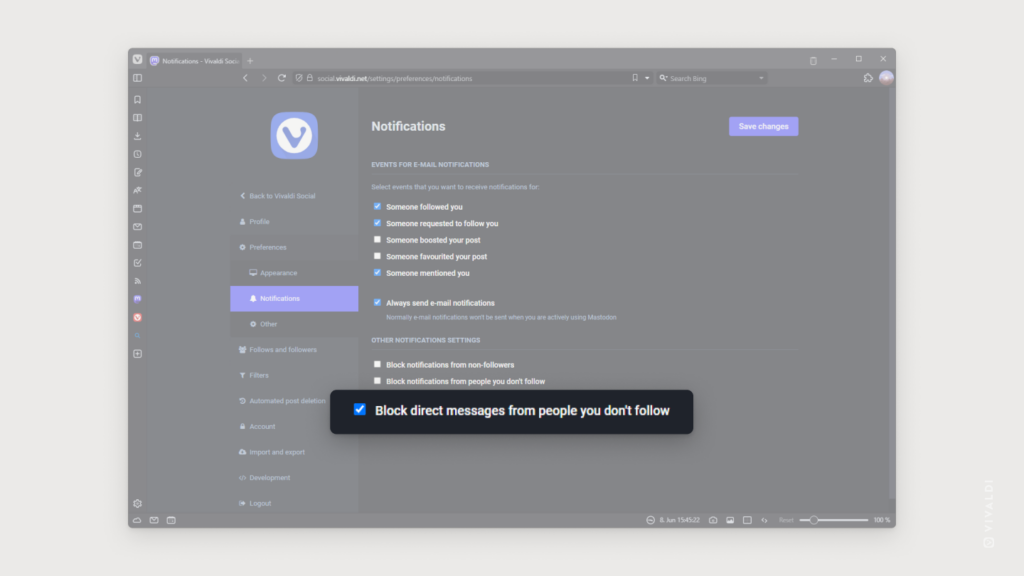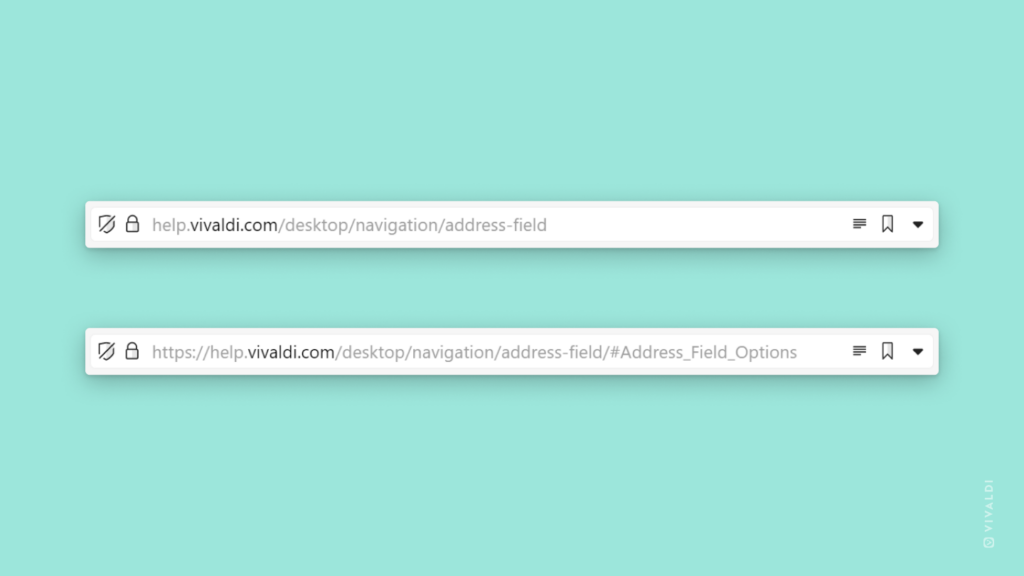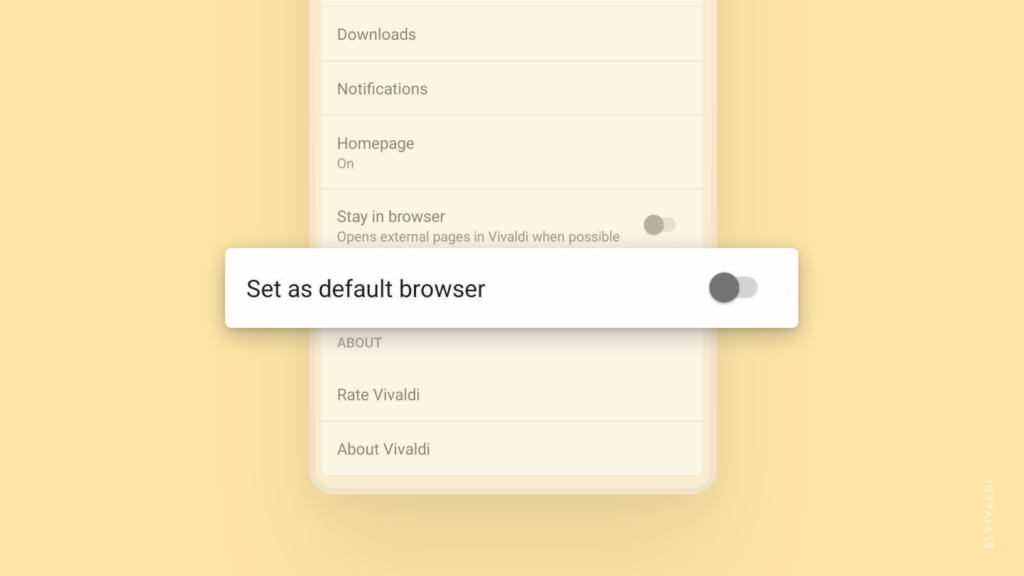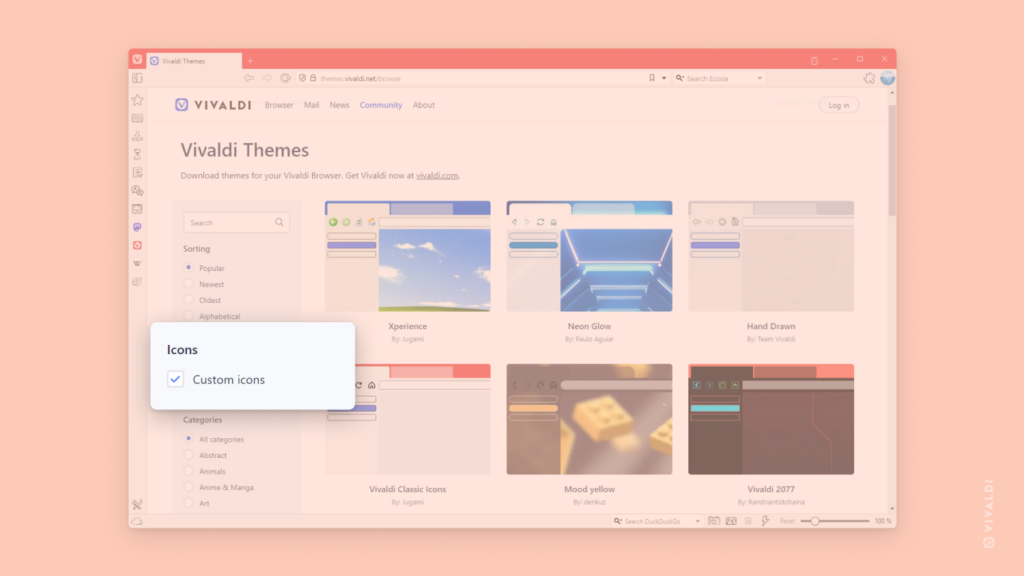Share multiple links in one go by copying all links.
Copying links one by one to share or save them is a thing of the past in Vivaldi. Instead, you can copy all links you have open in a Workspace and Tab Stack with just a couple of clicks. In addition, you can manually select specific tabs and copy the links of those.
To copy multiple links at once:
- Right-click on a Workspace in the Workspaces menu, on a Tab Stack, or on one of the tabs you selected on the Tab Bar.
- Select “Copy all links” from the context menu.
- Paste the list of links in a message you’re sending to someone or in a note/document where you want to save them.
Now, sharing your research on the trip you’re planning with your family, sending a bunch of memes to a friend, who needs cheering up, or something else is smoother and faster than ever before.