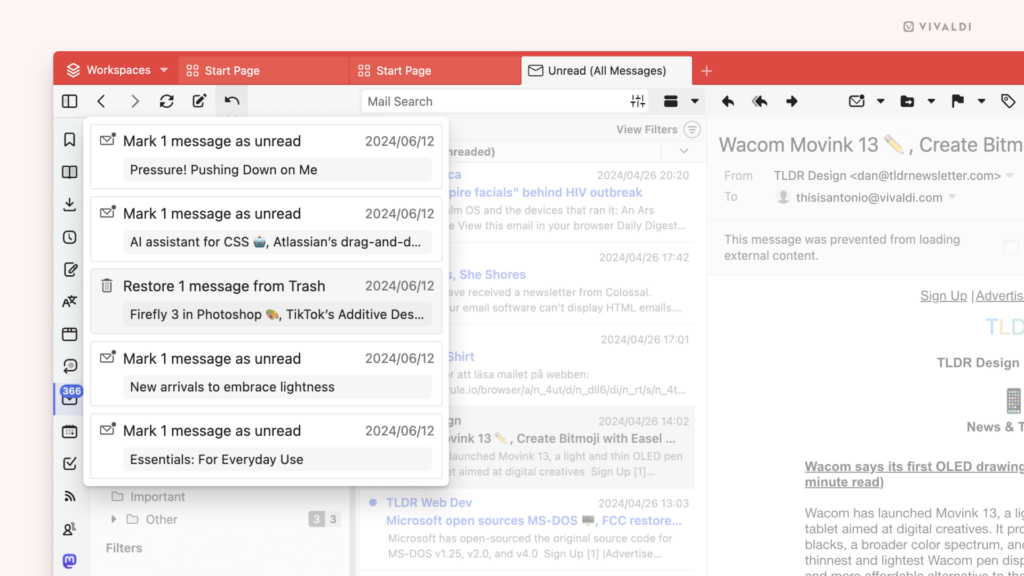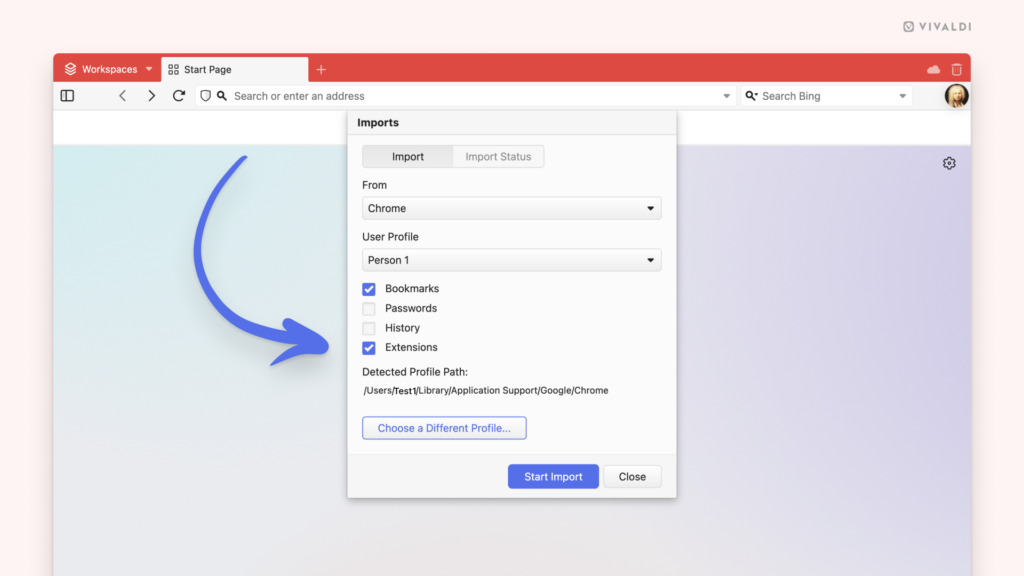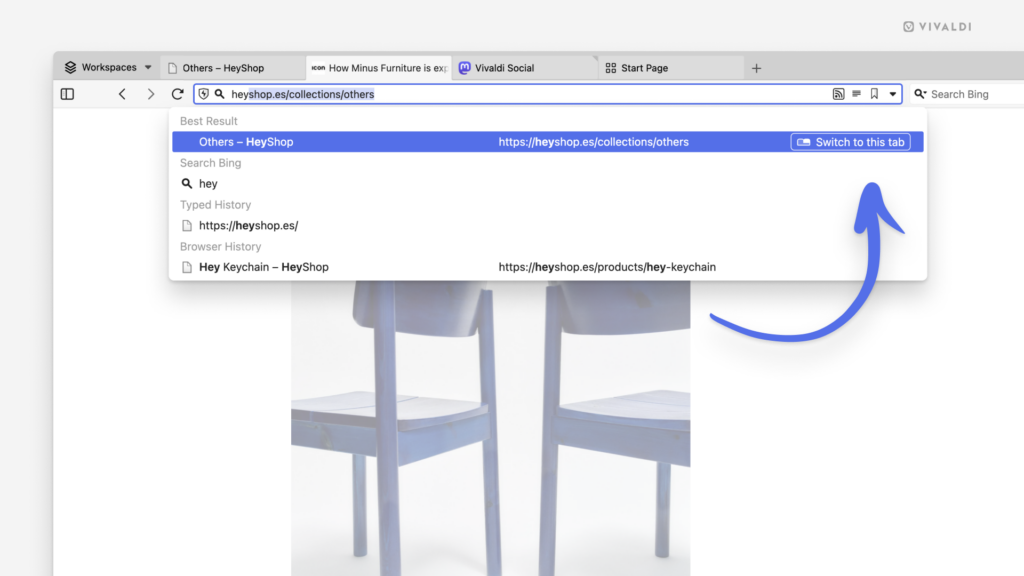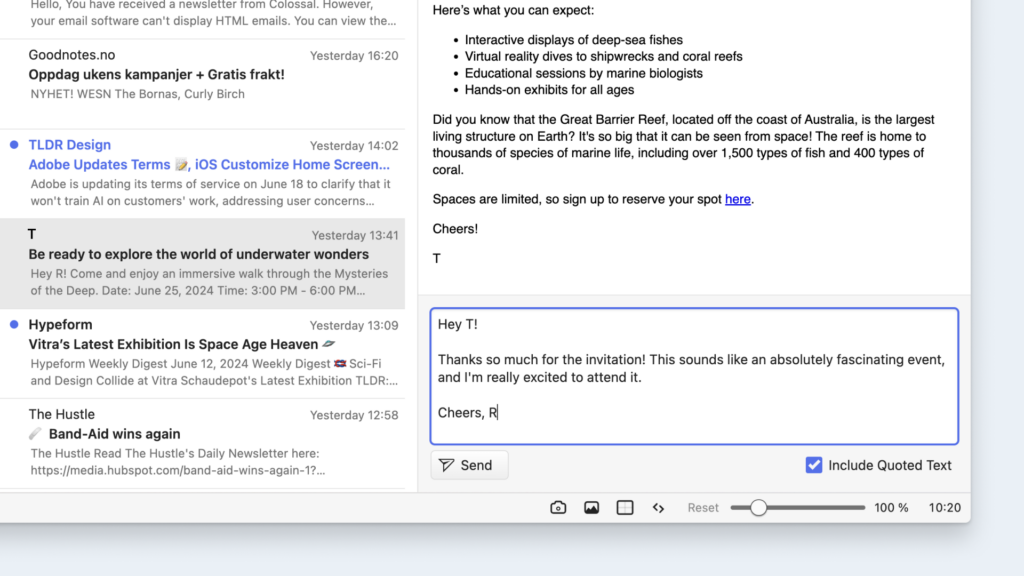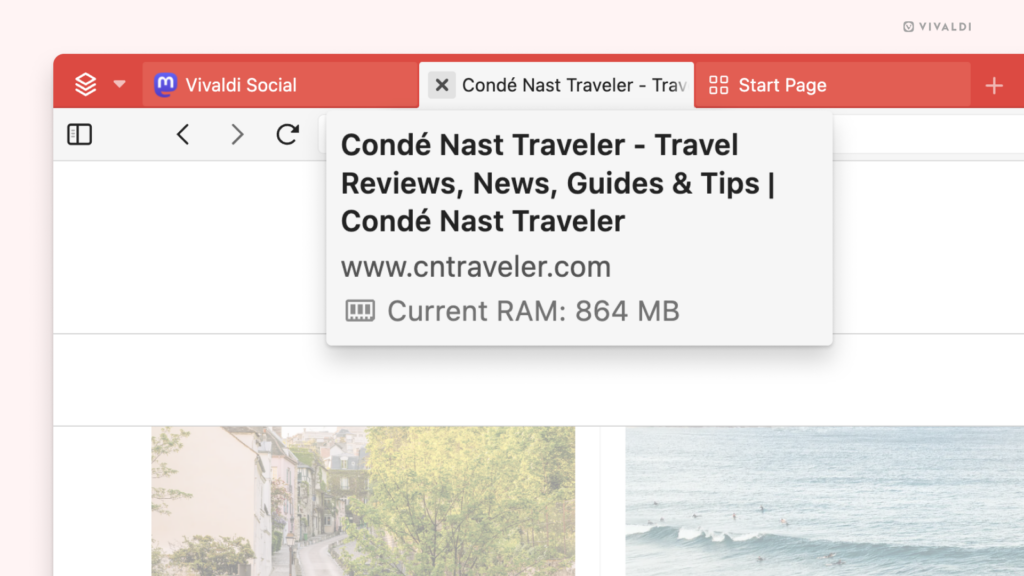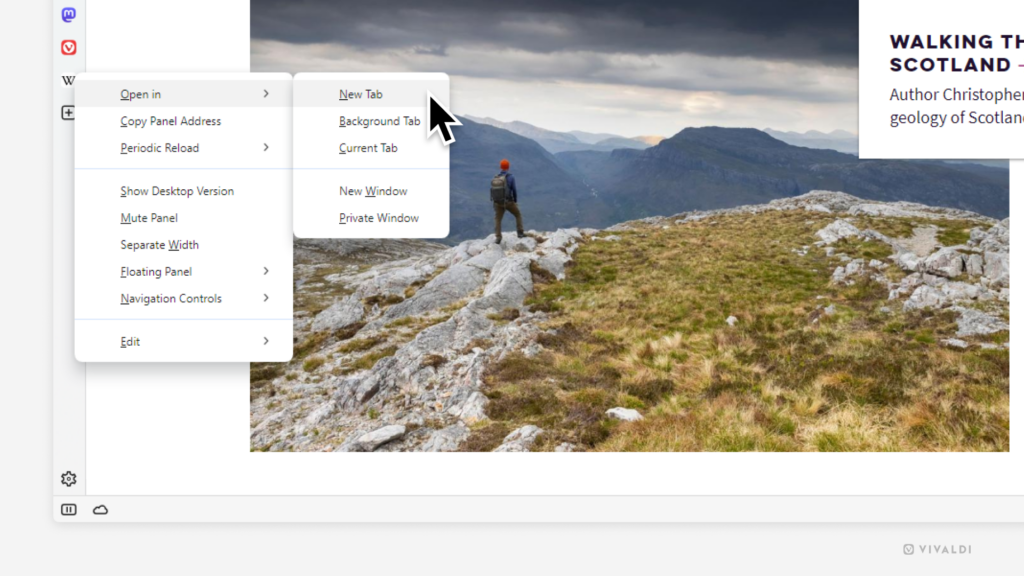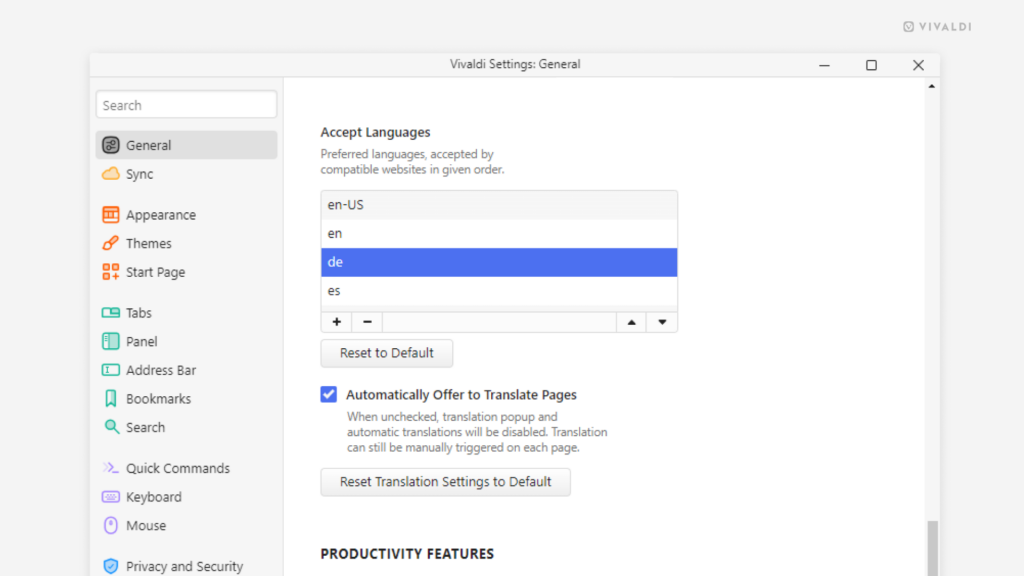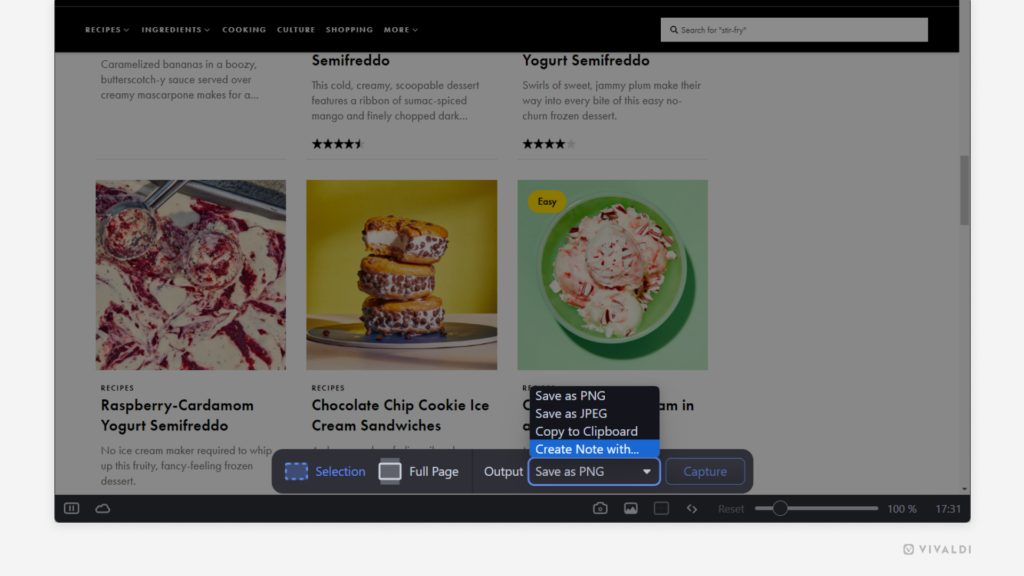Undo accidental deleting and marking a message as read actions in Vivaldi Mail.
Did you unintentionally move an email to the Trash folder or did you change your mind about marking a message read? In Vivaldi Mail, you’ll find a menu listing your latest actions, so you can undo the ones you need.
To undo an action:
- Click the
 “Undo the Latest Mail Actions” button on the Mail toolbar.
“Undo the Latest Mail Actions” button on the Mail toolbar. - Select which message you want to restore to its previous state.