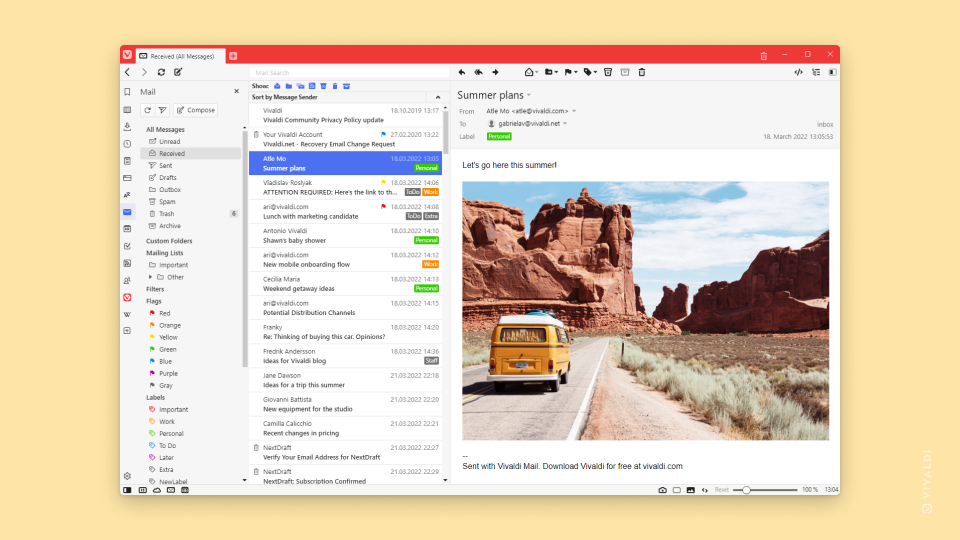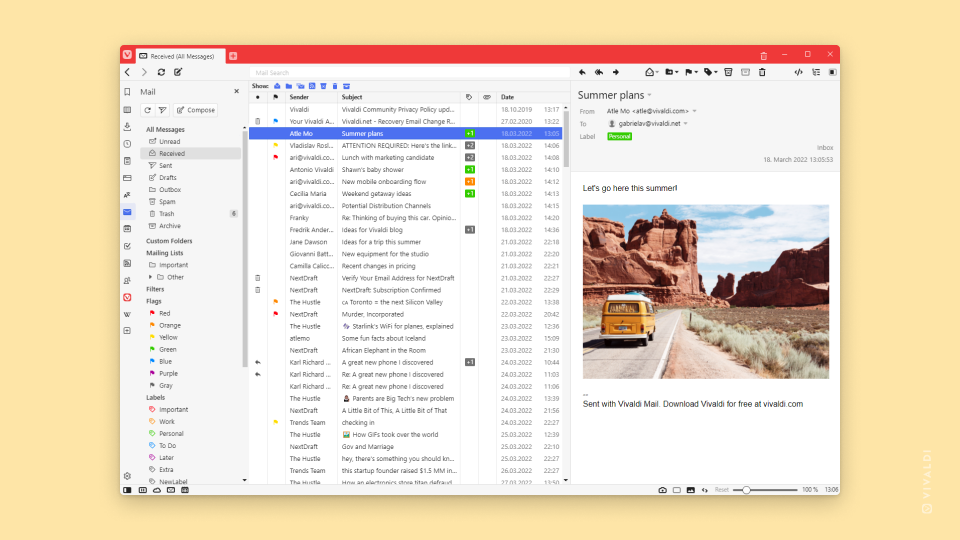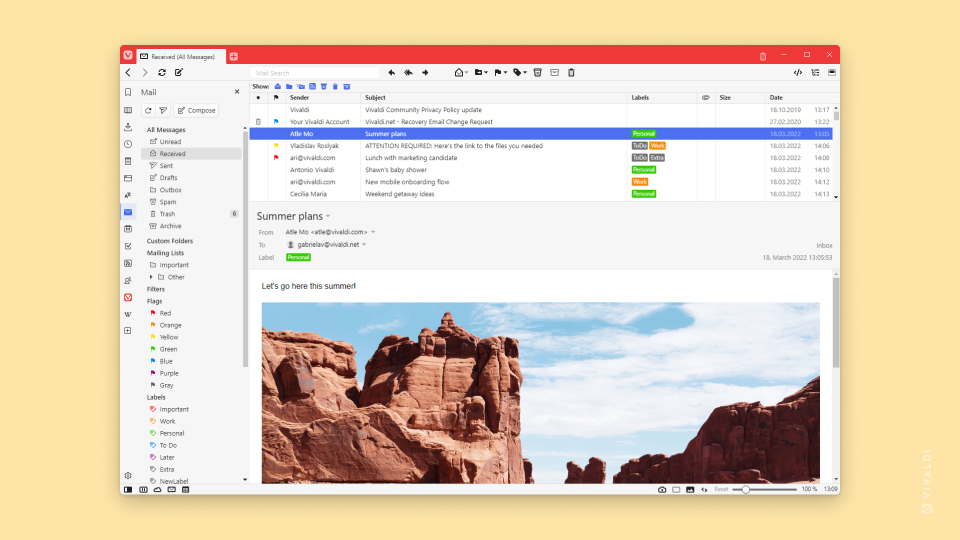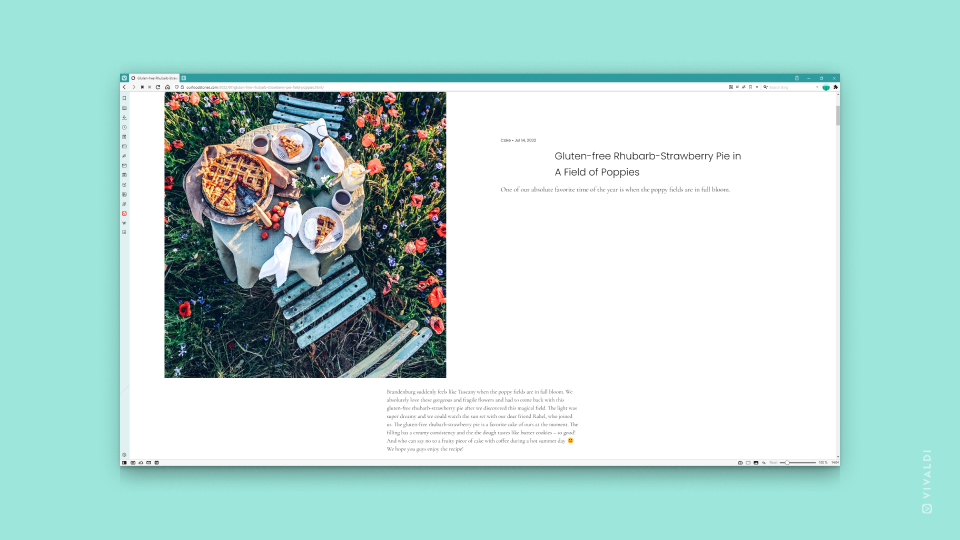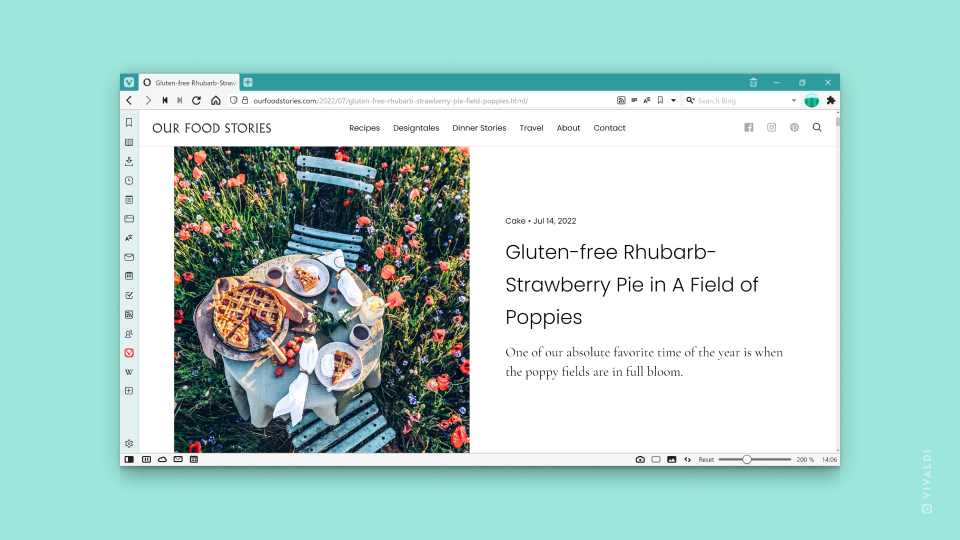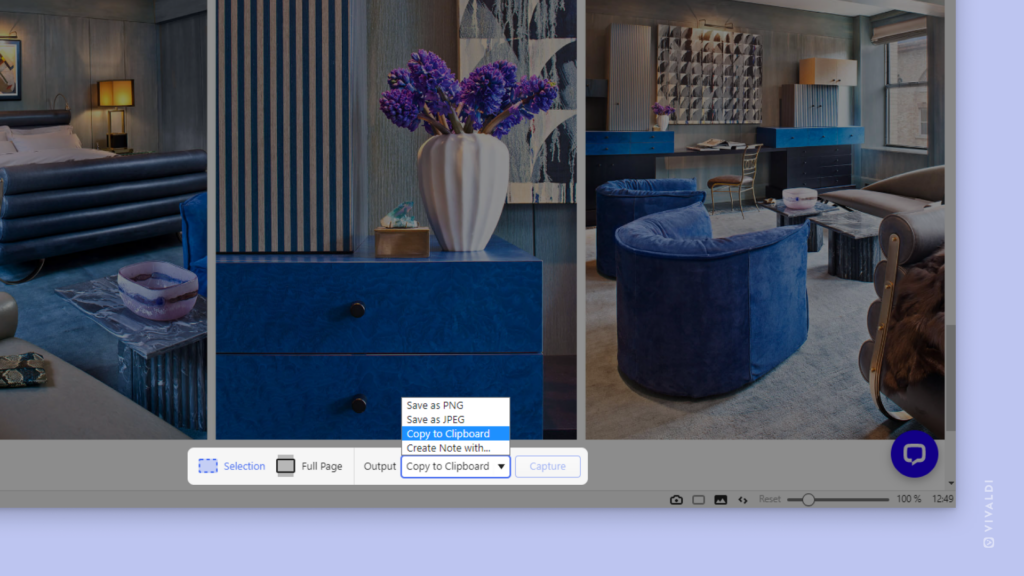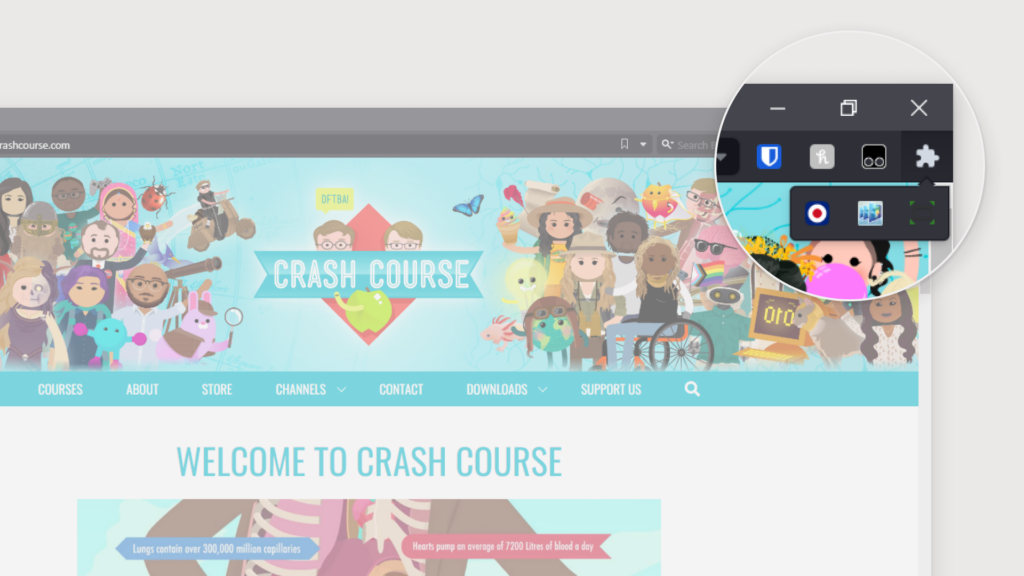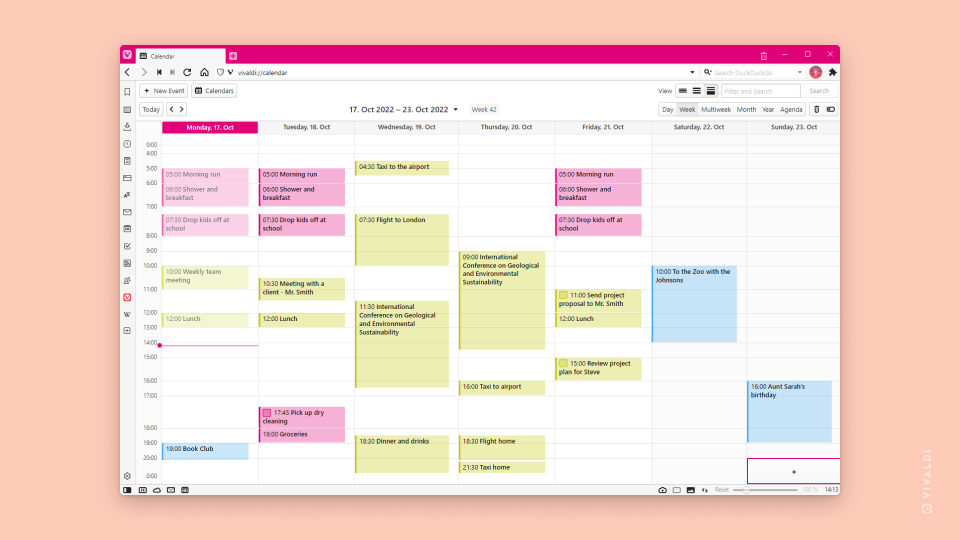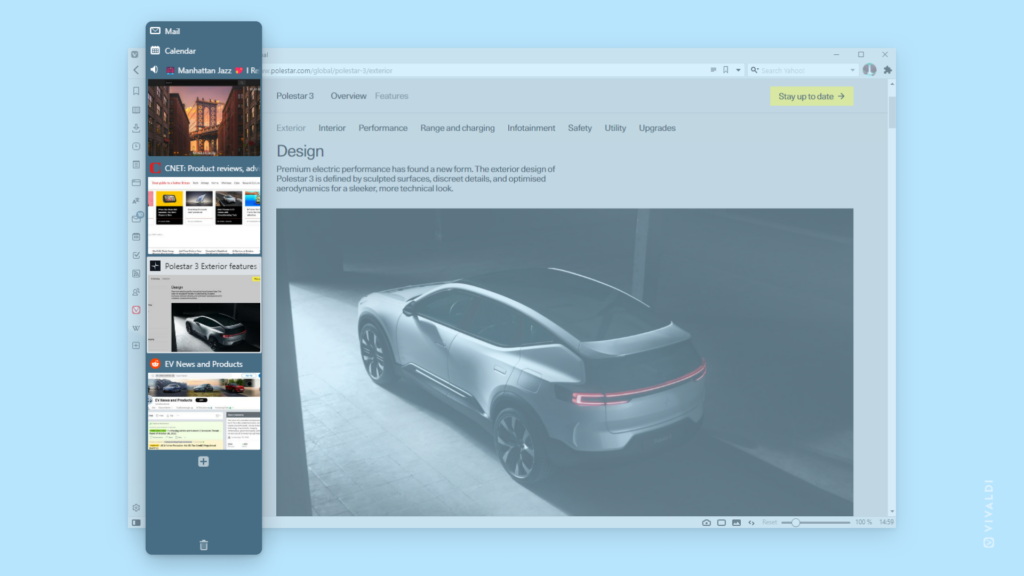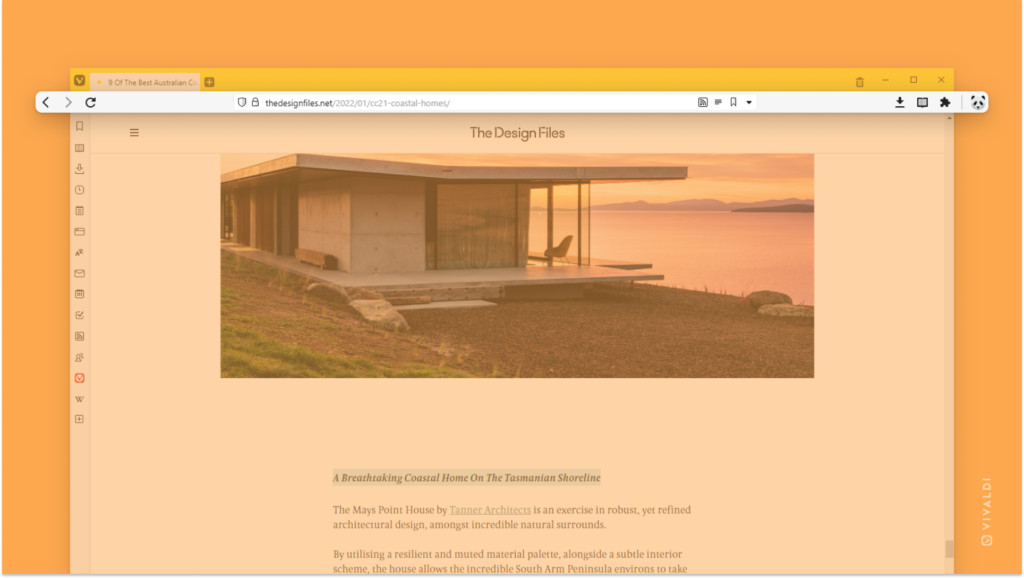View saved passwords in Privacy Settings.
Unless you’ve disabled it from Settings, Vivaldi offers to save your login passwords in the browser. Your password is also saved when you use Vivaldi’s Sync, Mail and Calendar features.
To view saved login credentials on desktop:
- Go to Settings > Privacy > Passwords.
- Click on Show Saved Passwords.
- In the table of saved login credentials, click on
 Show Password in the passwords column.
Show Password in the passwords column. - Verify yourself through your operating system’s authentication window.
- Check the password.
- When done, click on
 Hide Password.
Hide Password.
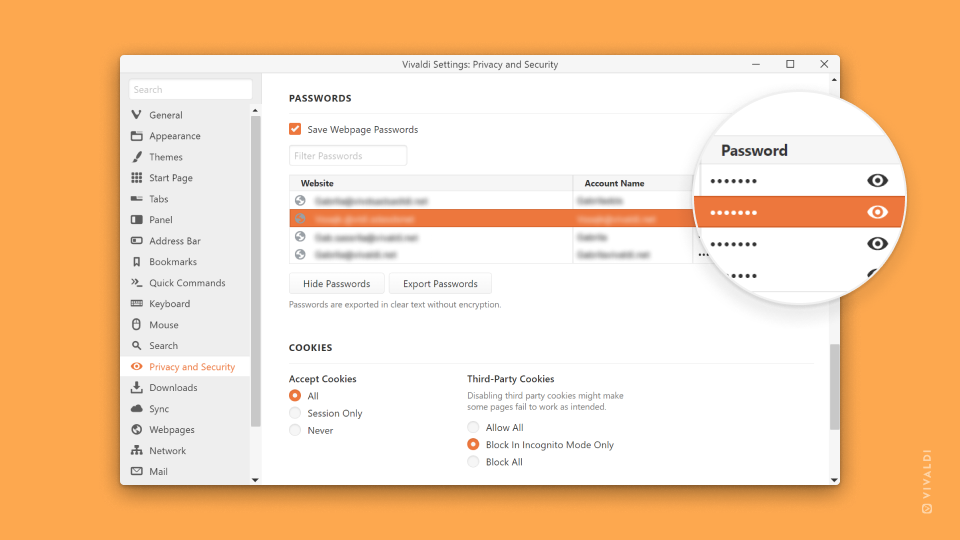
To view saved login credentials on Android.
- Go to the
 Vivaldi menu > Settings > General > Passwords.
Vivaldi menu > Settings > General > Passwords. - In the list of saved login credentials, tap on the saved login.
- Click on
 Show Password on the right side of the saved password.
Show Password on the right side of the saved password. - Verify yourself through your mobile device’s authentication window.
- Check the password.
- When done, click on
 Hide Password.
Hide Password.
You also need to verify yourself when copying the password without viewing it first.

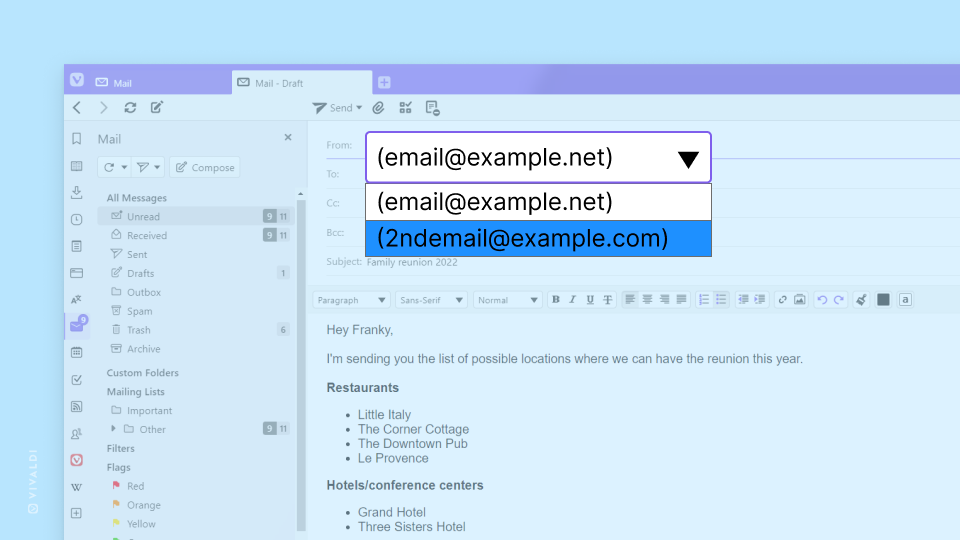
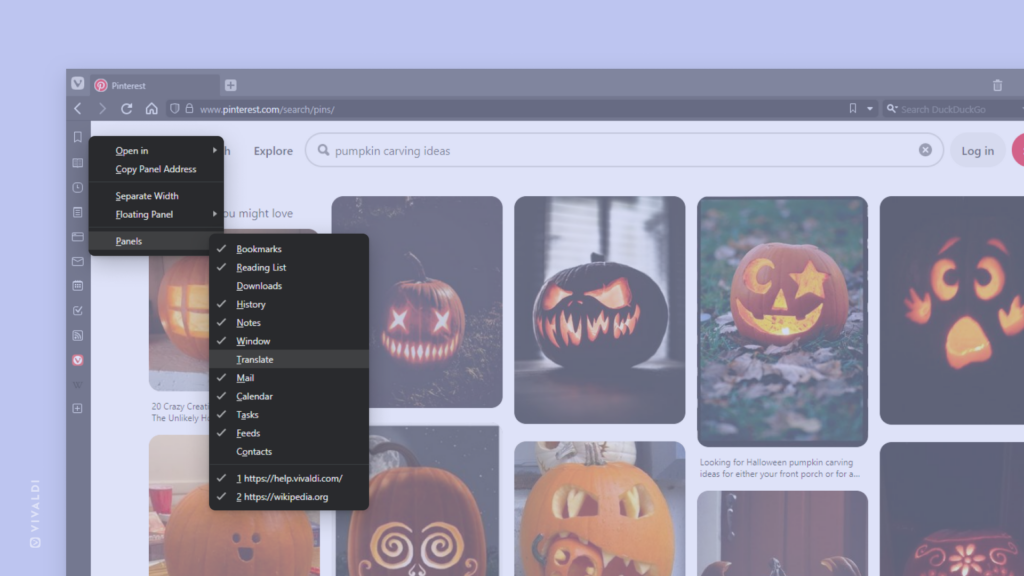
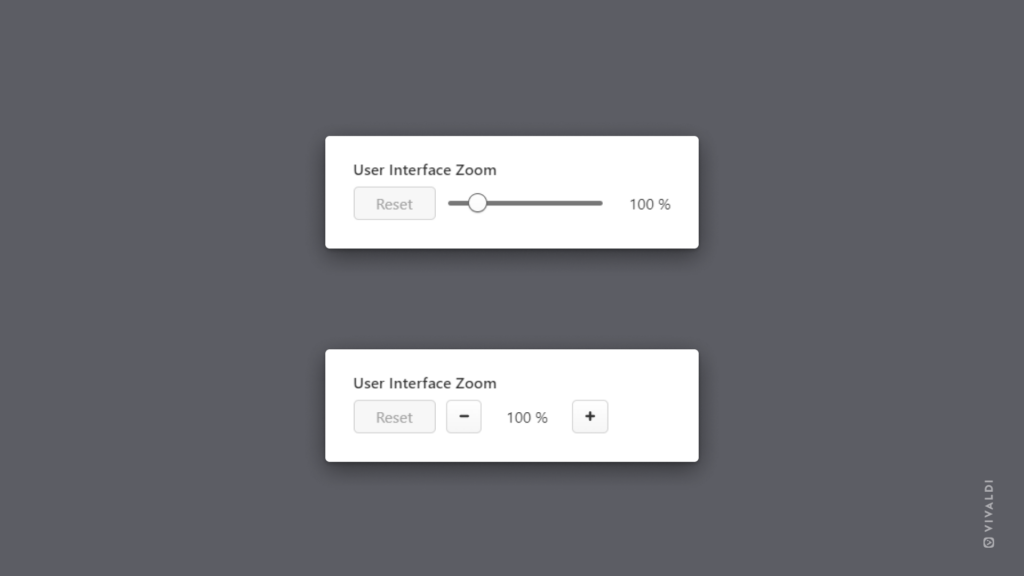
 Site info button on the
Site info button on the