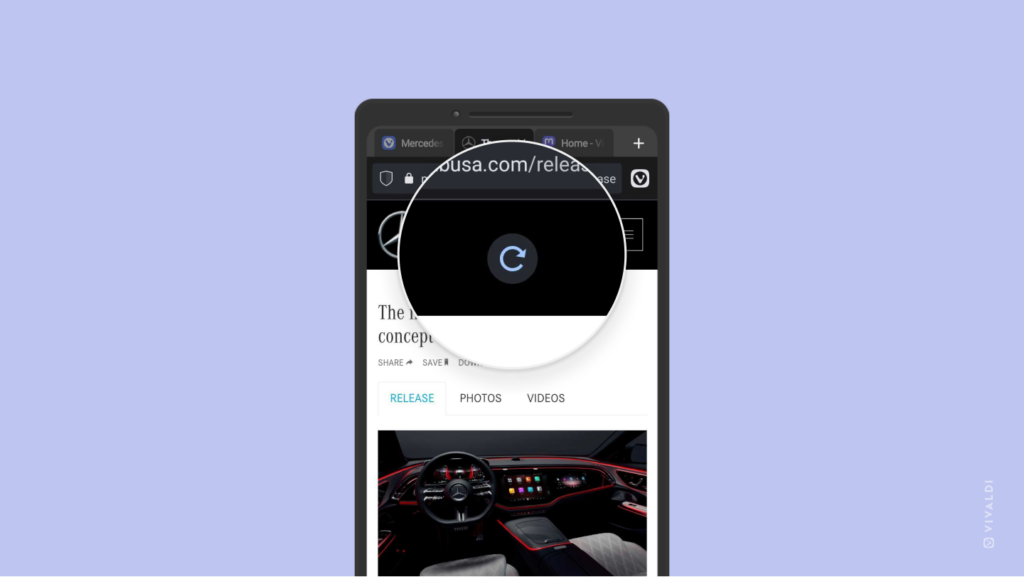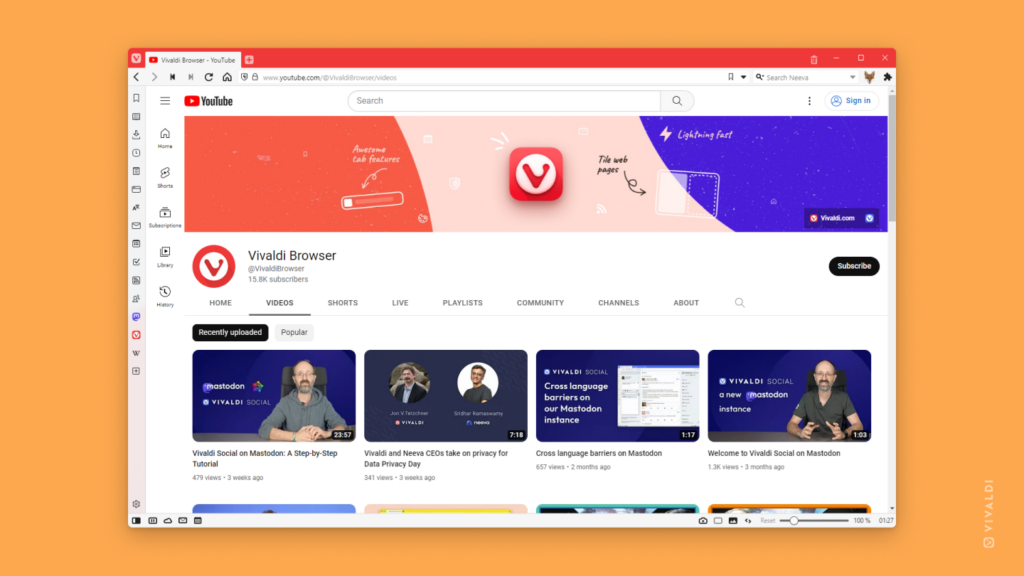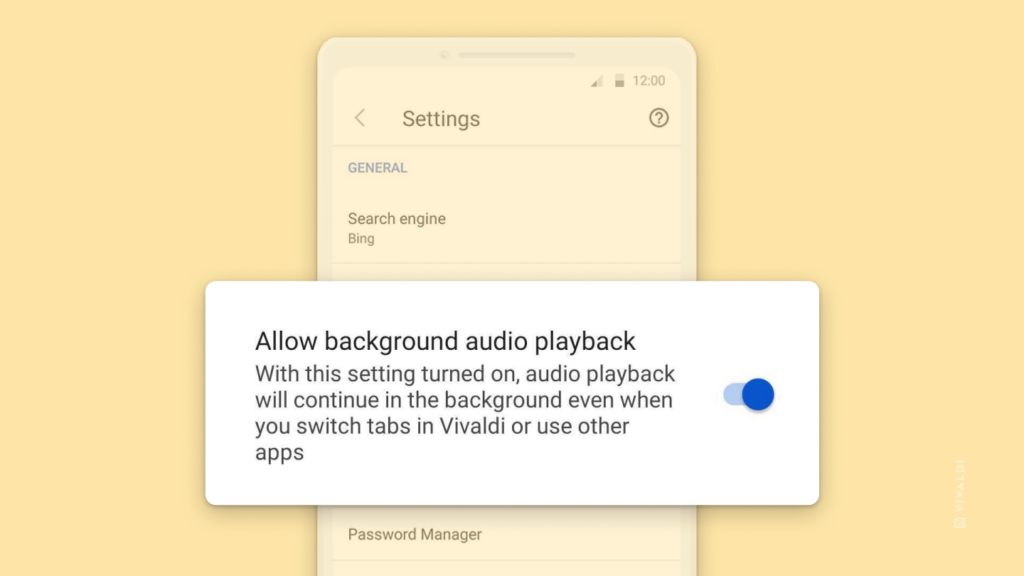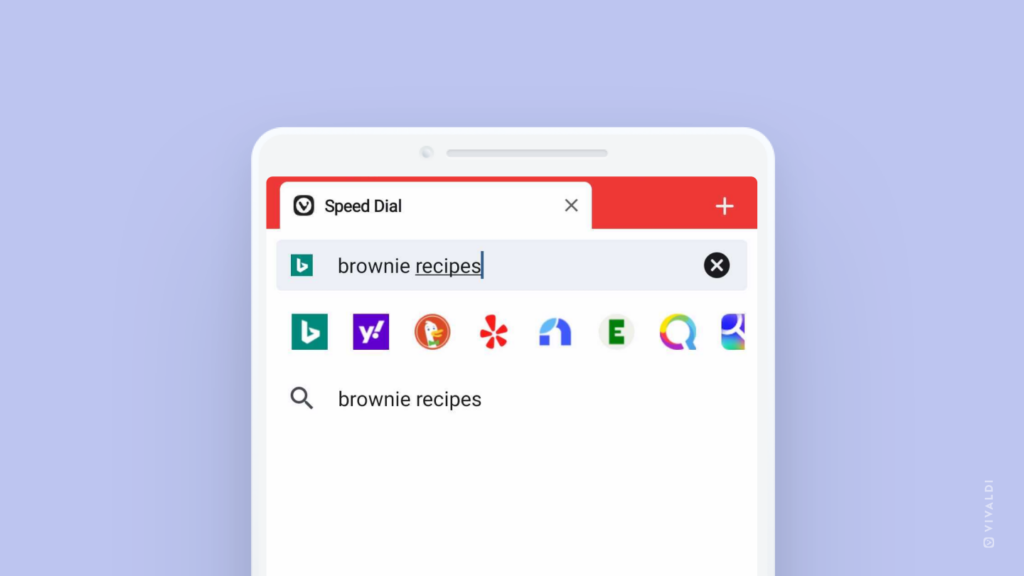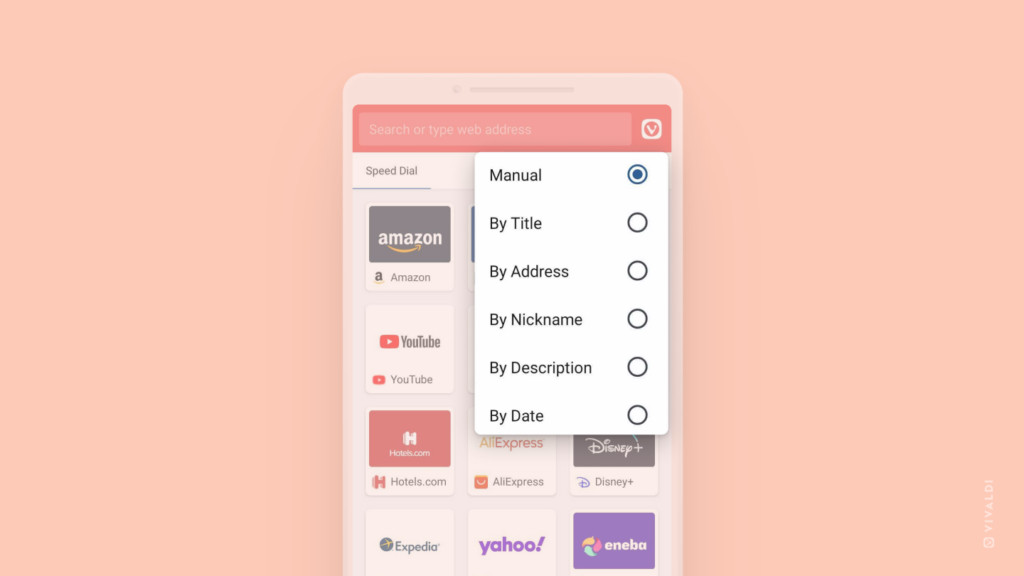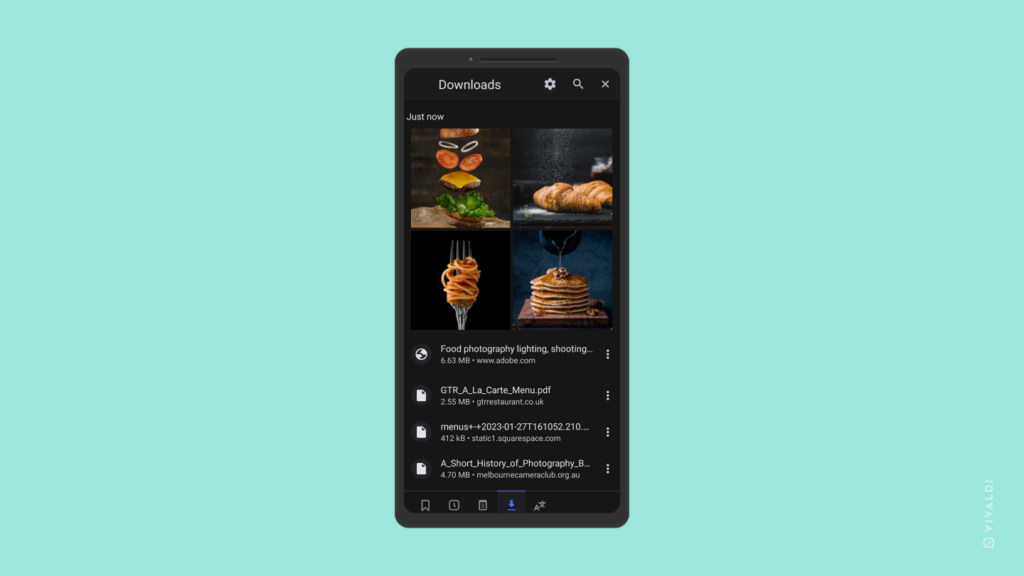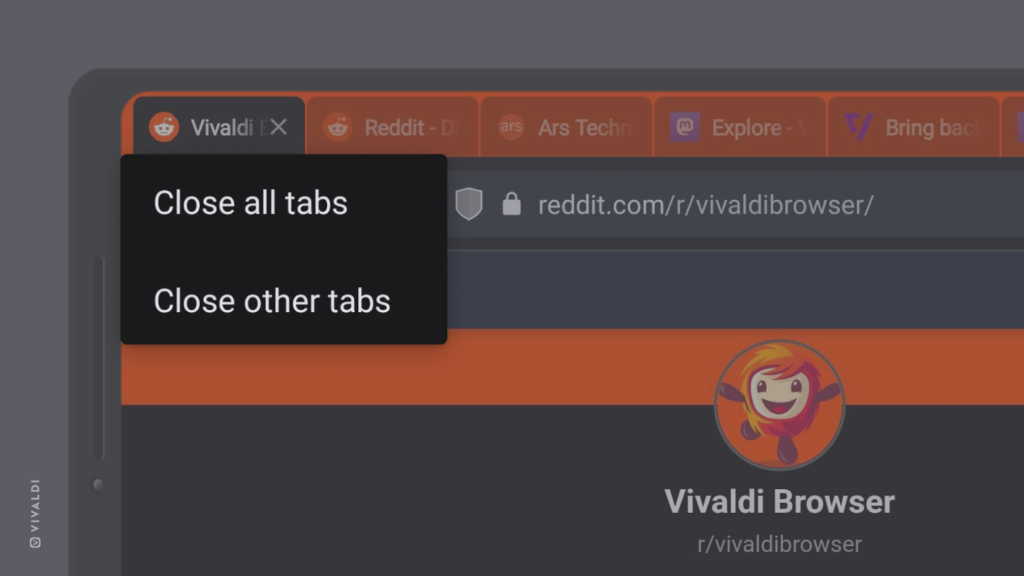Fit more tabs on the Tab Bar in Vivaldi on Android by only displaying the site favicon.
Smaller screens fit less tabs on the Tab Bar. To squeeze in a few more than usual, you can hide the tab titles and only display the website’s logo aka the favicon.
To display only the favicon for each tab:
- Go to the Vivaldi menu > Settings > Tabs.
- Toggle on “Show Tab as Favicon”.
You can win even more space, if you disable “Show X Button For Background Tabs”. That way only the active tab has the Close button visible.
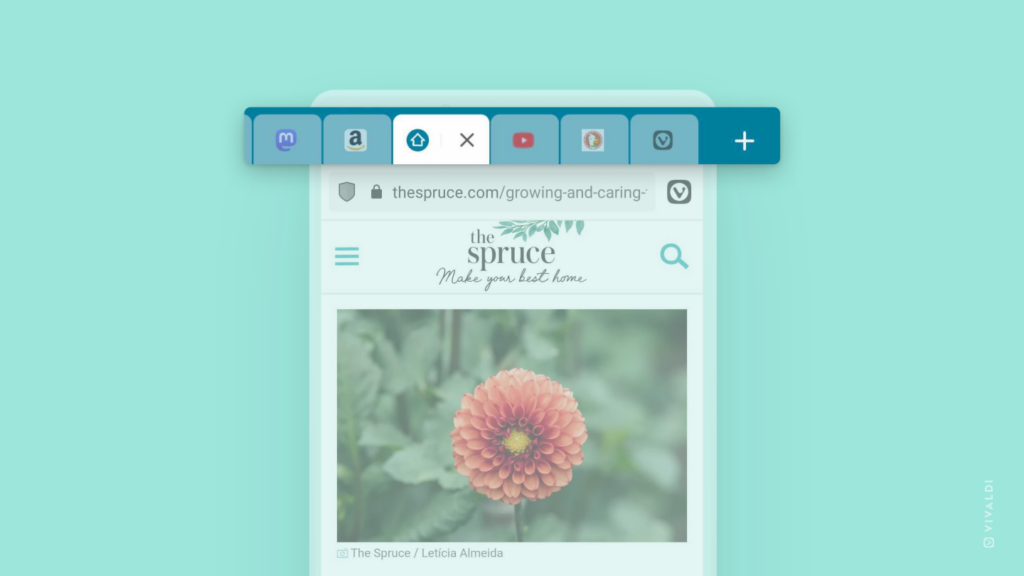

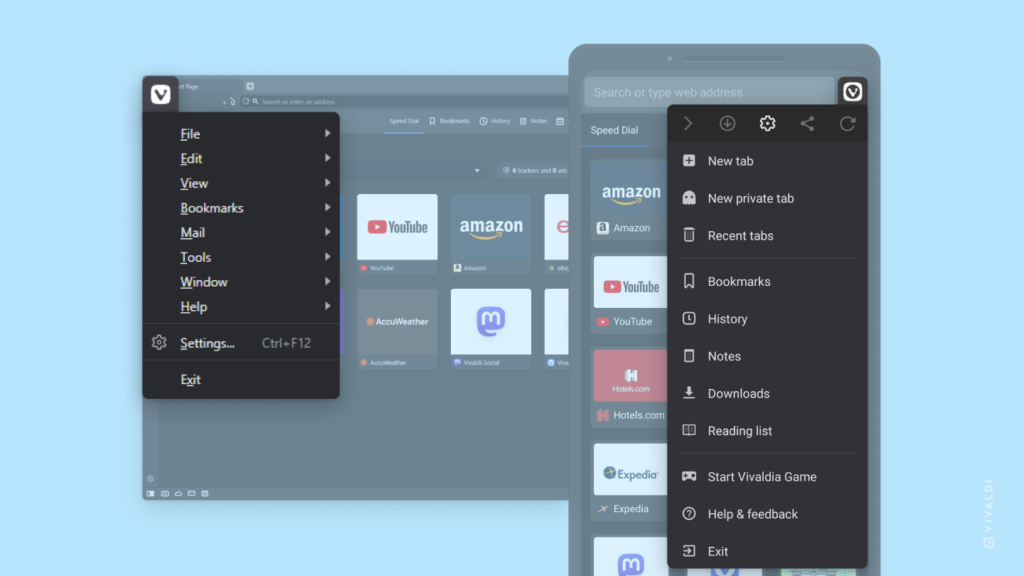
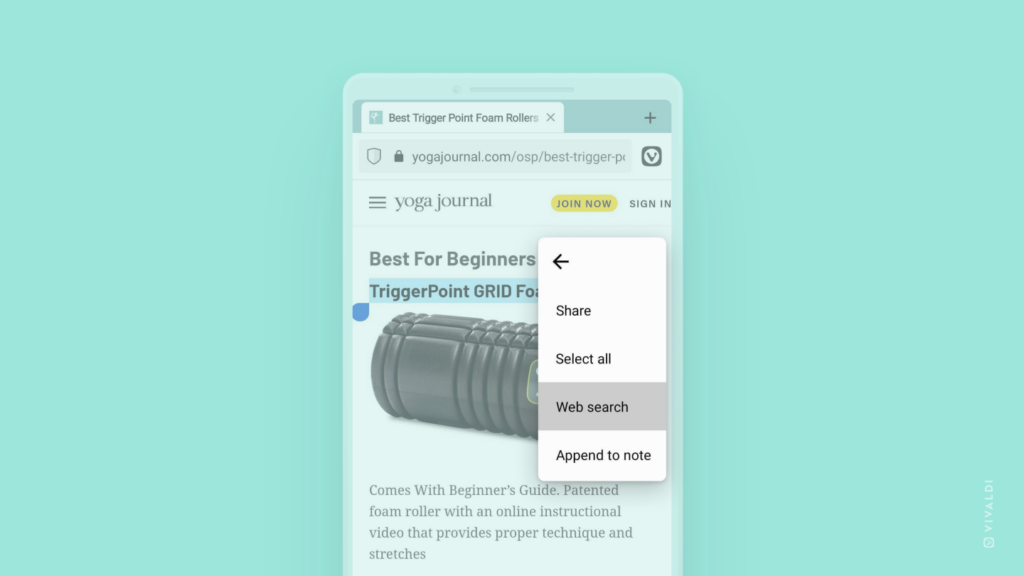

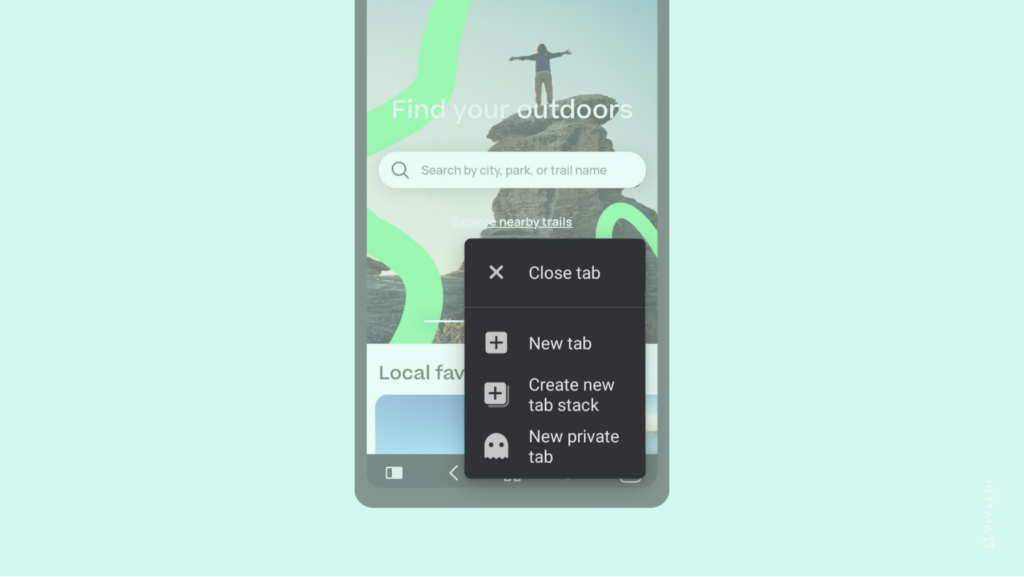
 reload icon appear, release your finger to reload the page.
reload icon appear, release your finger to reload the page.