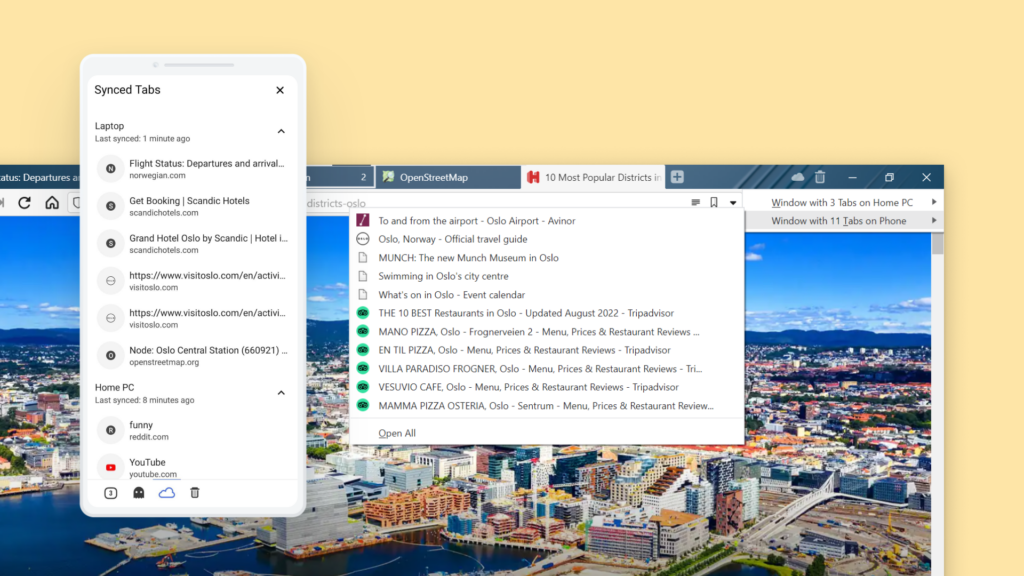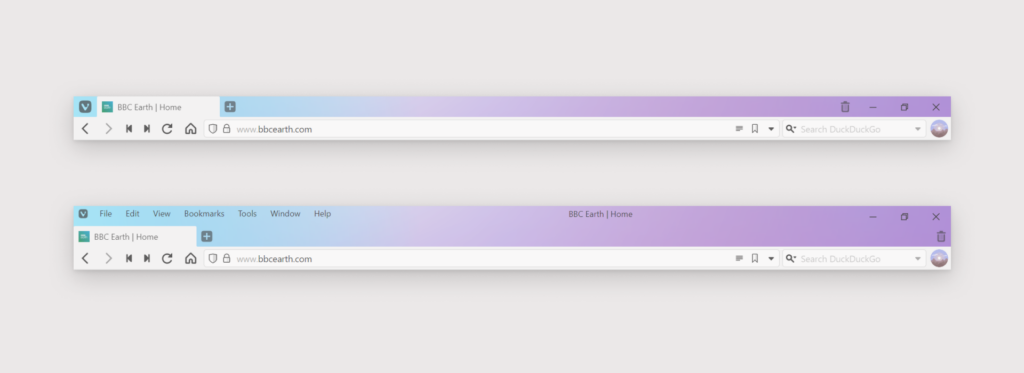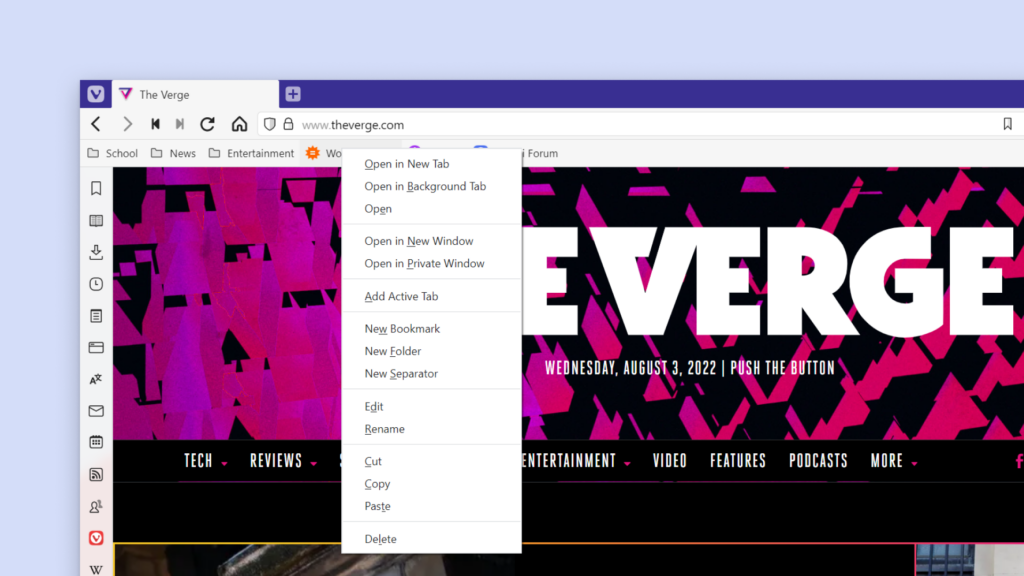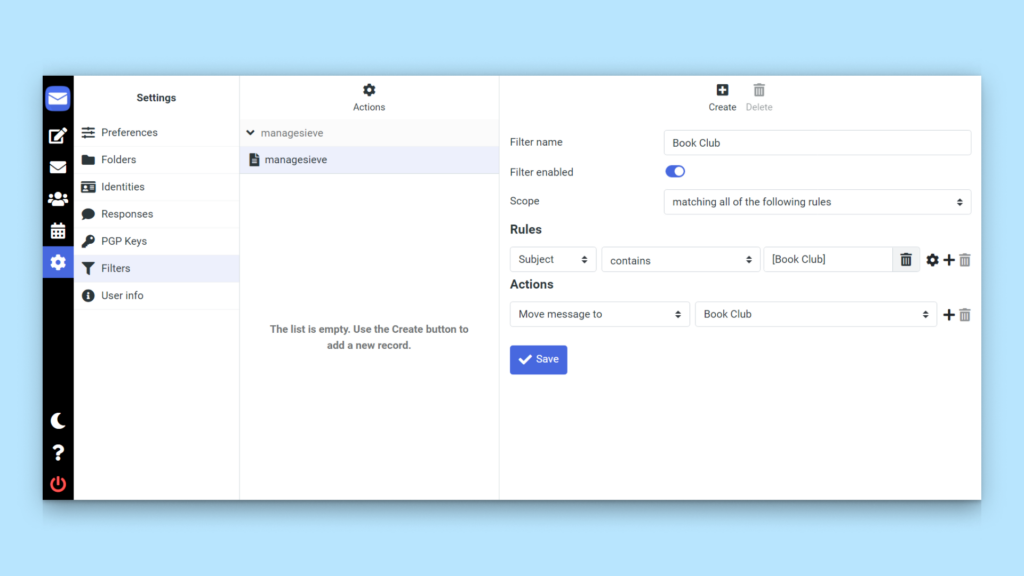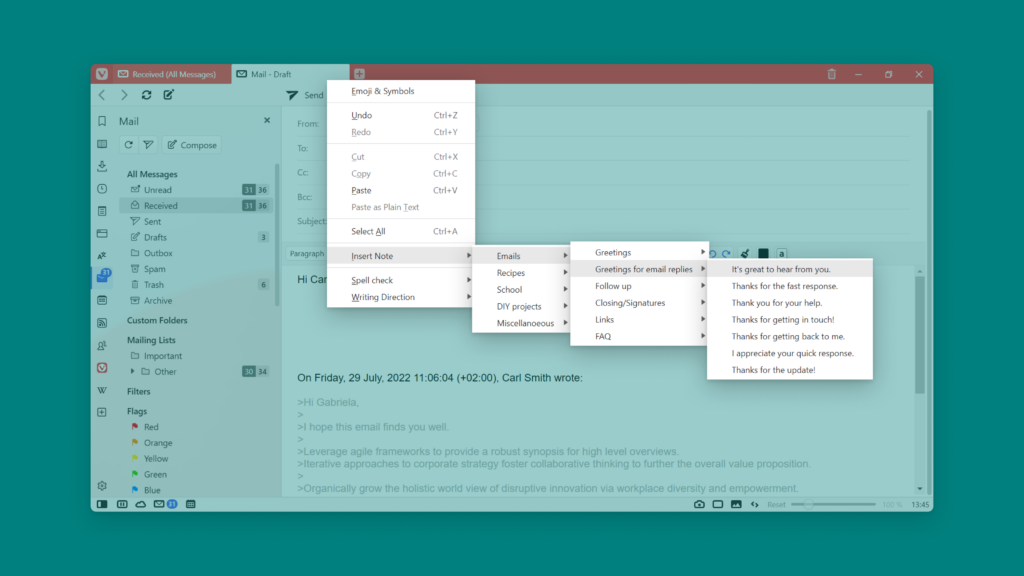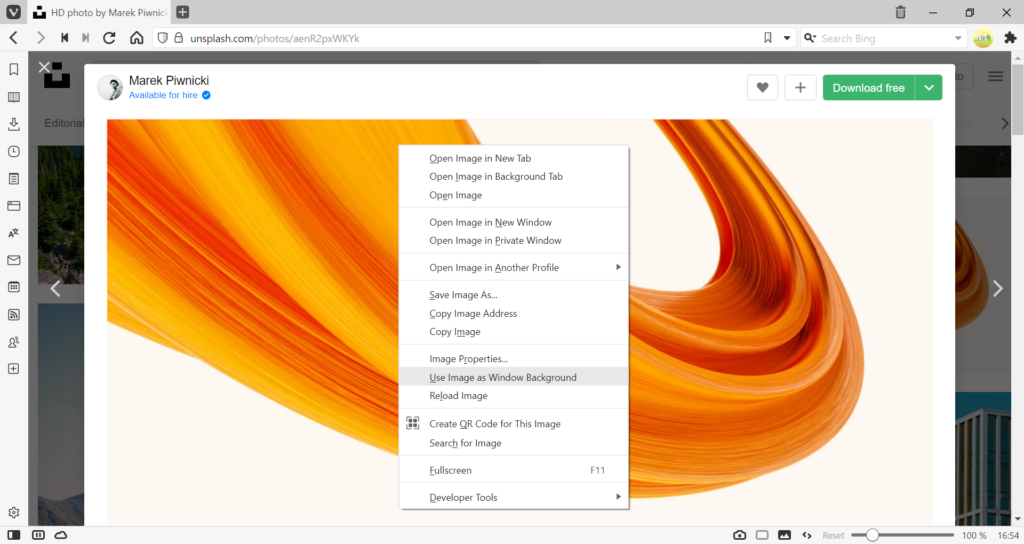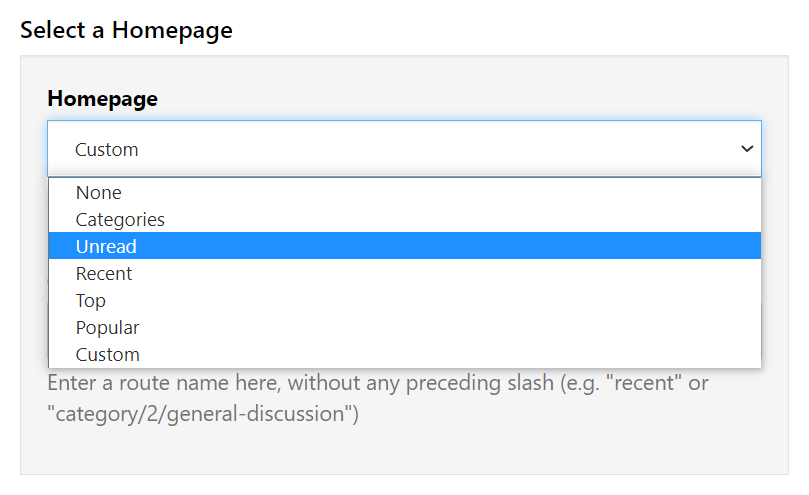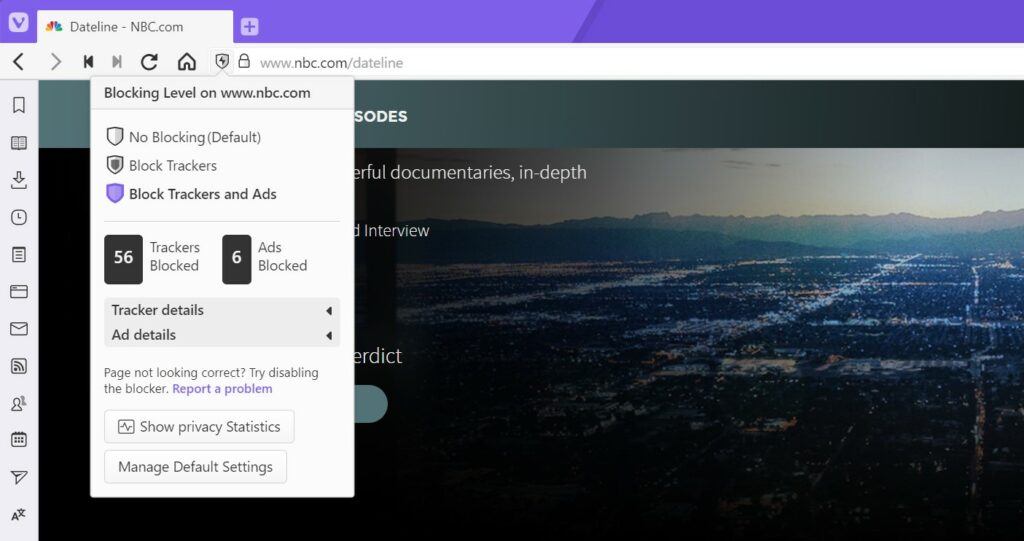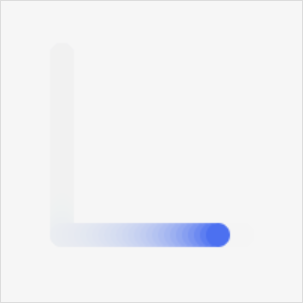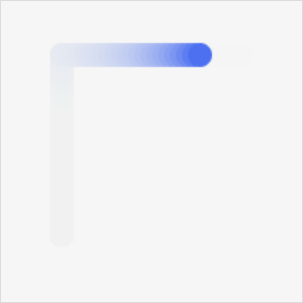Use an external download manager to download files on Android.
If you need a bit more control over your downloads, instead of the built-in downloader, you can opt for an external download manager app.
To set an external app to manage your downloads:
- Install an external download manager of your choice.
- In Vivaldi, go to Vivaldi menu > Settings > Web Pages > Downloads > External Download Manager.
- Select the app you want to manage your downloads with.
Then whenever downloading a file the external app will take over.