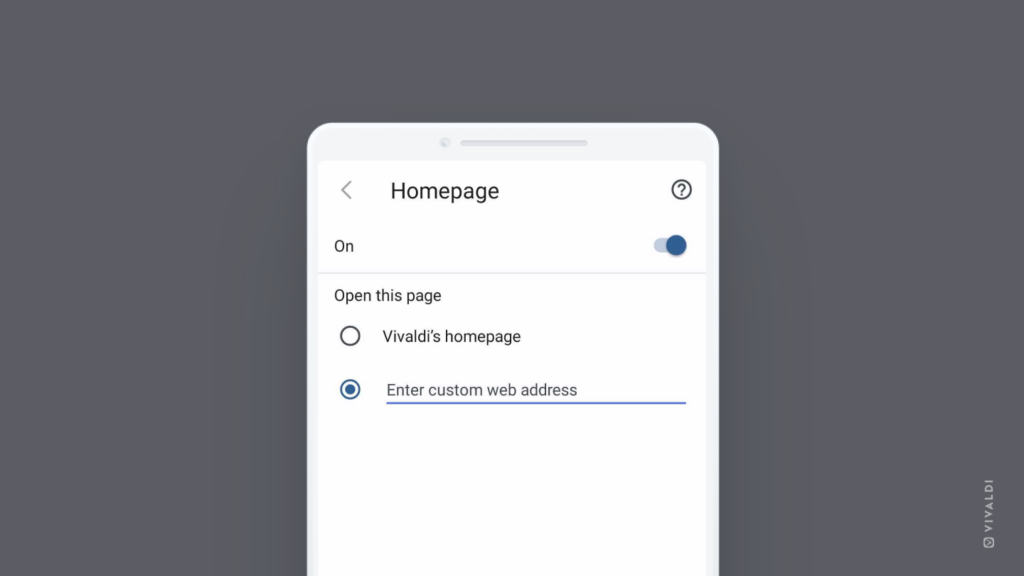Press E to view all emails to and from selected email address.
If you work with email a lot, efficiency is important. Keyboard shortcuts, especially Single Key Shortcuts, in Vivaldi Mail help you to go through your messages with ease.
We’ve already shared some useful shortcuts in Tip #49 and Tip #163. Today, let’s talk about the shortcut “E”. When you’re viewing an email and would like to take a look at other emails from and to the same sender, just press “E” on your keyboard to display all correspondence between you and the contact.
If the shortcut doesn’t seem to work, go to Settings > Keyboard > Keyboard Shortcuts and make sure Mail and Calendar Single Key Shortcuts has been enabled.
Other ways to view messages for the sender:
- Open a message, right-click on the message header and select Show Messages for Sender.
- Right-click on a message in the list of messages, select Sender > Show Messages for Sender from the context menu.
- Type “Show Messages for Sender” in Quick Commands.
- Create a Mouse Gesture for the action.

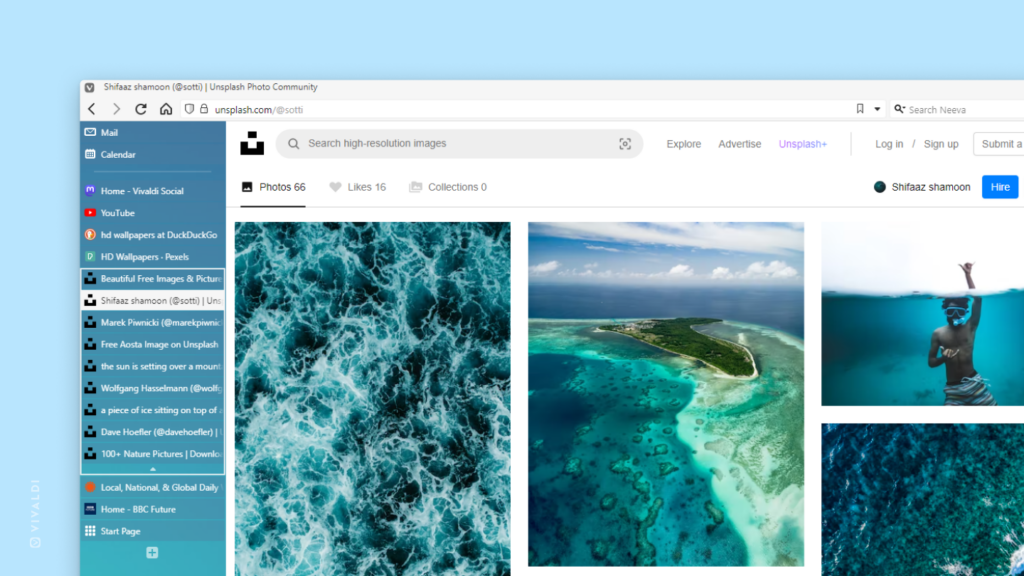
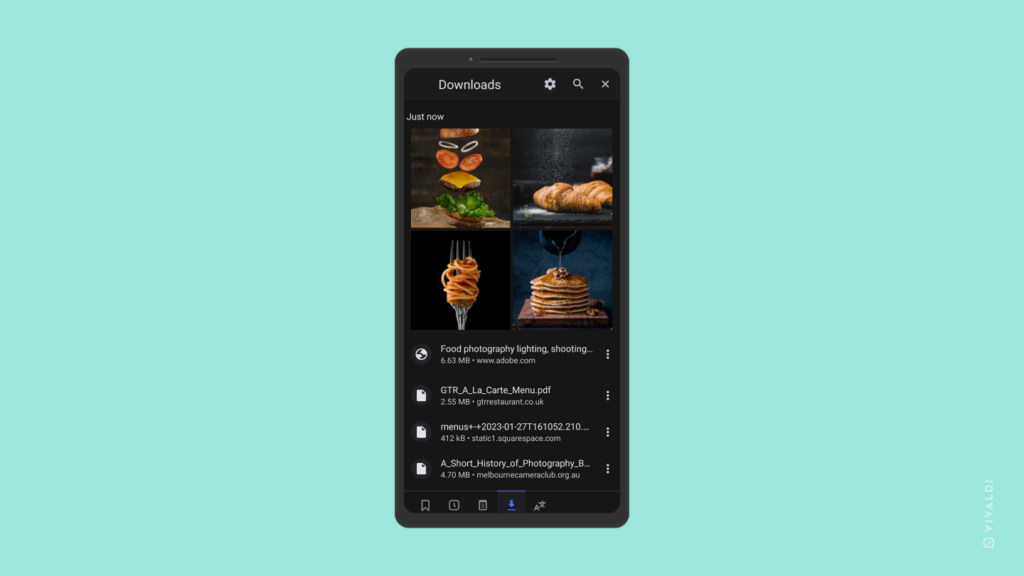
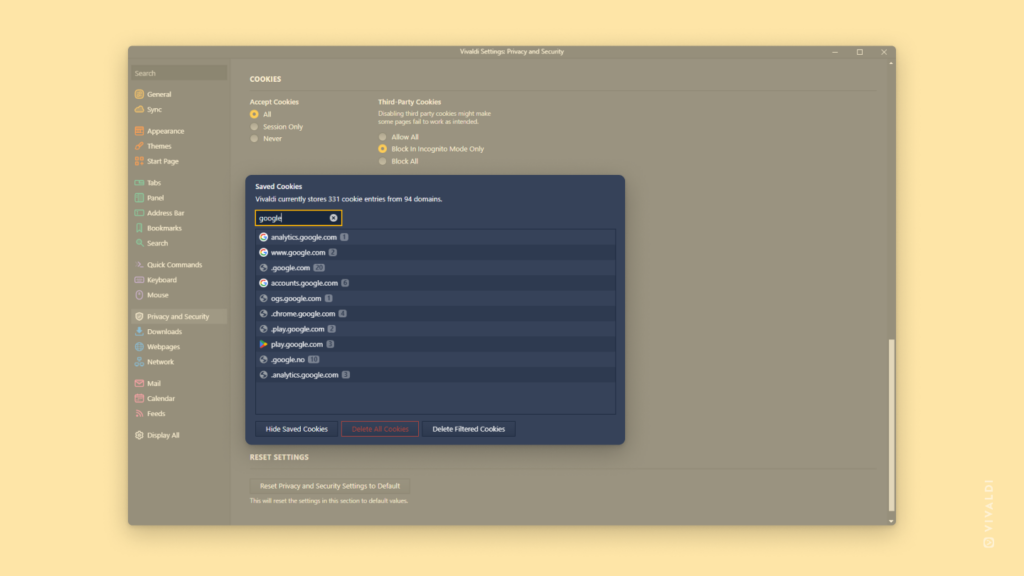
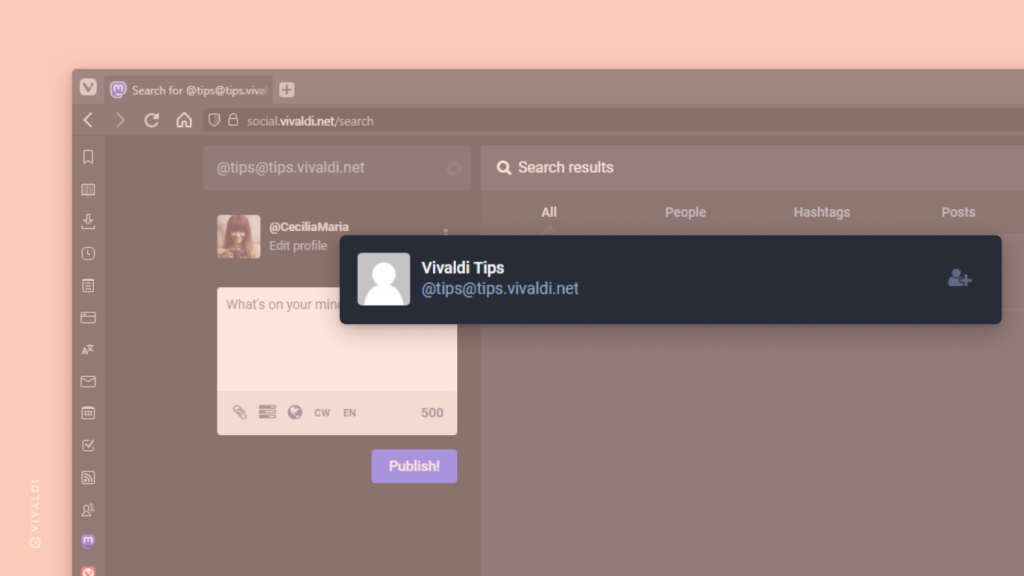
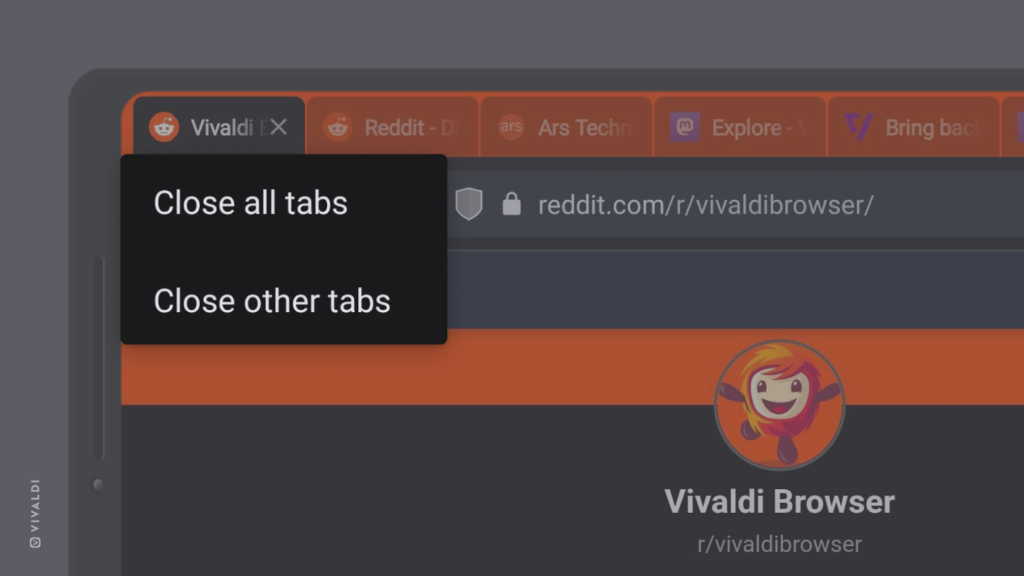
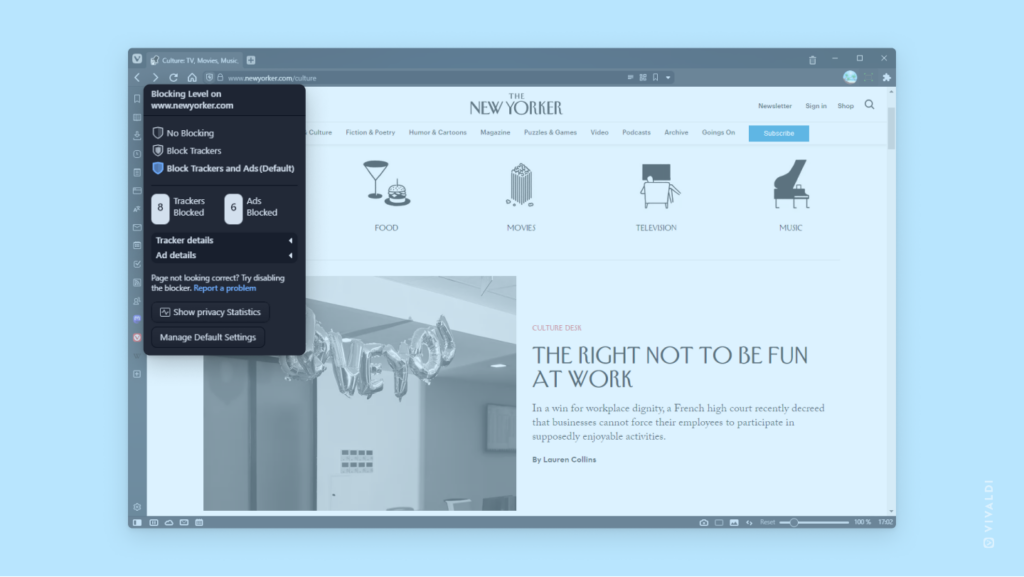
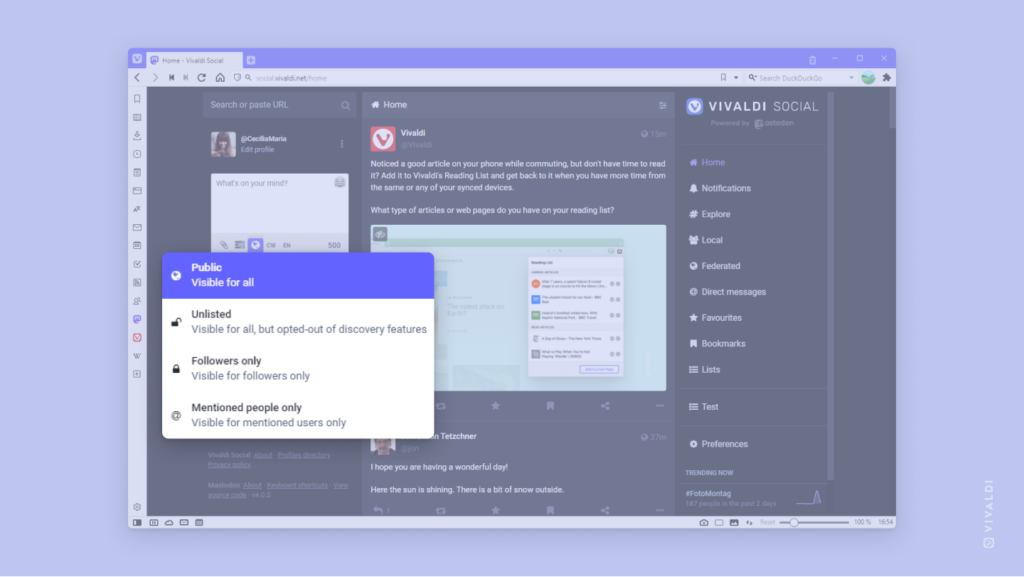
 home button, instead of the
home button, instead of the