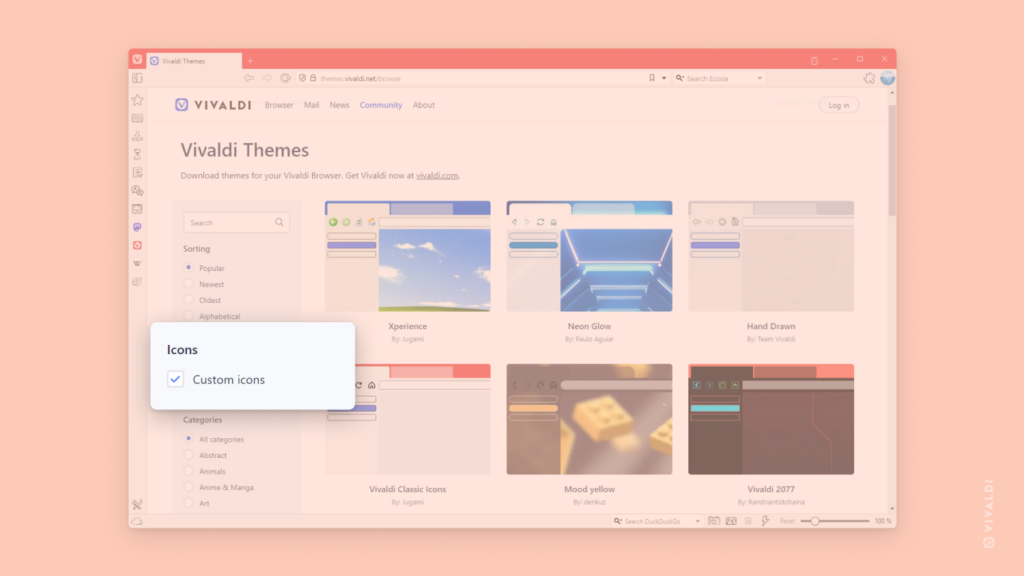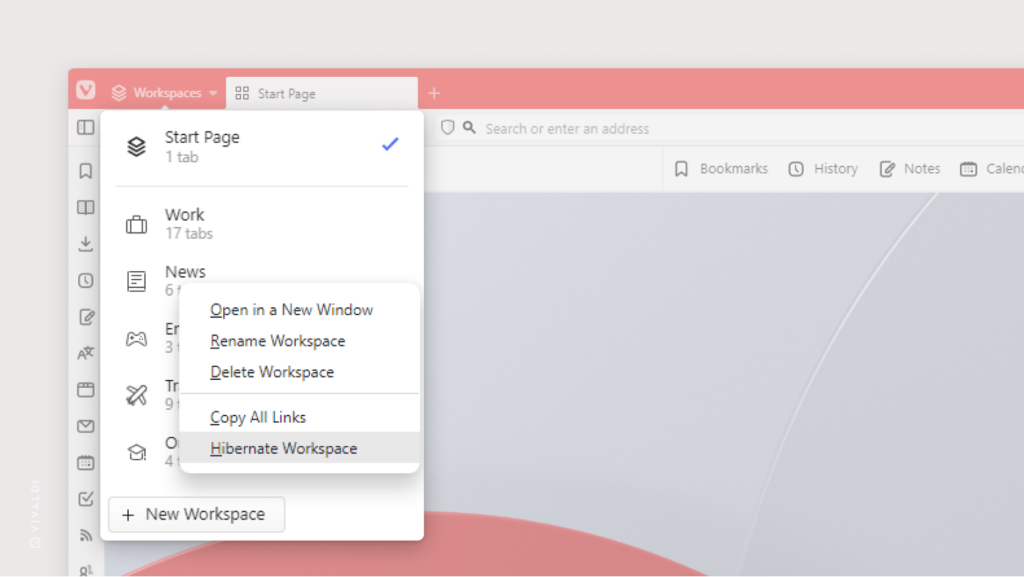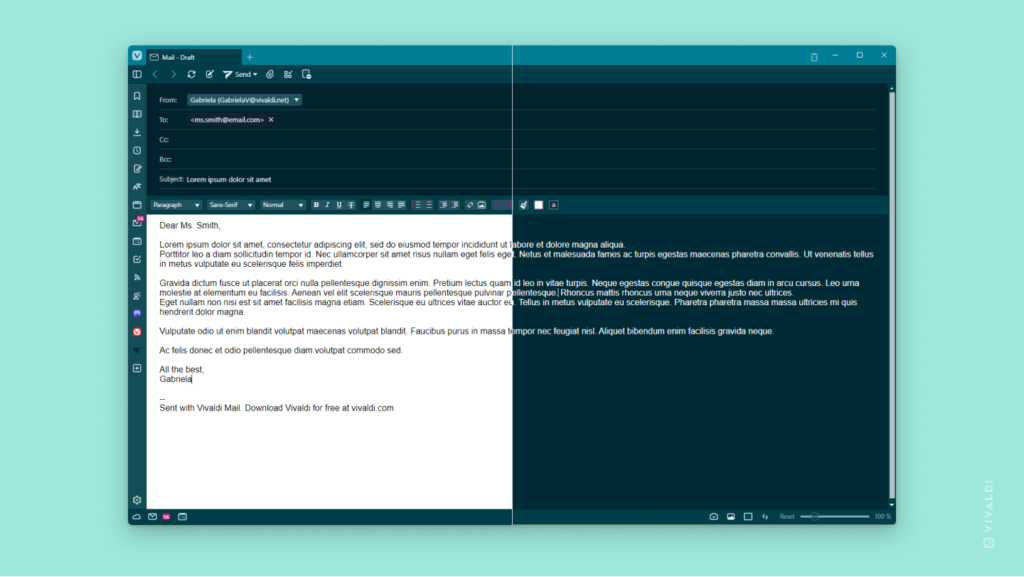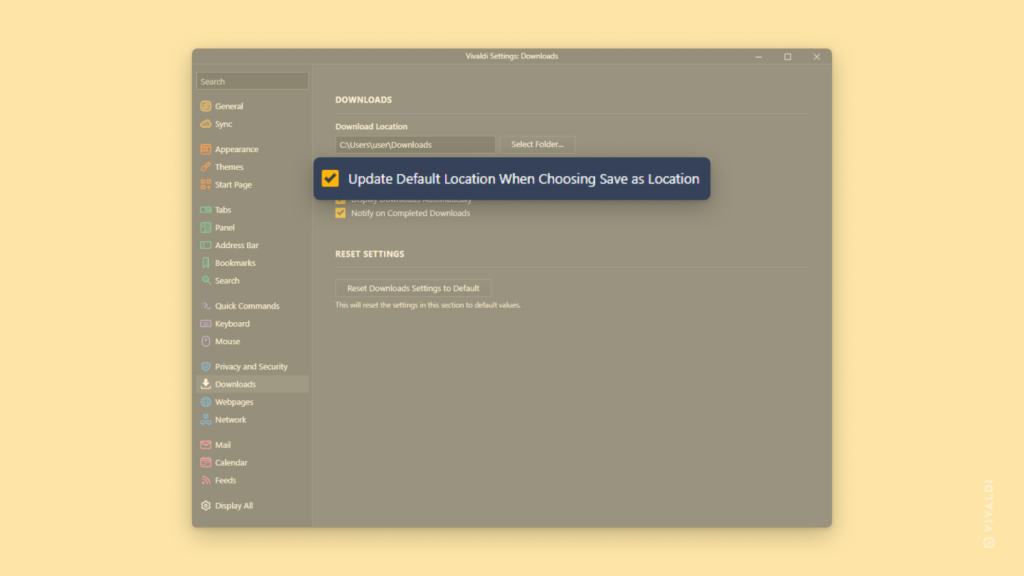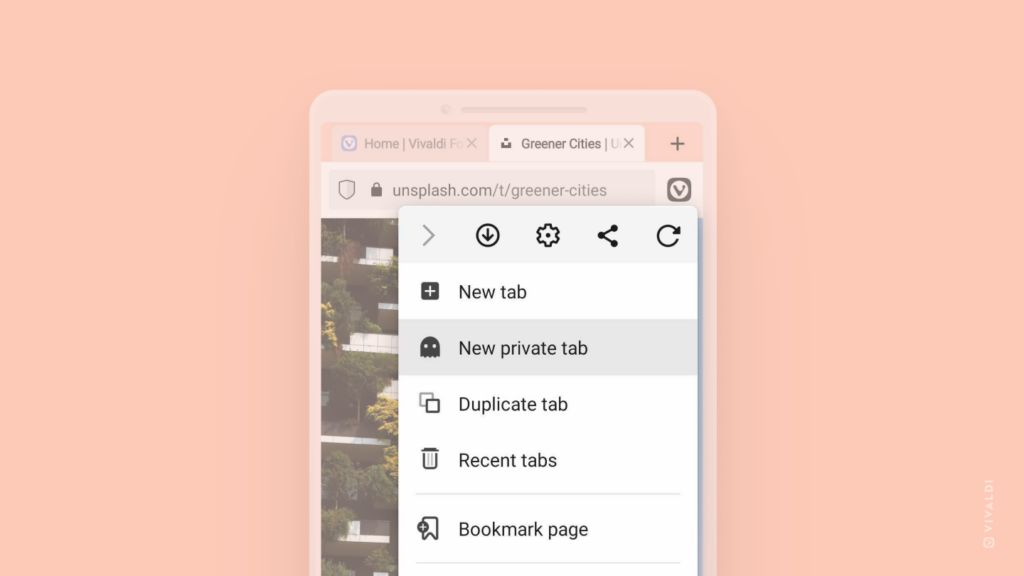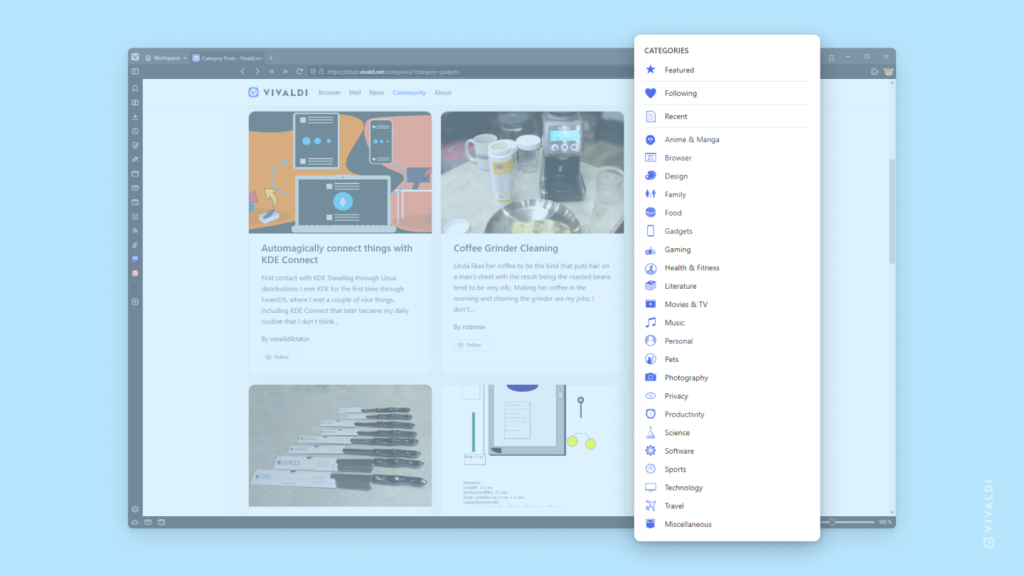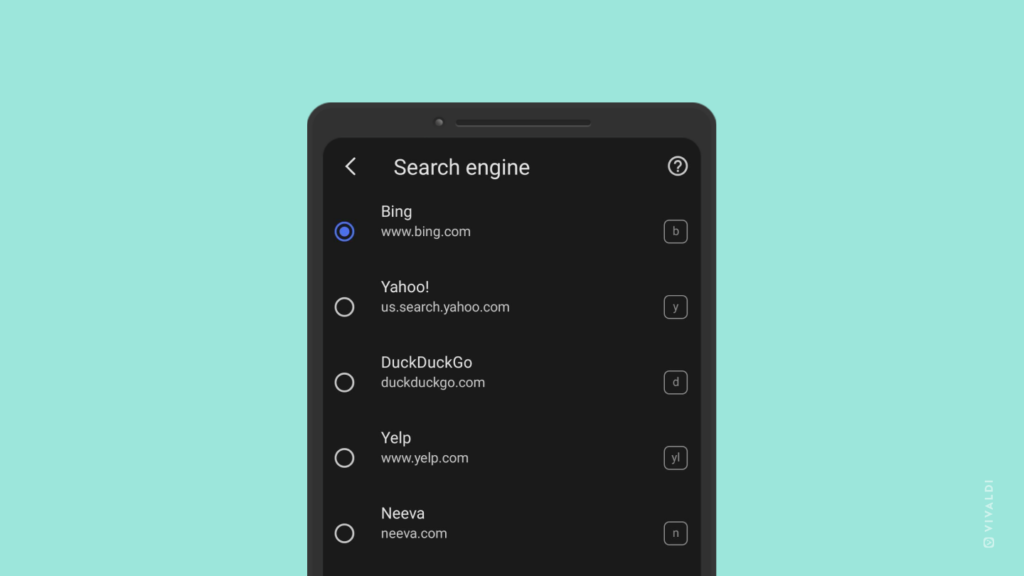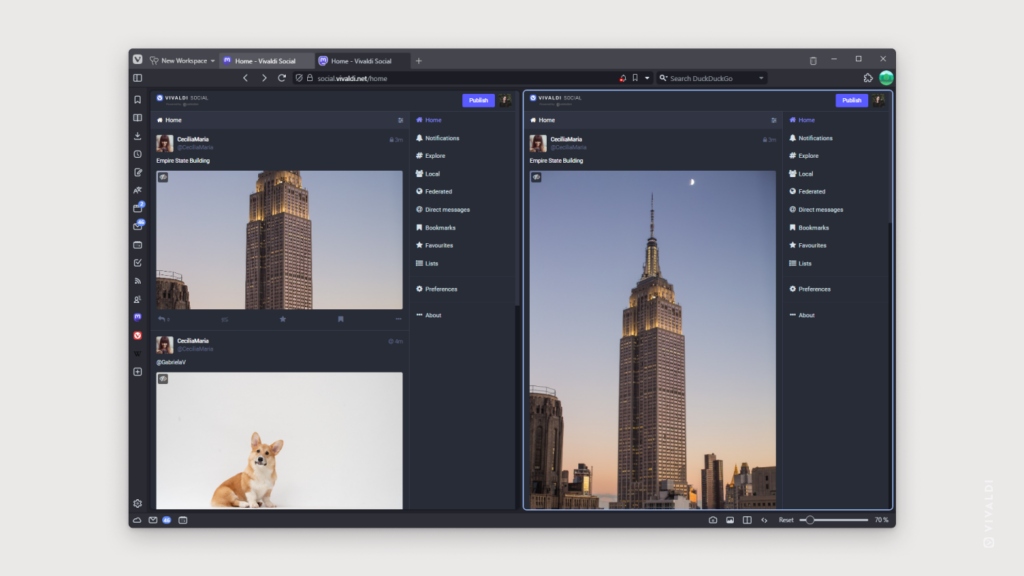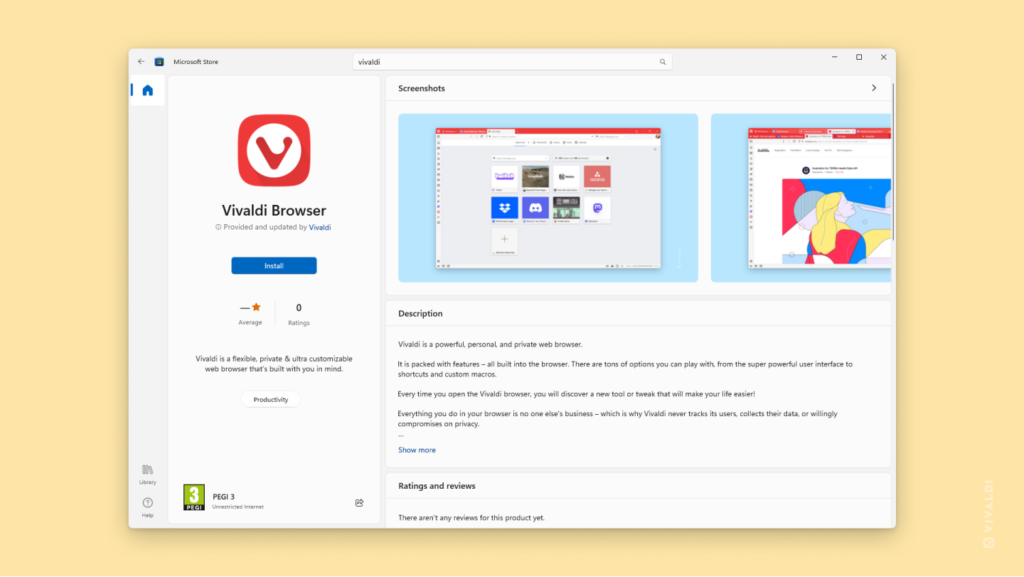Create custom shortcuts for switching to the next and previous Workspace.
Whether you prefer to use Keyboard Shortcuts, Mouse Gestures or Quick Commands, Vivaldi has got you covered. There are countless customizable shortcuts for commands in Vivaldi, including for Workspaces, that you can use to browse faster.
To create custom Keyboard Shortcuts for switching Workspaces:
- Go to Settings > Keyboard > Workspaces.
- Place the mouse in the input field next to “Next Workspace” or “Previous Workspace”.
- Press the keys you want to use for the shortcut.
To create custom Mouse Gestures for switching Workspaces:
- Go to Settings > Mouse > Gesture Mapping.
- Click on
+ New Gesture below the list of gestures. - Type “Next Workspace” or “Previous Workspace” in the search field.
- Click Next.
- In the highlighted box, while holding down the left mouse button, draw the gesture path.
- Click Save Gesture.
If you like to use Quick Commands, just type “Next Workspace” or “Previous Workspace” in Quick Commands menu and press Enter to switch Workspaces.