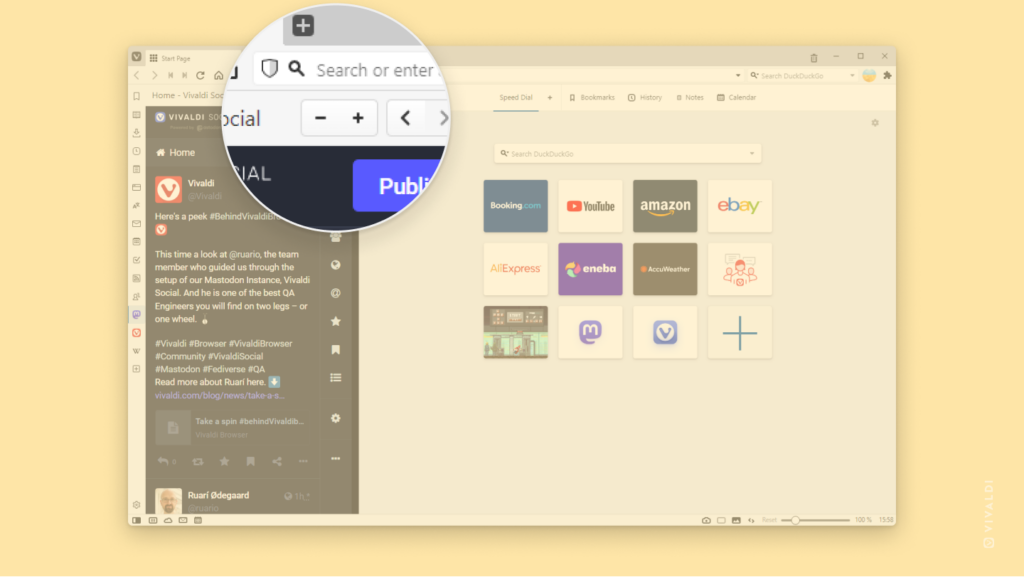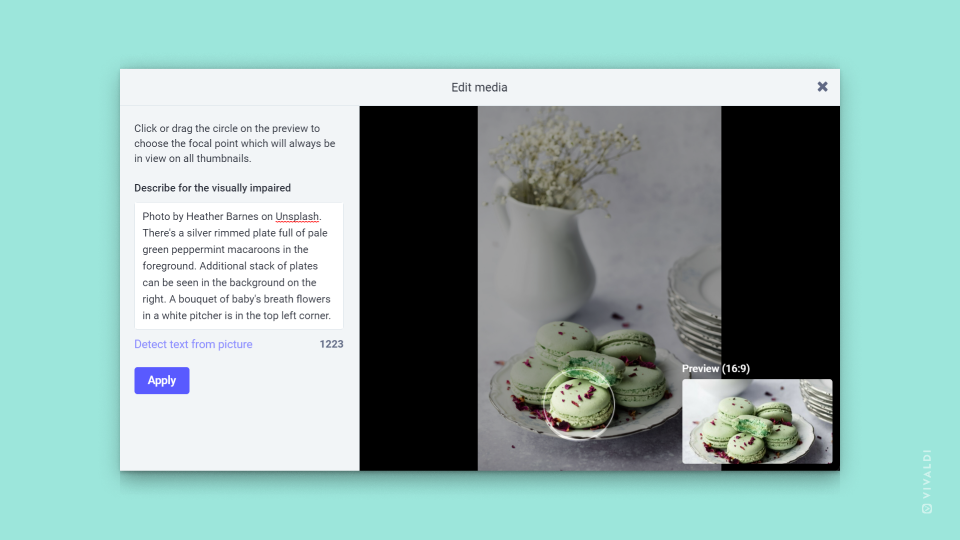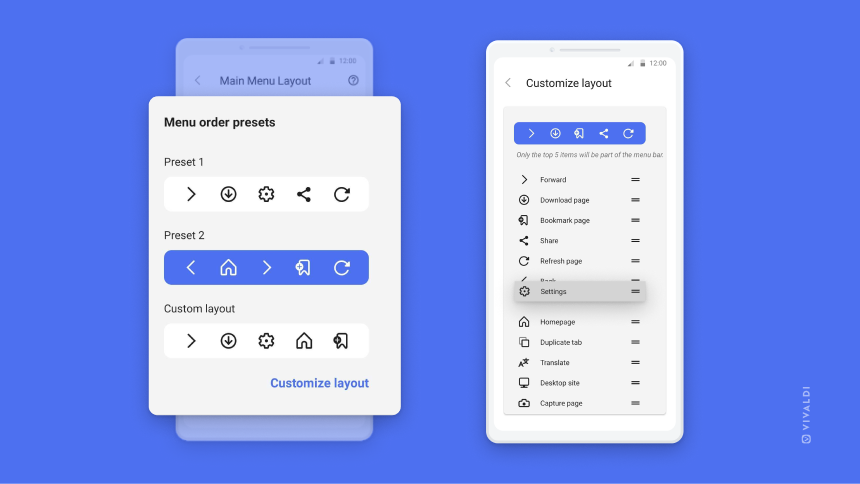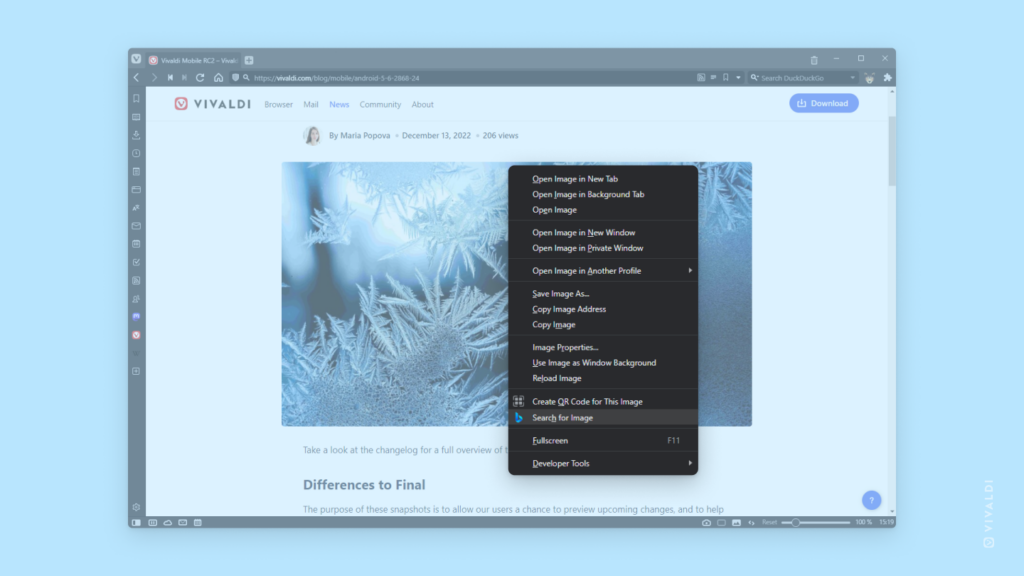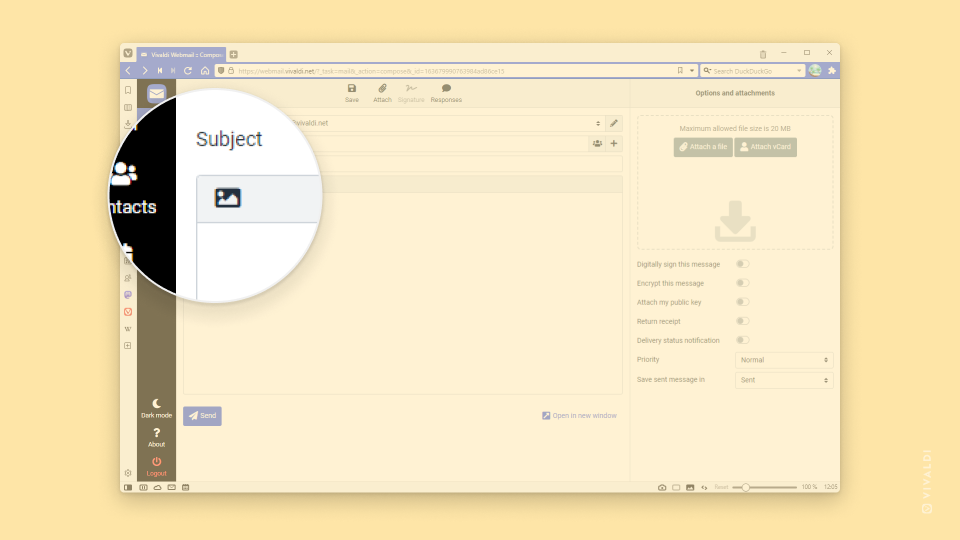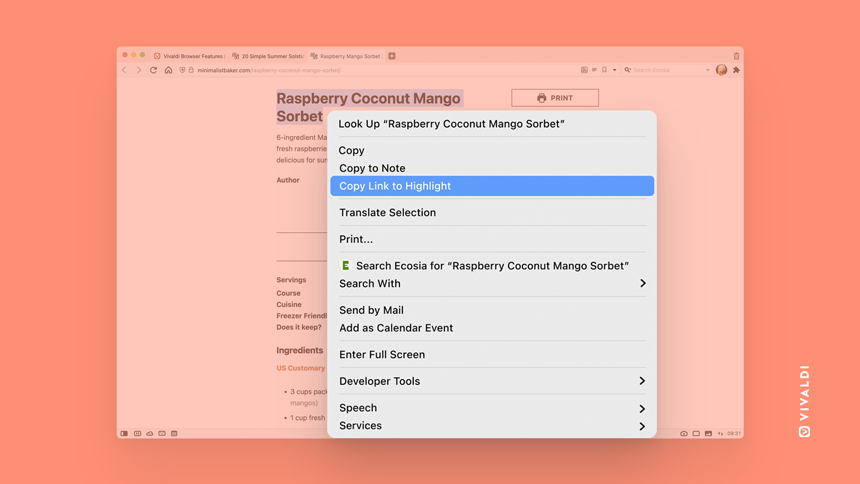Follow accounts on Vivaldi Social and other Mastodon instances with Vivaldi Feeds.
If you don’t feel like going to Mastodon regularly to see what people you like post, you can have their posts come to you in the Vivaldi Browser by subscribing to their content with Vivaldi Feeds.
To add a Mastodon account to Vivaldi Feeds:
- Open the profile of the account you want to follow. Make sure the profile is open on its own instance. It’s not possible to subscribe to a feed when viewing it through a different instance.
- In the Address Field, type
.rssat the end of the URL. - On the feed preview page, click Subscribe.
- If you wish, update the feed title and refresh interval.
- Click Add Feed.

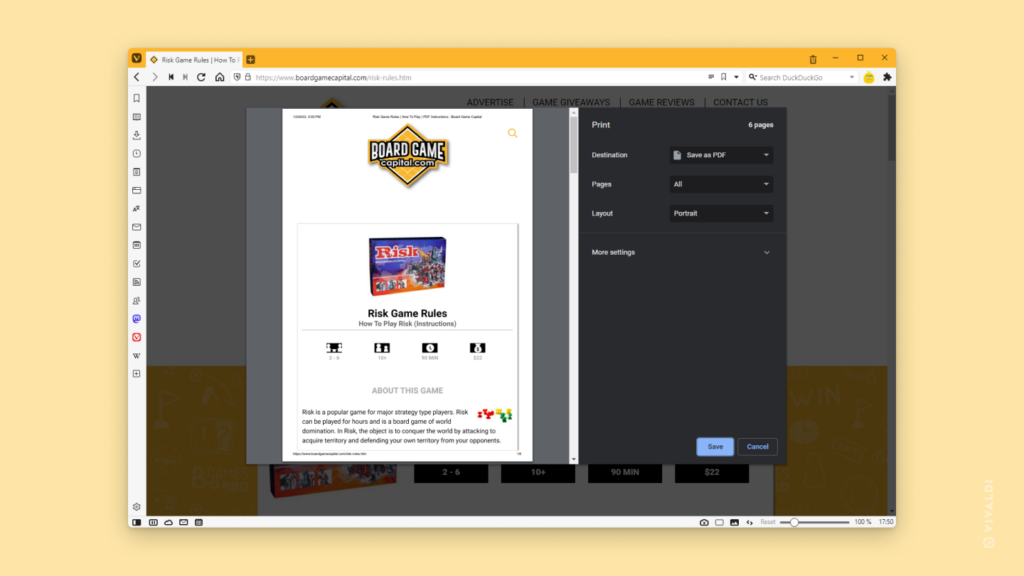
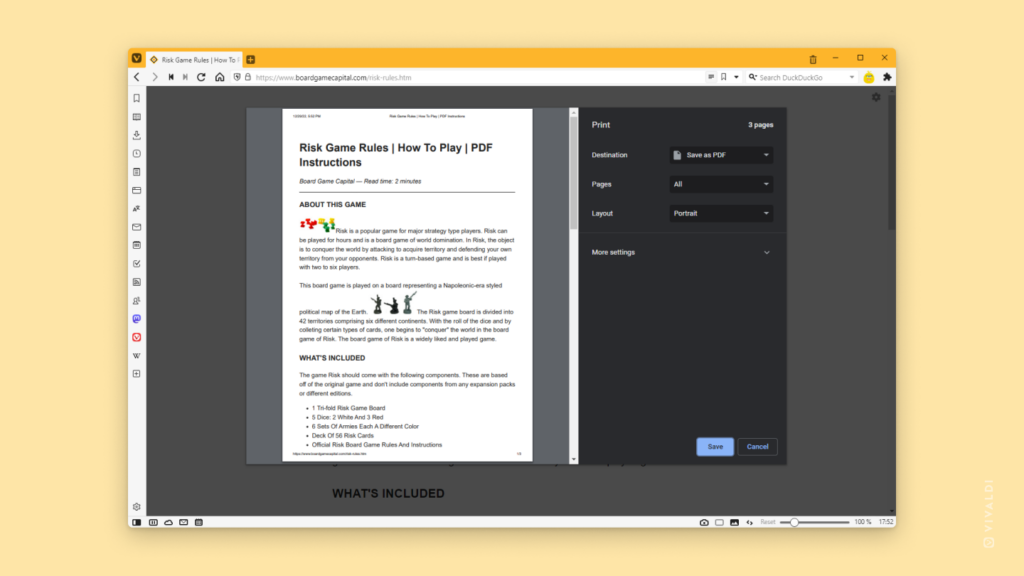
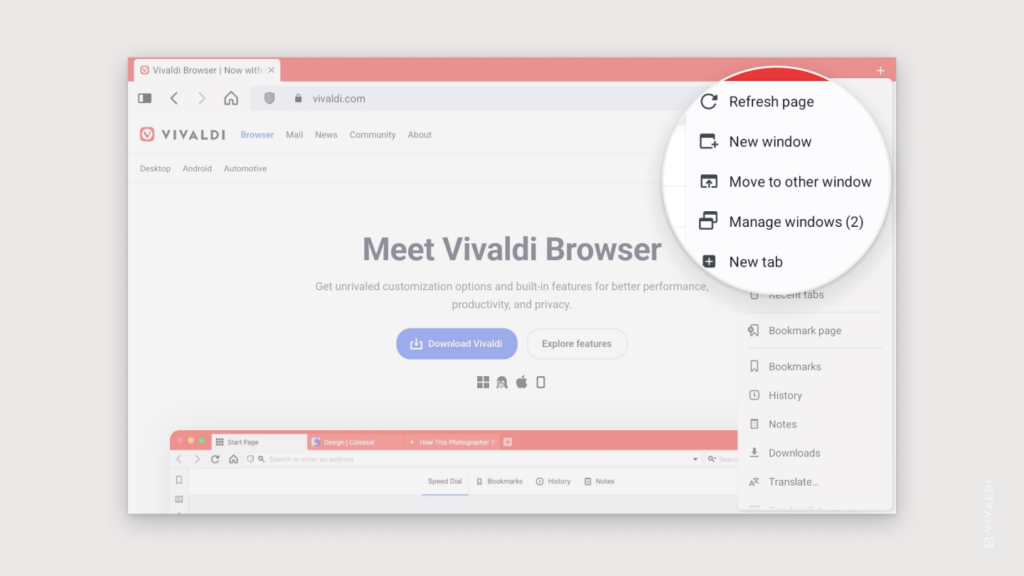
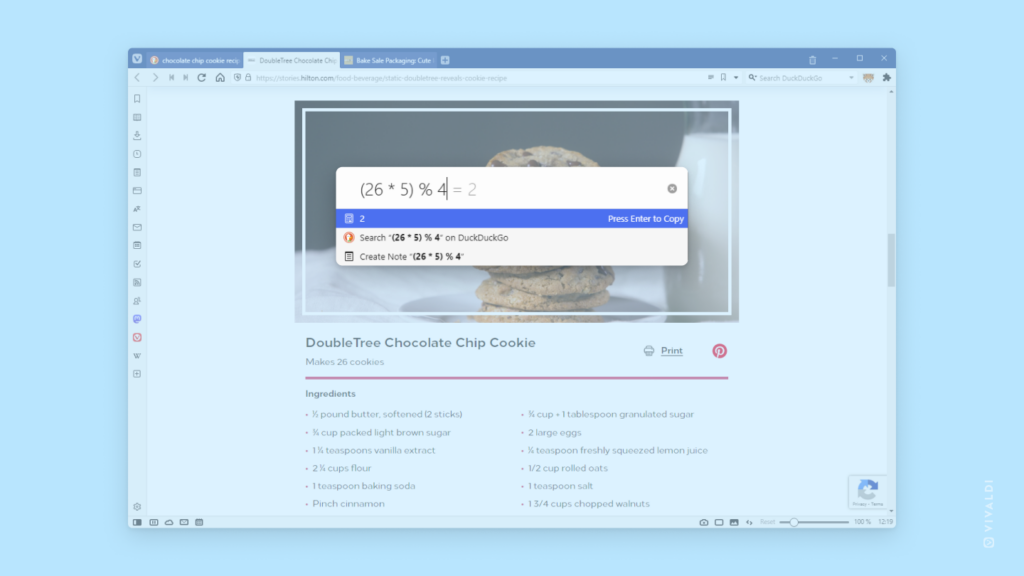
 and
and