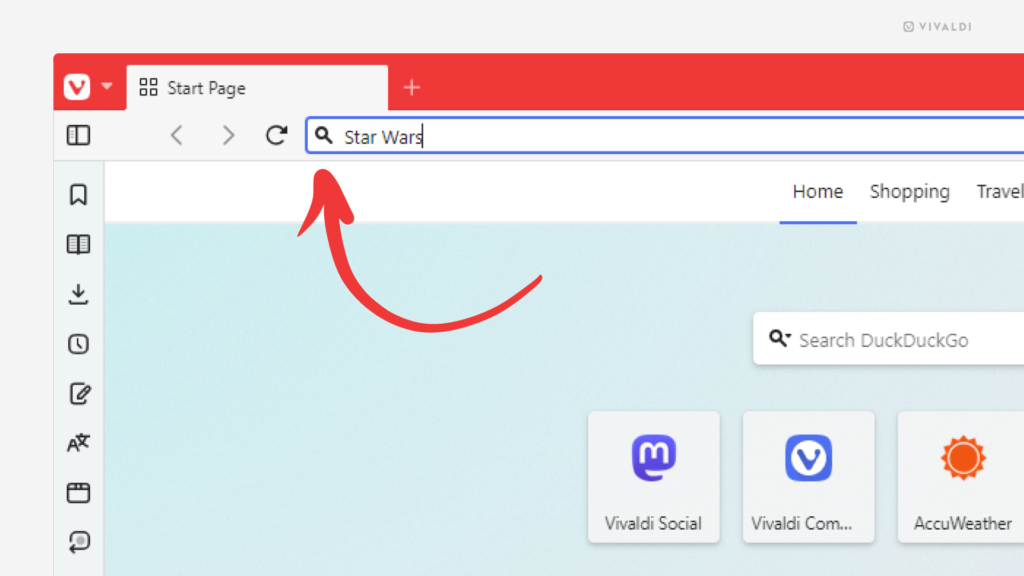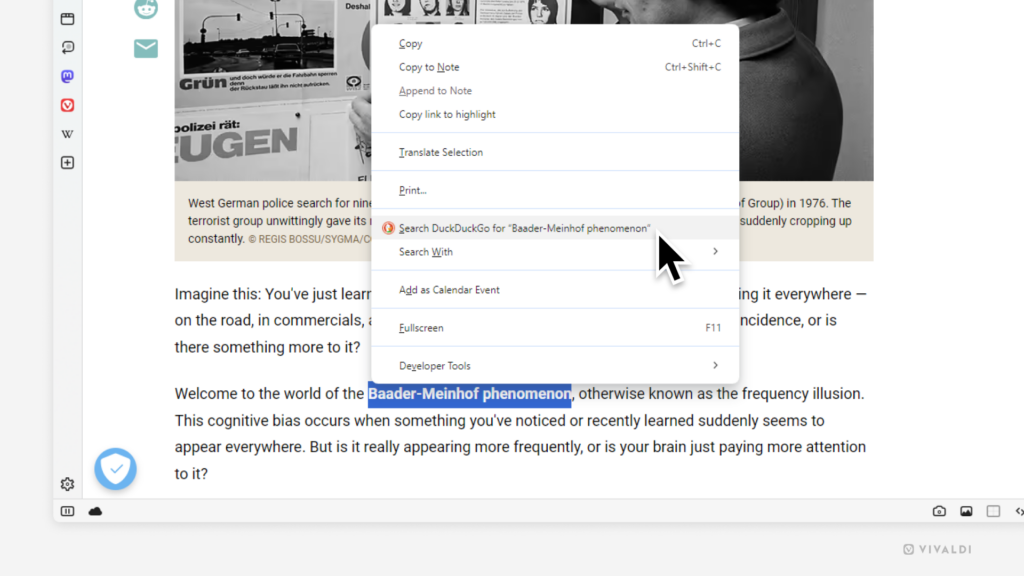Search for specific words on the open web page in Vivaldi on Android with Find in Page.
On desktop, Ctrl+F / ⌘ F is a well known Keyboard Shortcut for searching through the open web page. On mobile devices, where the screens fit even less content in the visible area, being able to just search for a keyword is even more useful.
To search in Vivaldi on Android:
- Open the
 Vivaldi menu.
Vivaldi menu. - Select Find in Page.
- Enter your search keyword.
Search results will start showing as you type. Use the arrows in the top right corner to move to the ˄ previous and ˅ next results. Tap on the X, when you’re done with your search.
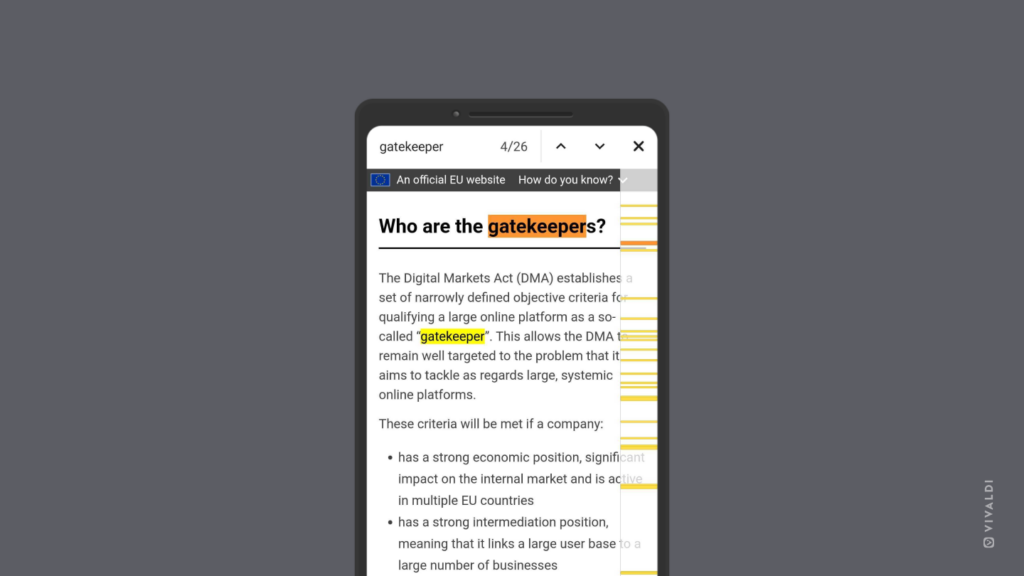

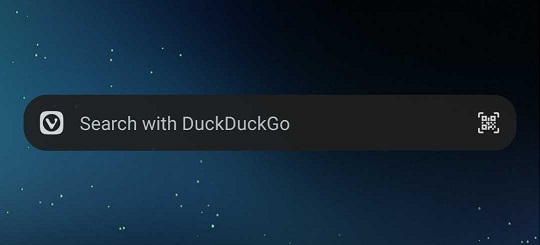
 Site Info button turns into a
Site Info button turns into a