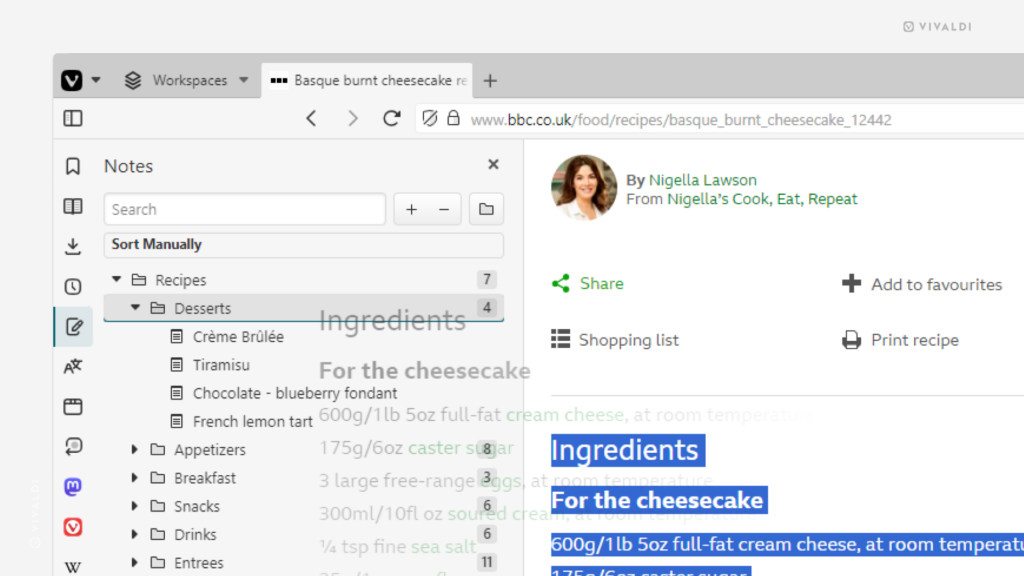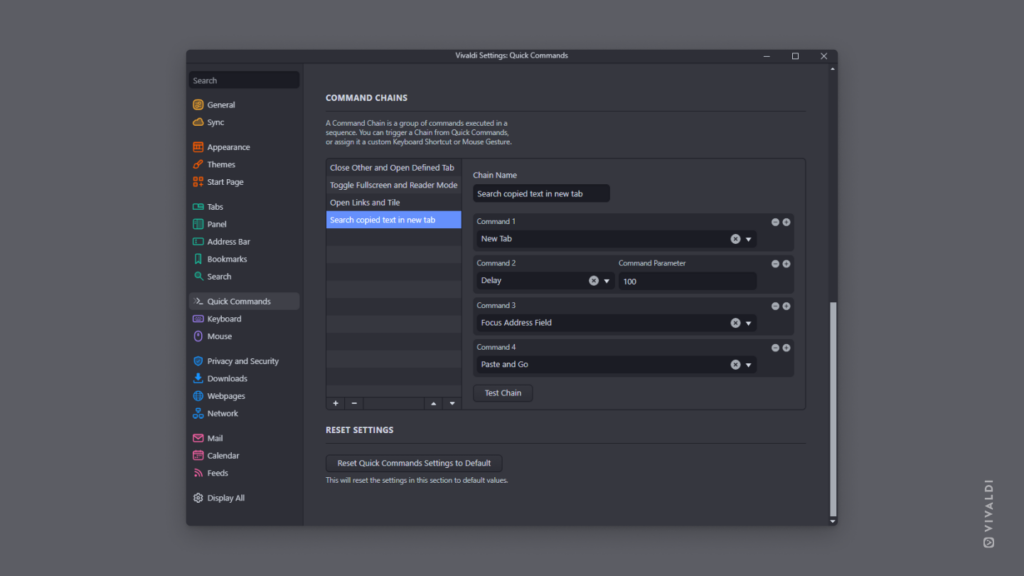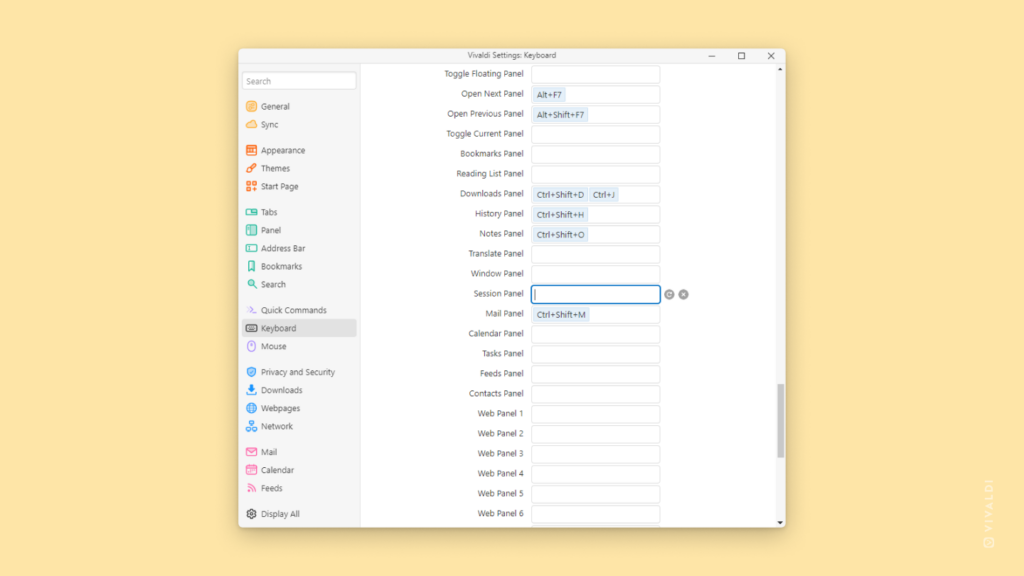Create a shortcut for toggling dark mode for web pages on and off.
Through Settings > Appearance > Website Appearance, you can choose to display all websites in dark mode all the time. Even if a website hasn’t provided a dark option for their website, you can have Vivaldi create it for them by forcing dark mode to be used. But occasionally even dark mode lovers need to turn on the lights temporarily. That’s where shortcuts come in handy.
To toggle dark mode on and off with shortcuts:
- Open Quick Commands.
- Type “Toggle Force a dark mode on all websites’.
- Press “Enter”.
For the following you first need to create the shortcut.
- Go to Settings > Keyboard > View.
- Find “Toggle Force a dark mode on all websites’.
- Focus on the input field next to it and press the key combination you want to use as the shortcut.
- Go to Settings > Mouse > Gesture Mapping.
- Click on “New Gesture: and find “Toggle Force a dark mode on all websites”.
- Click “Next”.
- While holding down the left mouse buttton, draw the gesture in the red box.
- Click “Save Gesture”
- Go to Settings > Quick Commands > Command Chains.
- Click on “Add Command Chain”.
- Give the chain a name.
- For Command 1 select “Toggle Force a dark mode on all websites”.
- Go to Vivaldi menu > View > Customize Toolbar.
- Select Command Chains from the dropdown menu.
- Drag the new chain to a toolbar of your choice.
- Go to Settings > Appearance > Menu.
- Select the menu you want to add the command to. For example Web Page > Page.
- From the Commands menu, search for “Toggle Force a dark mode on all websites”.
- Drag it to the Content column on the right.
Use the newly created shortcuts whenever you want to switch between light and dark mode.