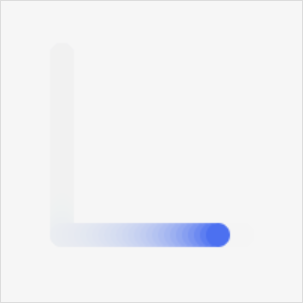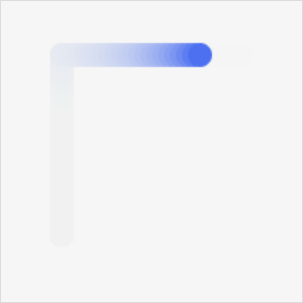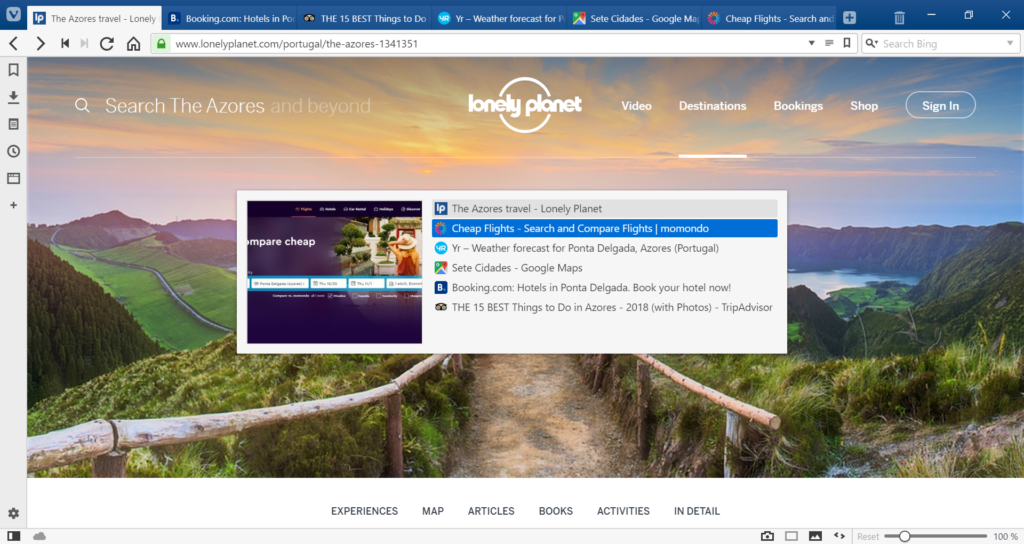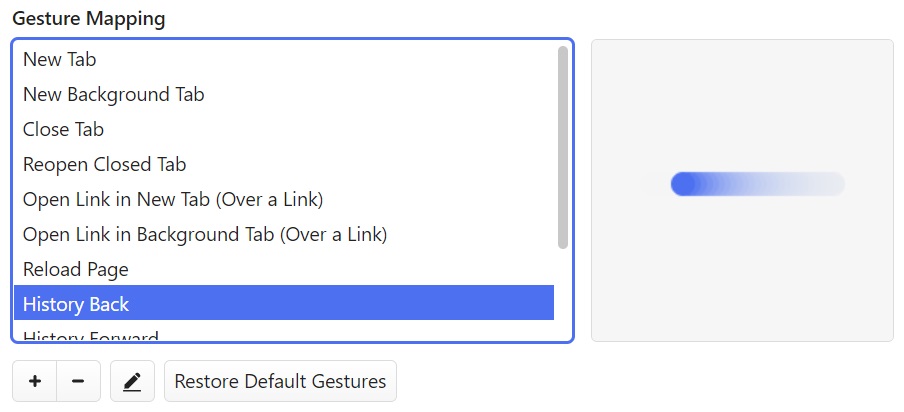Reload pages with a right-click and up-down mouse movement.
Locating the reload button on the toolbar and moving the mouse to it takes time, so does finding the right key on your keyboard. Making a quick mouse movement while holding down a button your finger is already likely on – less than a second.
To reload a page with a Mouse Gesture:
- Hold down the right mouse button.
- Move the mouse up a bit and then down again.
- Release the mouse button.