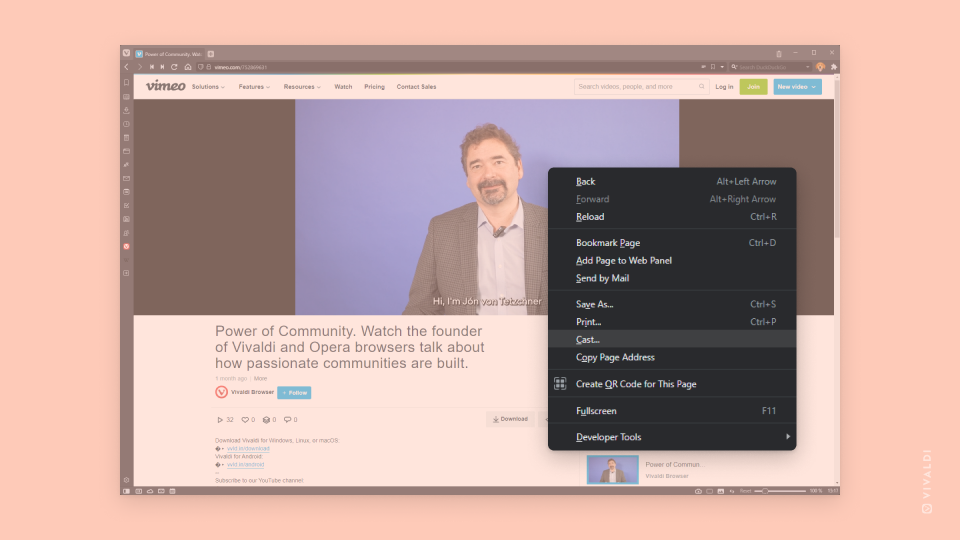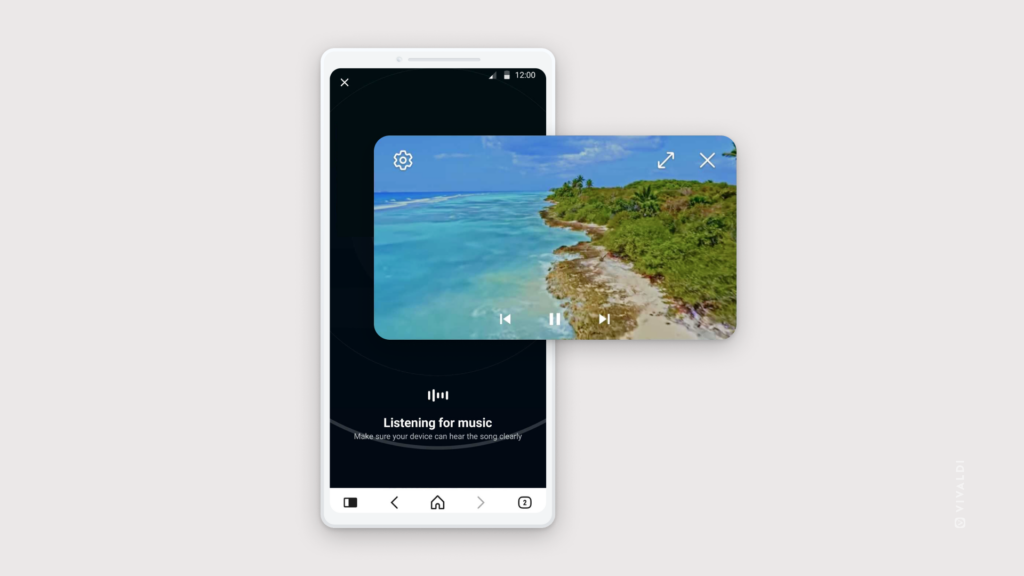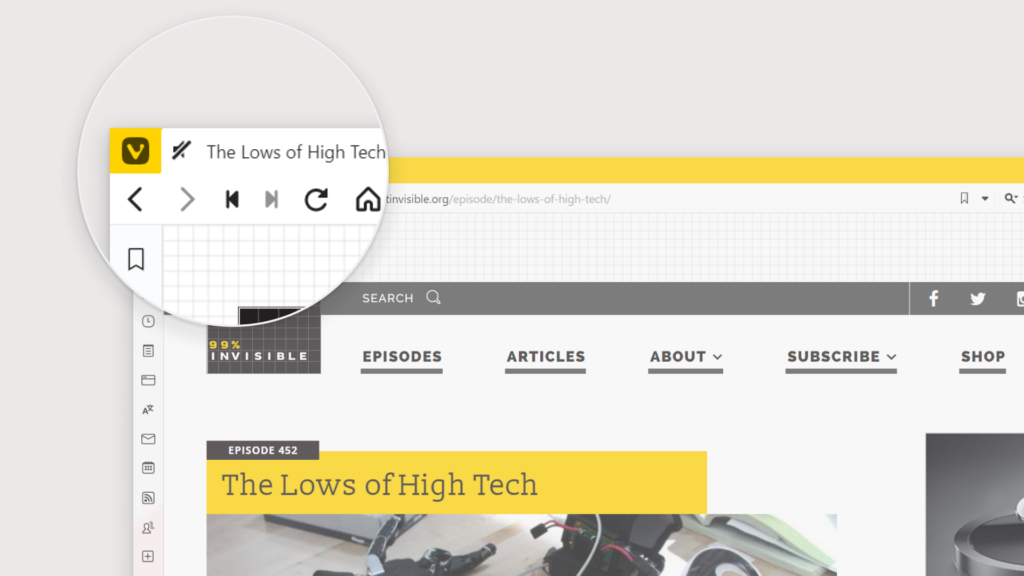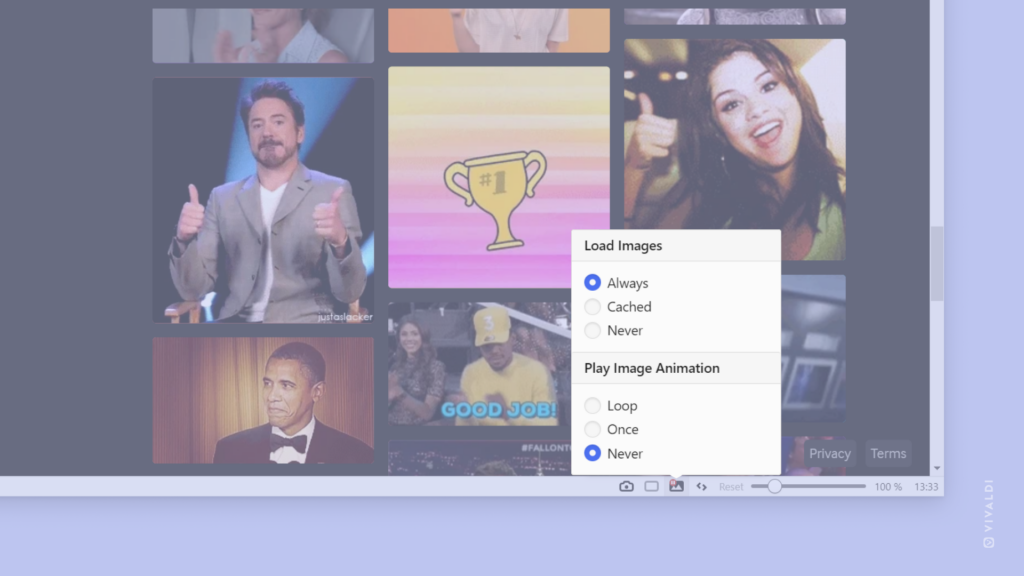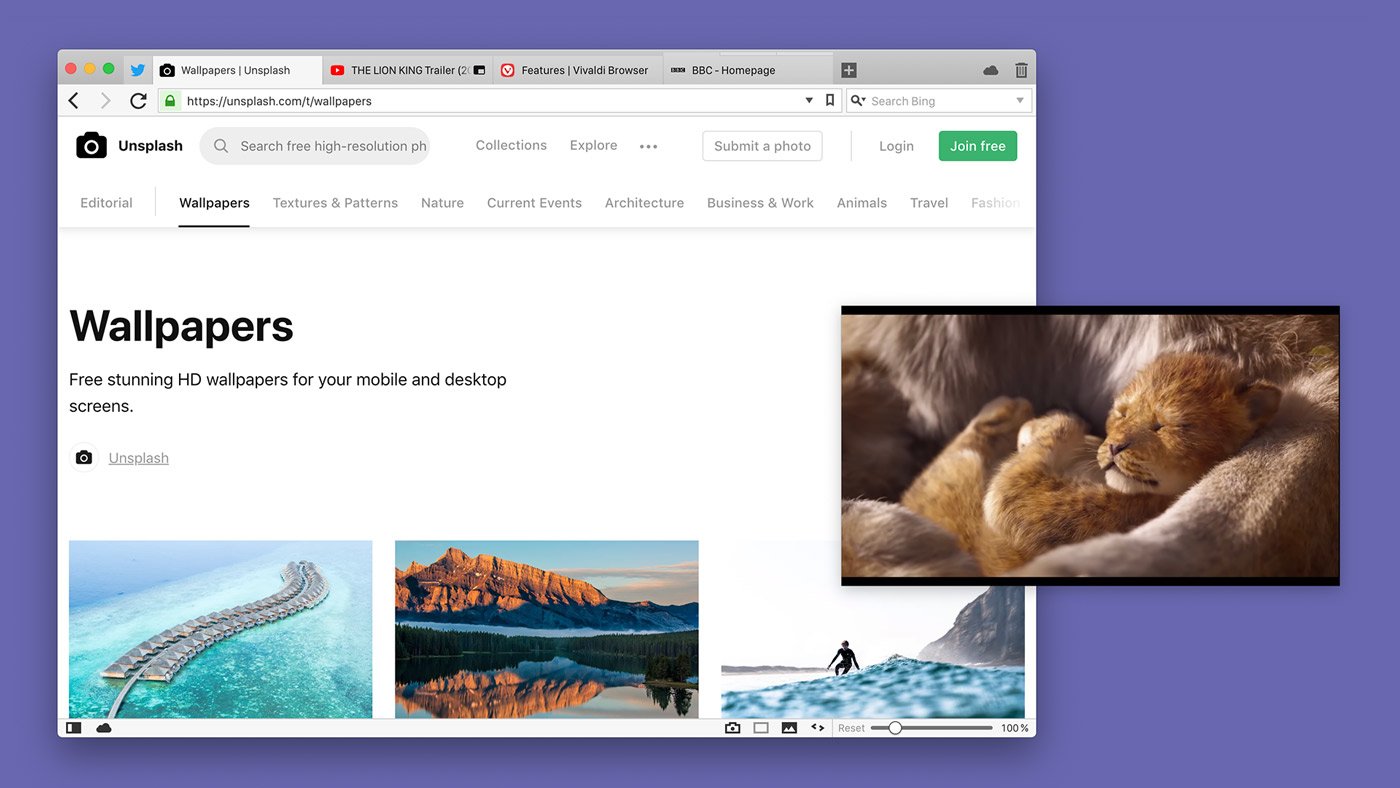Enable Pop-Out Video in Vivaldi on iOS to check other apps while watching a video.
Pop Out Video, aka Picture-in-Picture, is a popular feature on desktop, but did you know it’s also available on mobile? The main difference is that, on your mobile device, you can’t browse other tabs in Vivaldi while Pop Out Video is enabled, but you can use most other apps.
To enable pop-out video on iOS:
- While browsing with Vivaldi, find a video you want to watch.
- Press play and enable full-screen view of the video.
- Go to your phone’s home screen.
The video will continue playing in a small rectangle on your home screen. You can move the video by dragging it around and use the two-finger zoom gesture to change the size of the video. Tap on the rectangle to see video controls.

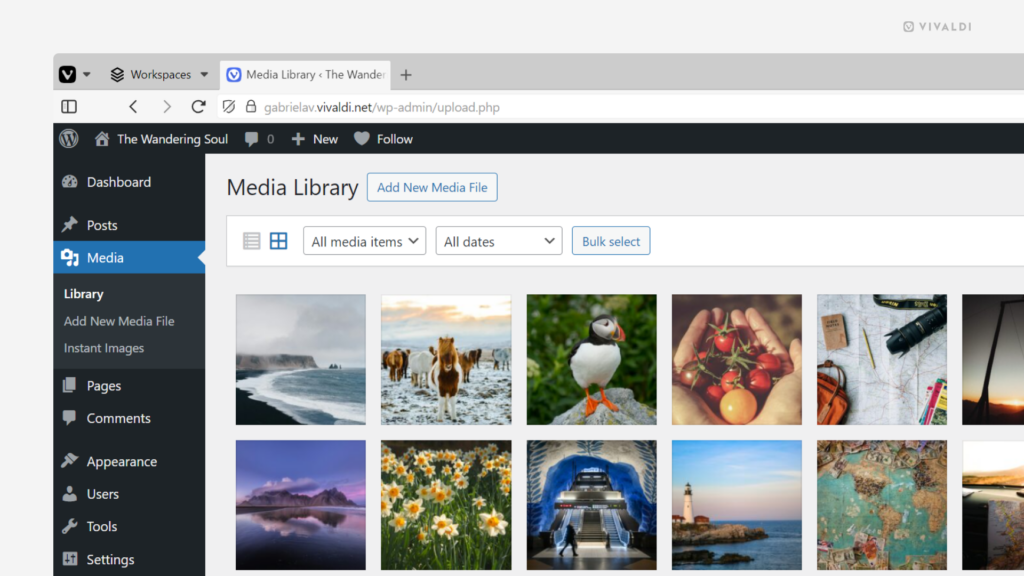
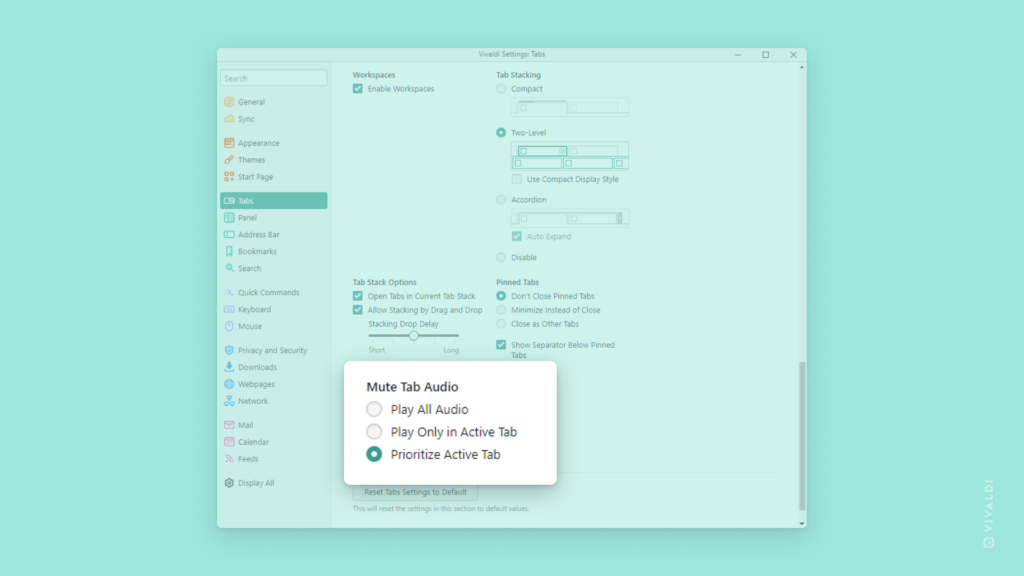
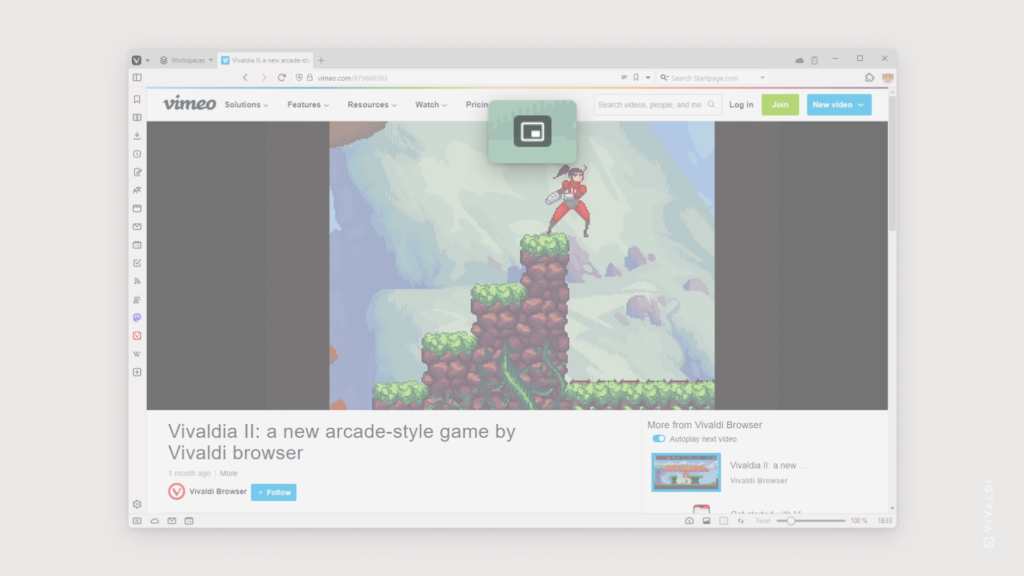
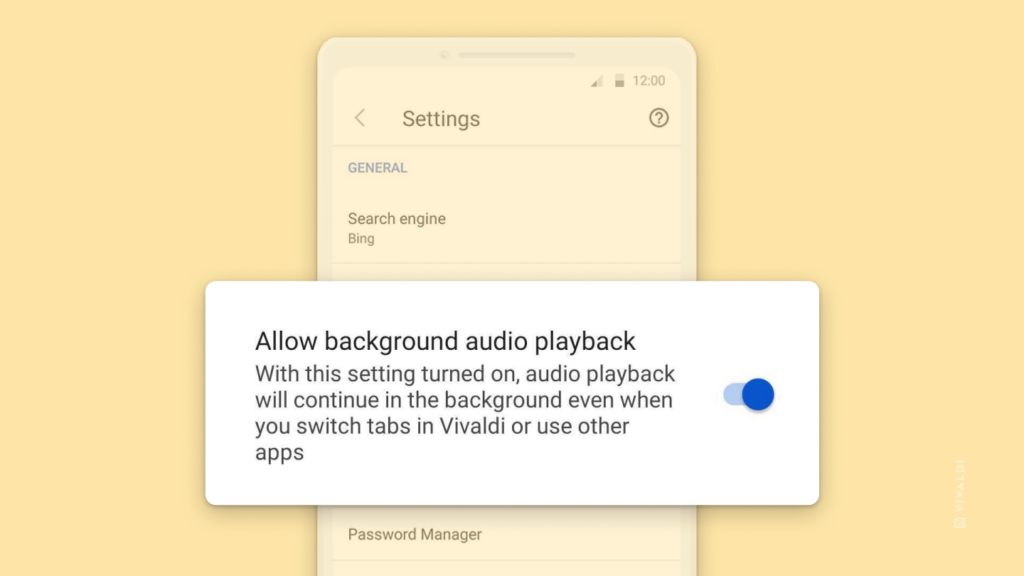
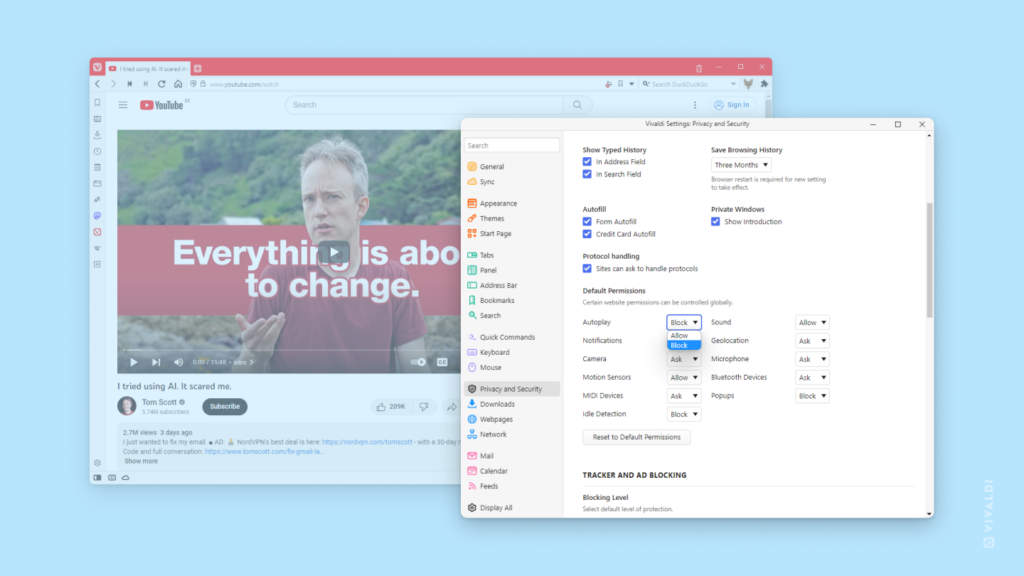
 Vivaldi menu > File.
Vivaldi menu > File. Cast button, for example, on a video player’s menu.
Cast button, for example, on a video player’s menu.