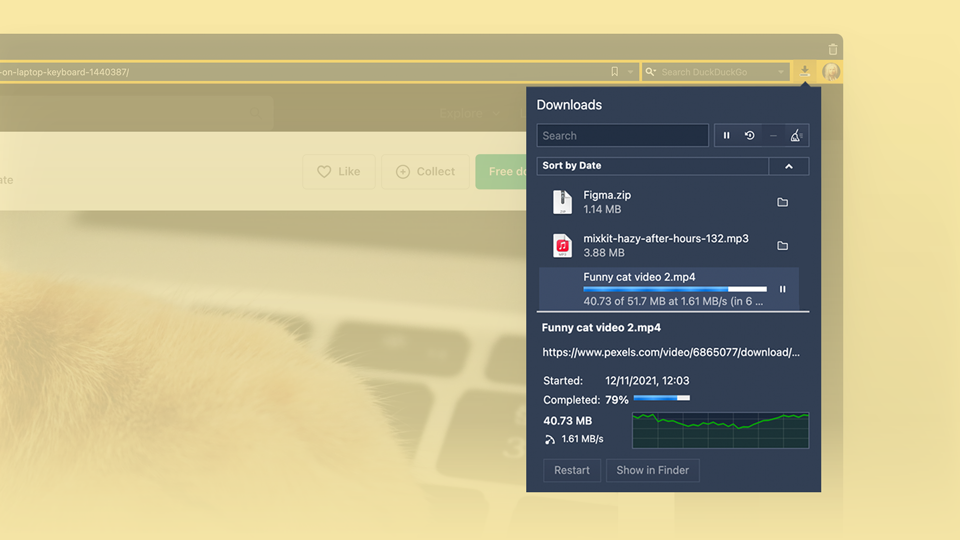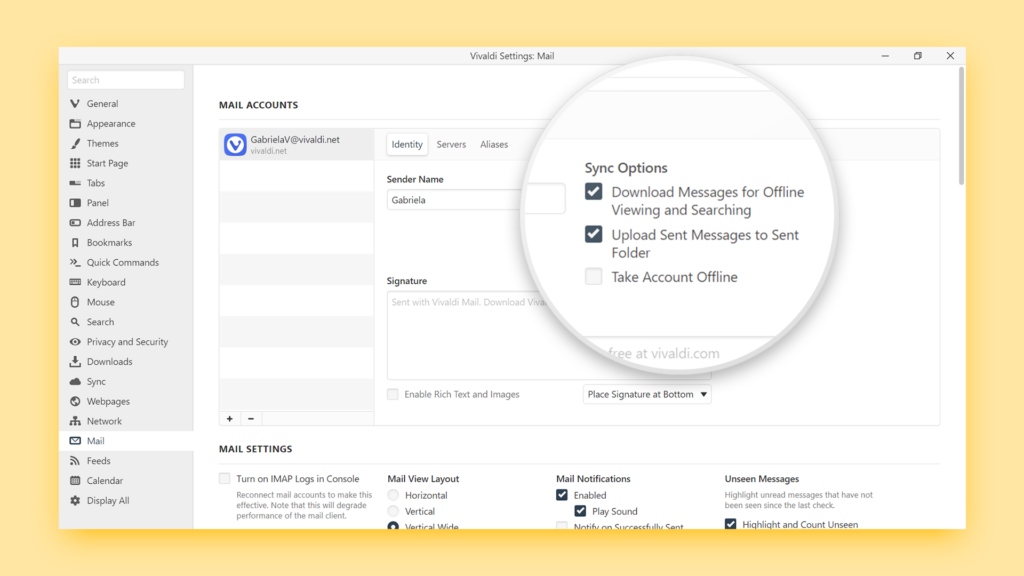View and manage downloaded files on your iPhone from iOS’ Files.
On Android, you can view and manage your downloads from the Downloads Panel. On iOS, things are a bit different. There you’ll find your downloads only in the operating system’s file folder.
To view your downloaded files on iOS:
- In Vivaldi, open the Vivaldi menu and select Downloads to be taken directly to the folder.
- From your iPhone/iPad’s home screen, go to Files > Browse > On my iPhone/iPad > Vivaldi.
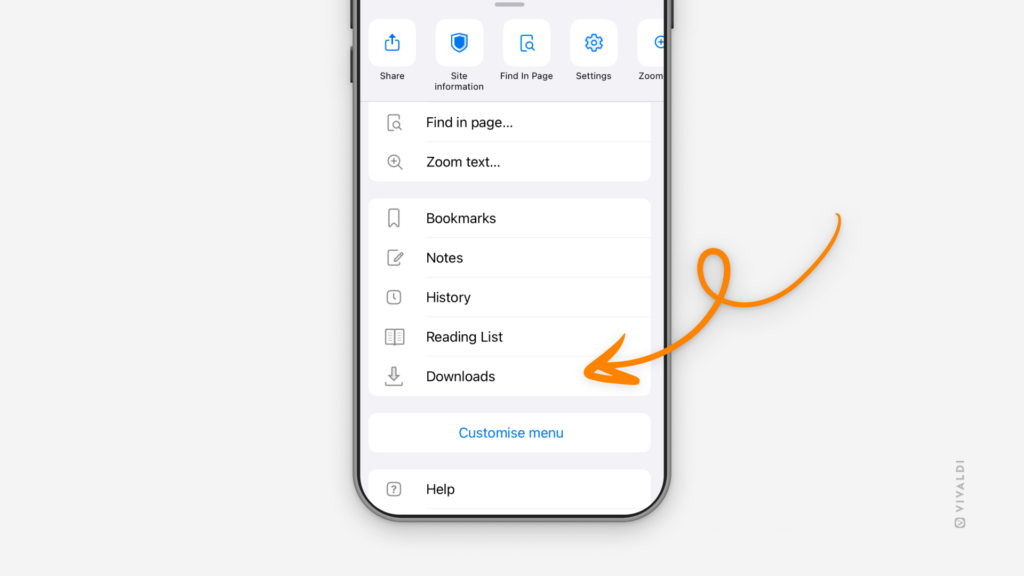

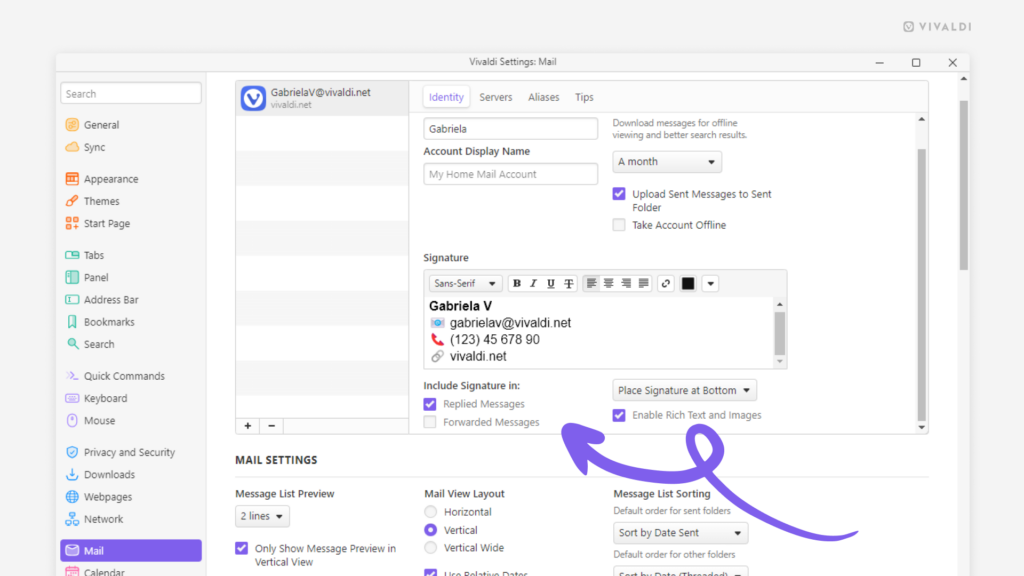
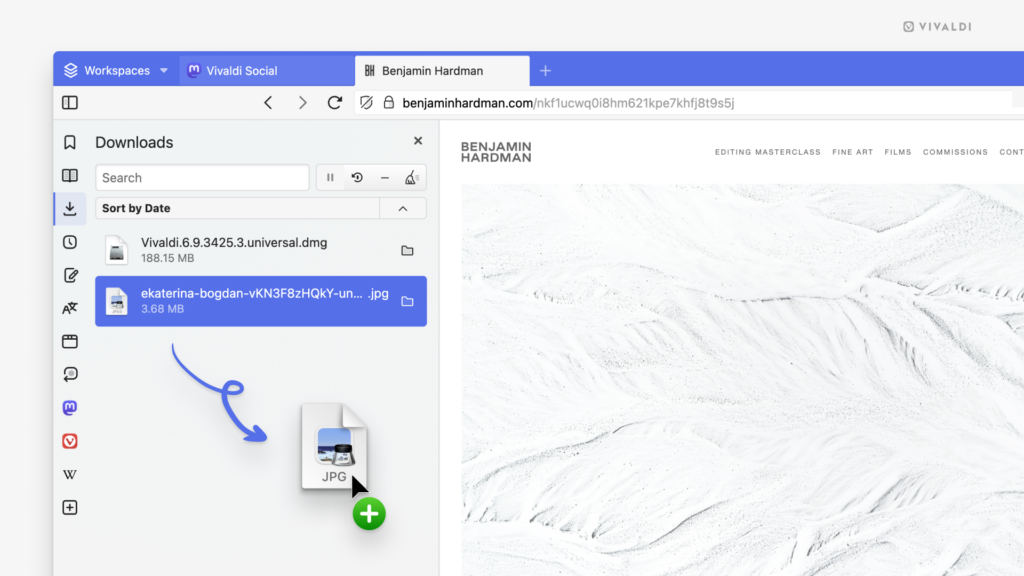
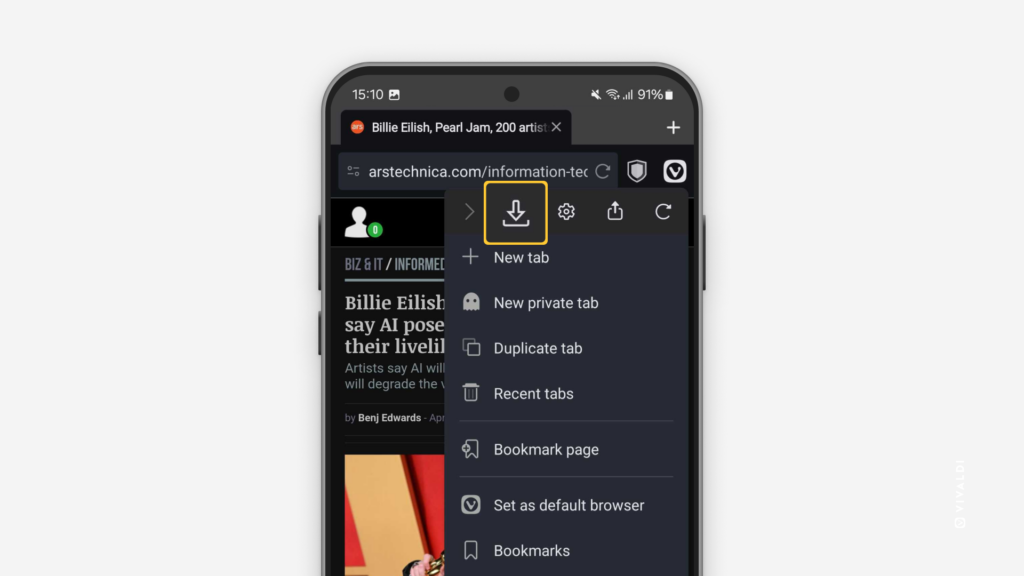
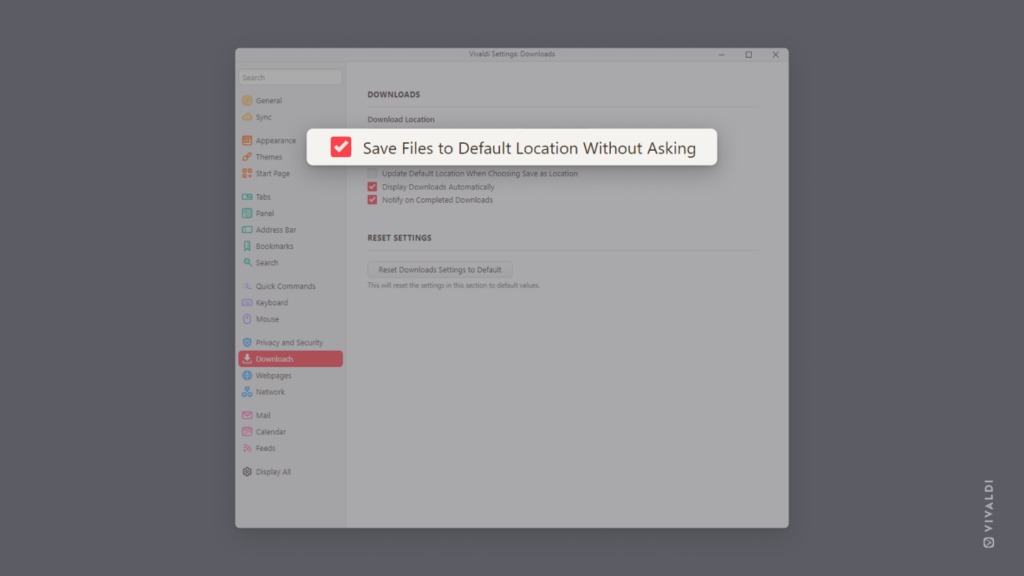
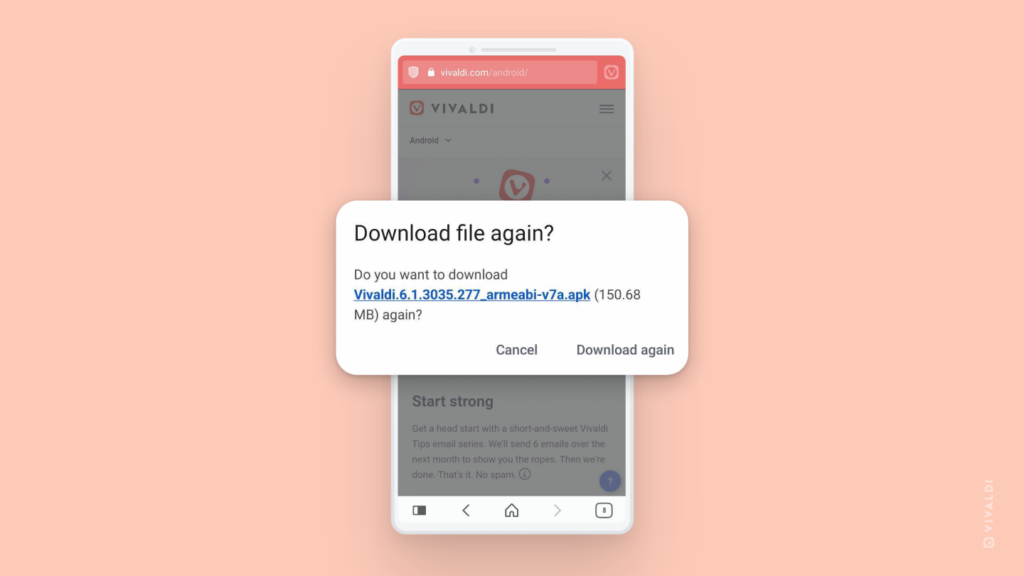
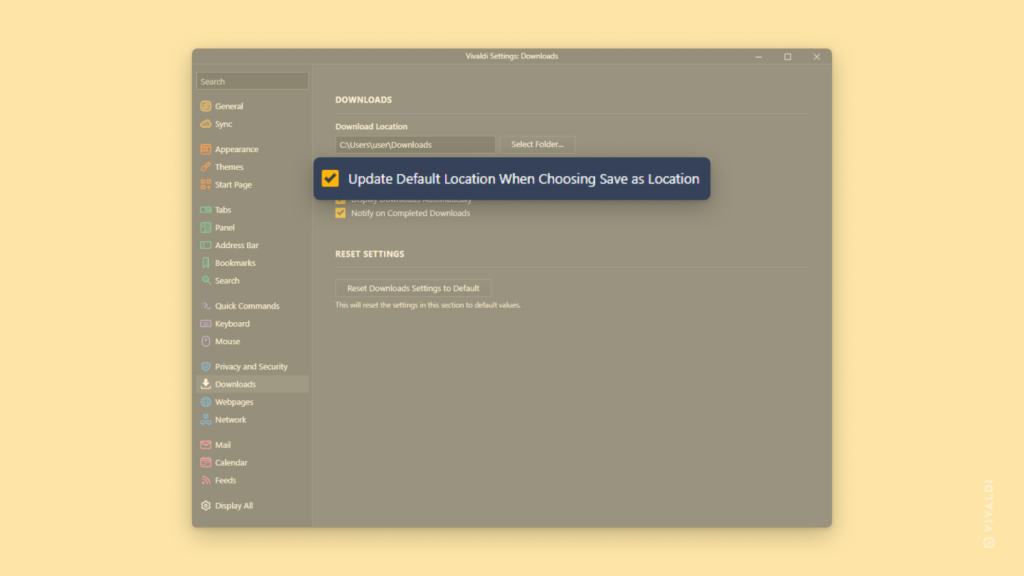
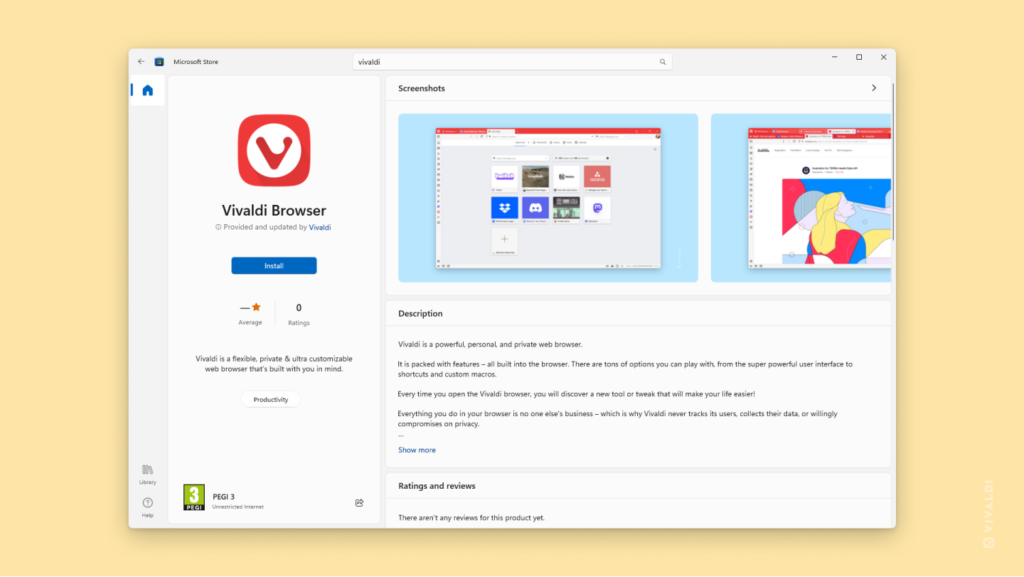
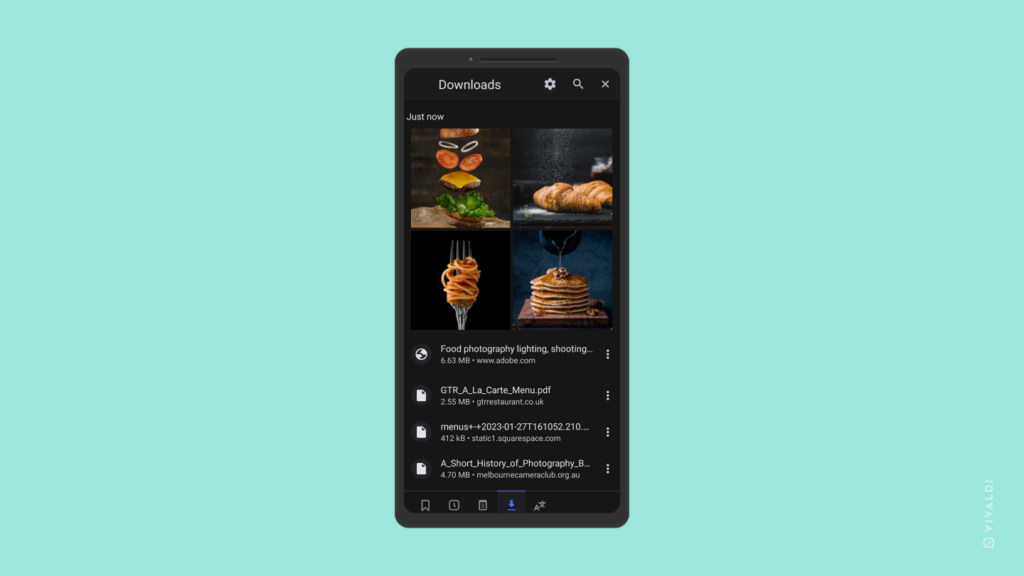
 Vivaldi menu > View > Customize Toolbar.
Vivaldi menu > View > Customize Toolbar.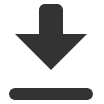 Downloads.
Downloads.