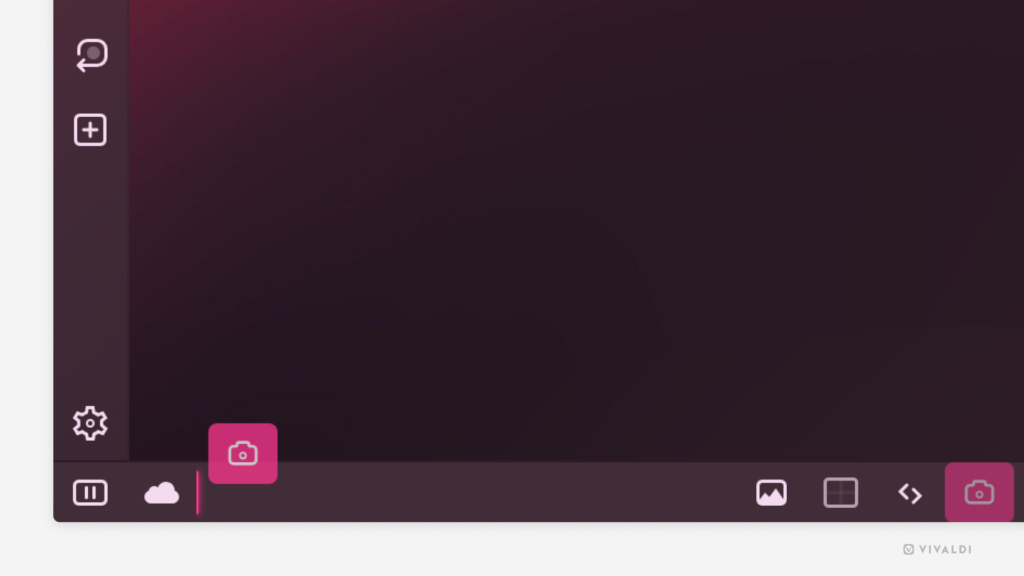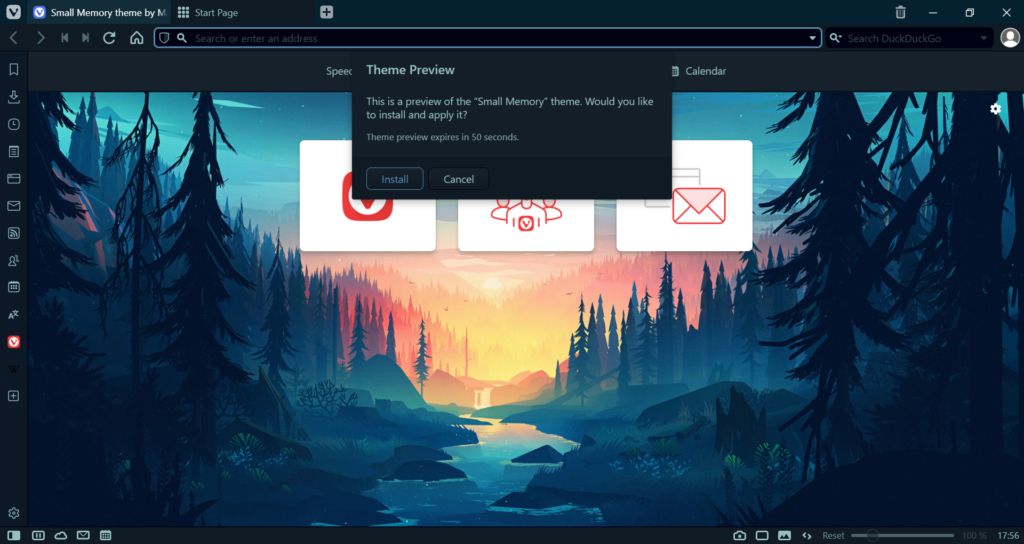Change the look of Vivaldi’s user interface with custom CSS modifications.
If you’re familiar with reading and writing code, you can edit the desktop browser’s user interface with your own custom CSS modifications.
To get started:
- In
vivaldi://experiments, enable “Allow for using CSS modifications”. - In Settings > Appearance > Custom UI Modifications, select the folder where you’ll store all your custom CSS files.
- Restart the browser.
Now you can start inspecting the user interface using Developer Tools, write up your own CSS for the elements you want to change and see the browser transform to fit your preferences even more.
Vivaldi Community shares and works on modifications together on the Forum’s Modifications category. Feel free to ask assistance and share your work there.
Important! Code shared on the forum has not been reviewed by the Vivaldi Team. Which means that issues, including security issues, may be present.
If you don’t want to risk corrupting your main browser profile, test your modifications in a different User Profile or use a Standalone version of Vivaldi.