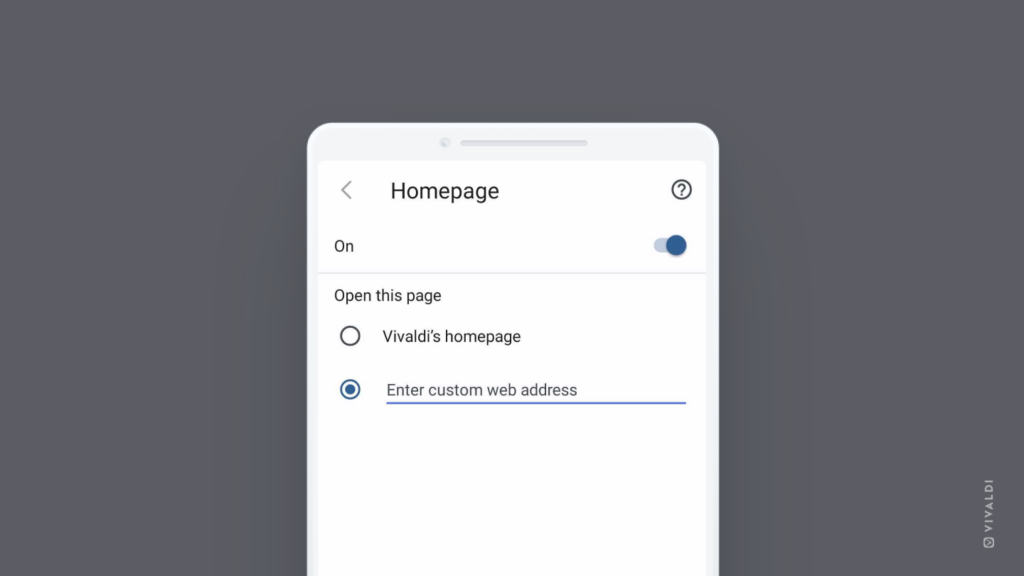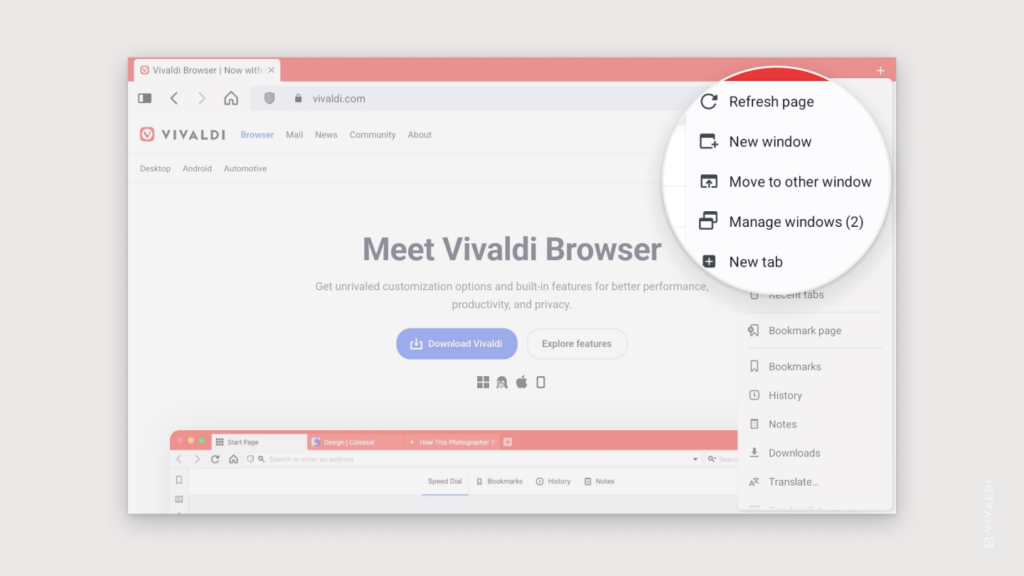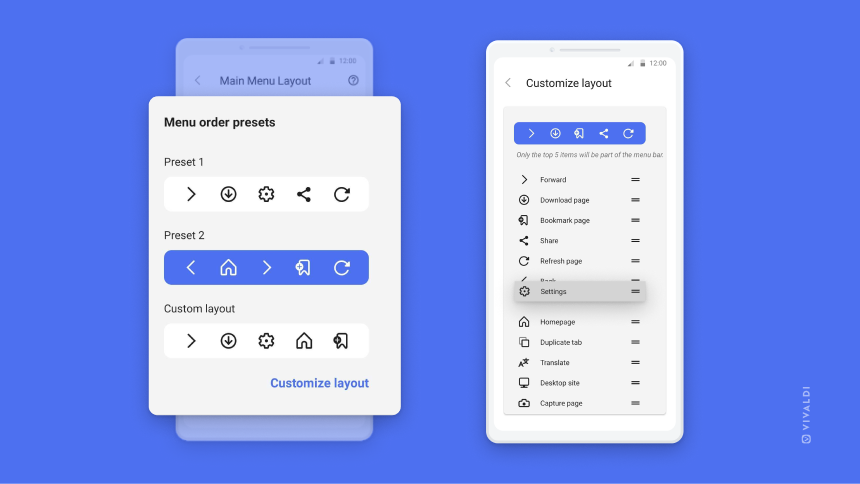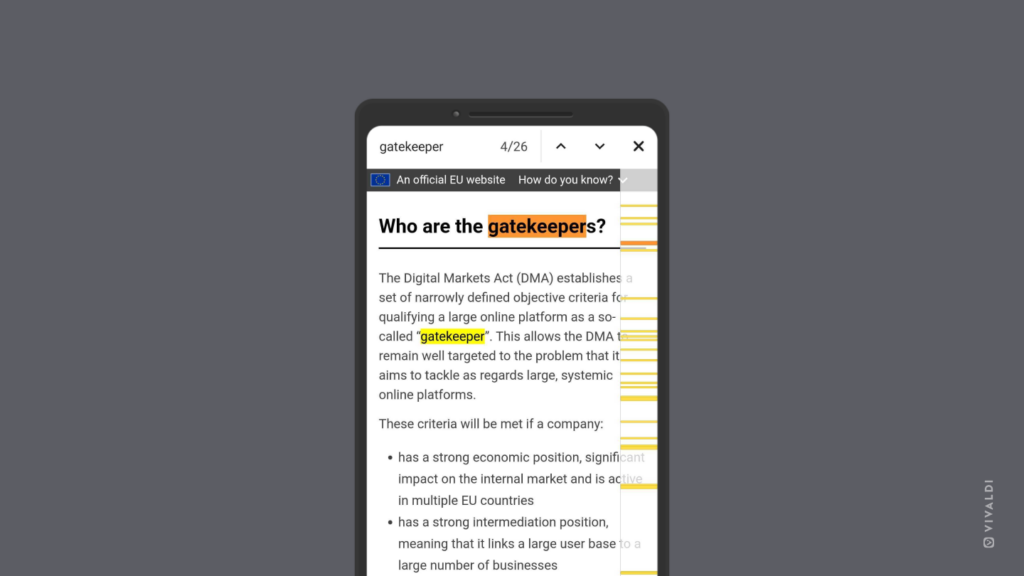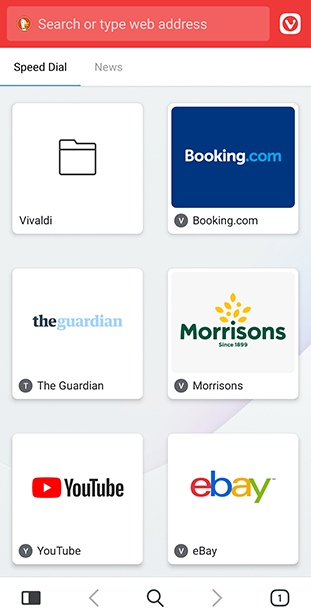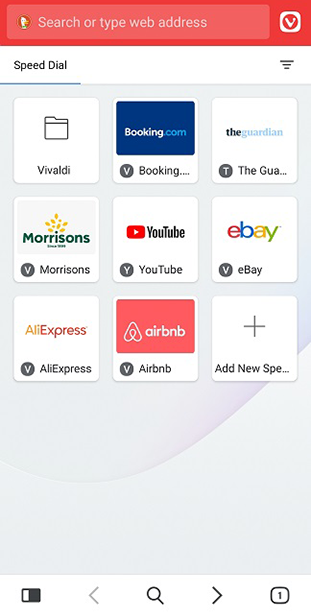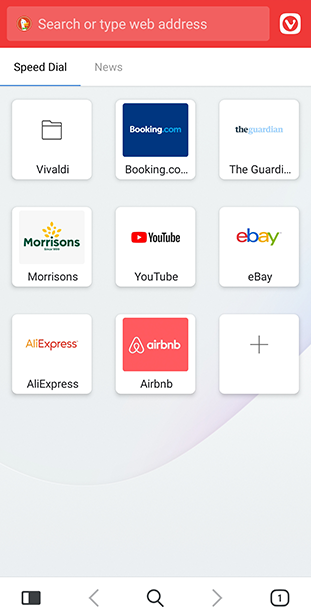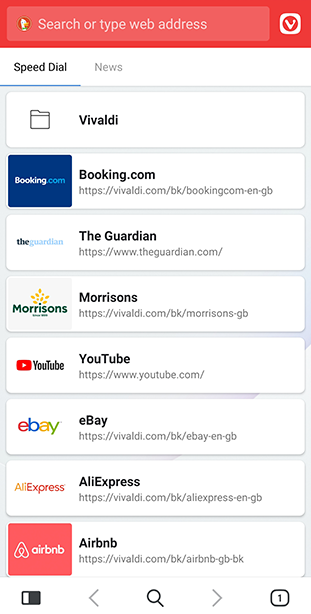Make use of the browser’s Sync feature to add custom Search Engines to Vivaldi on Android
It’s currently not possible to add a new search engine to Vivaldi on Android directly in the app. That doesn’t mean that Custom Search Engines can’t be added to Vivaldi on your mobile devices. Just follow the steps below.
To add custom search engines in Vivaldi on Android:
- Add the Search Engines in a desktop version of Vivaldi.
- Log in to your Vivaldi account on desktop in Settings > Sync.
- Sync either all data or at least the settings.
- Log in to your Vivaldi account in the Android app in Settings > Sync.
- Sync the same data types you synced on desktop.
Then you can check Settings > General > Search Engines to see your custom search engines listed among the others.

 reload icon appear, release your finger to reload the page.
reload icon appear, release your finger to reload the page.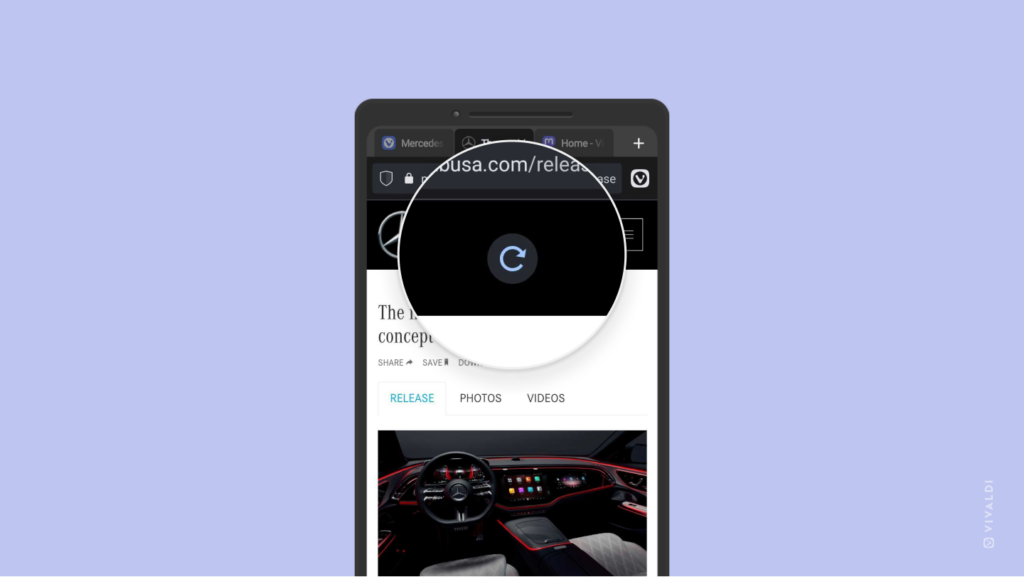
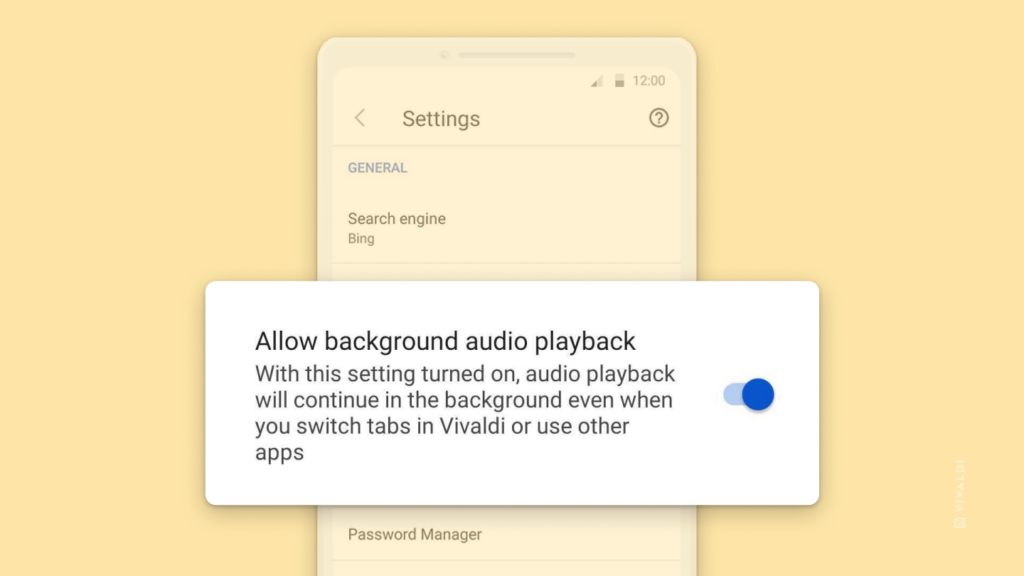
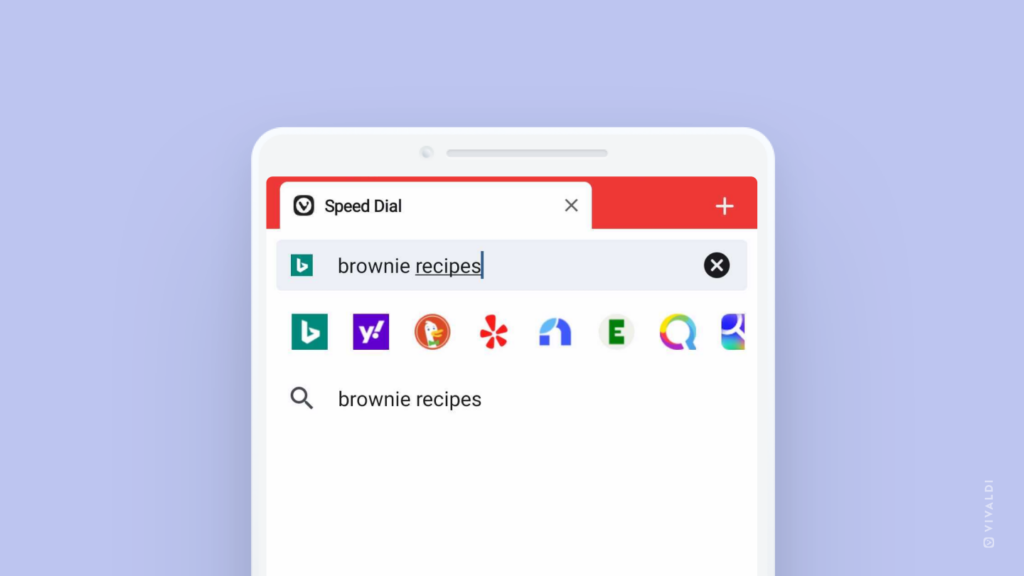
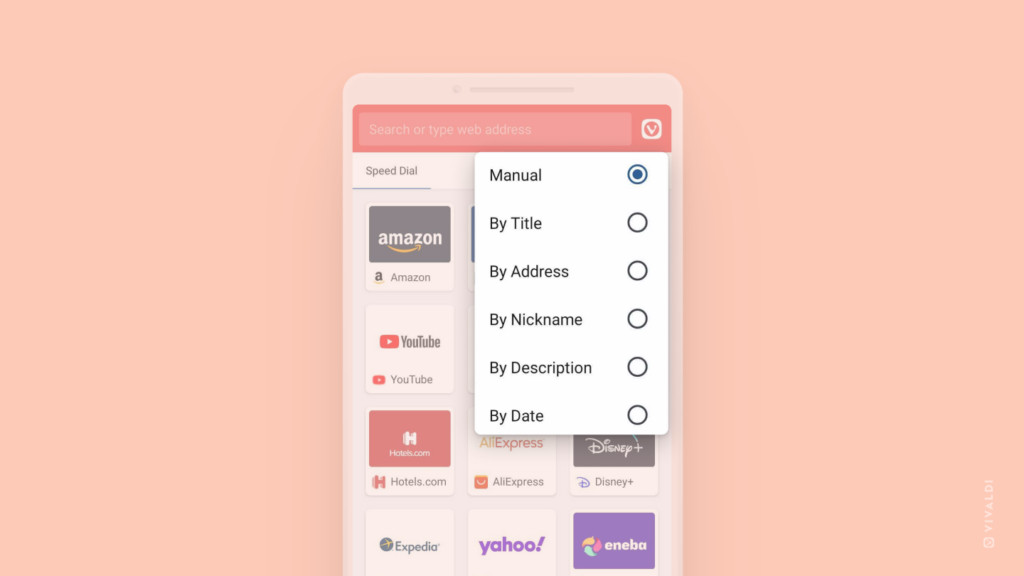
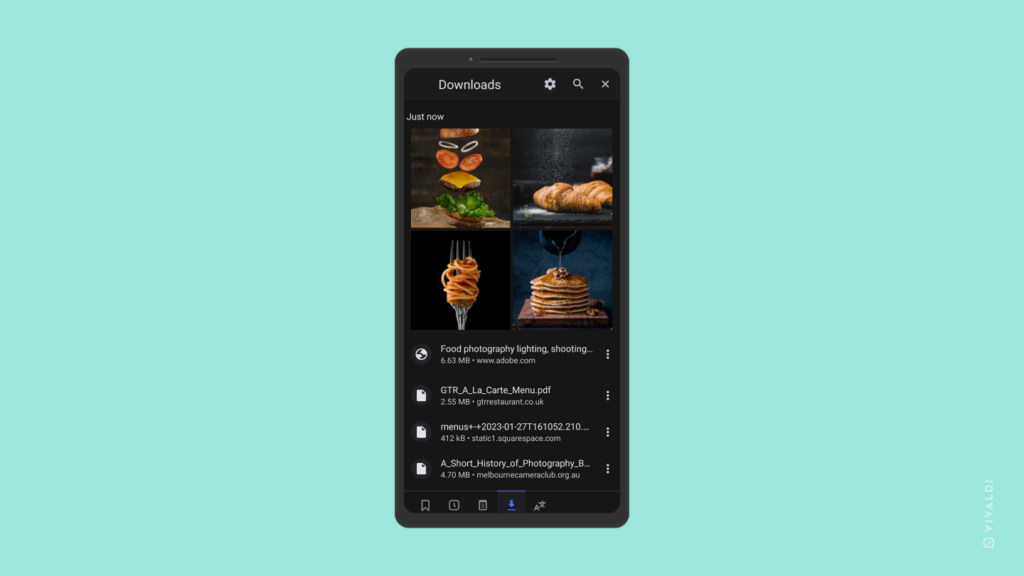
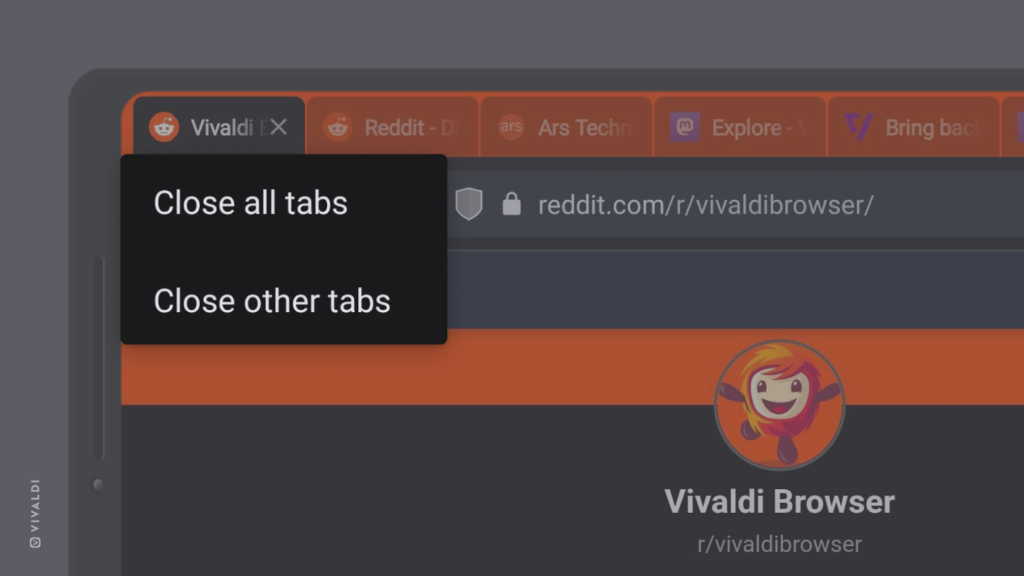
 home button, instead of the
home button, instead of the