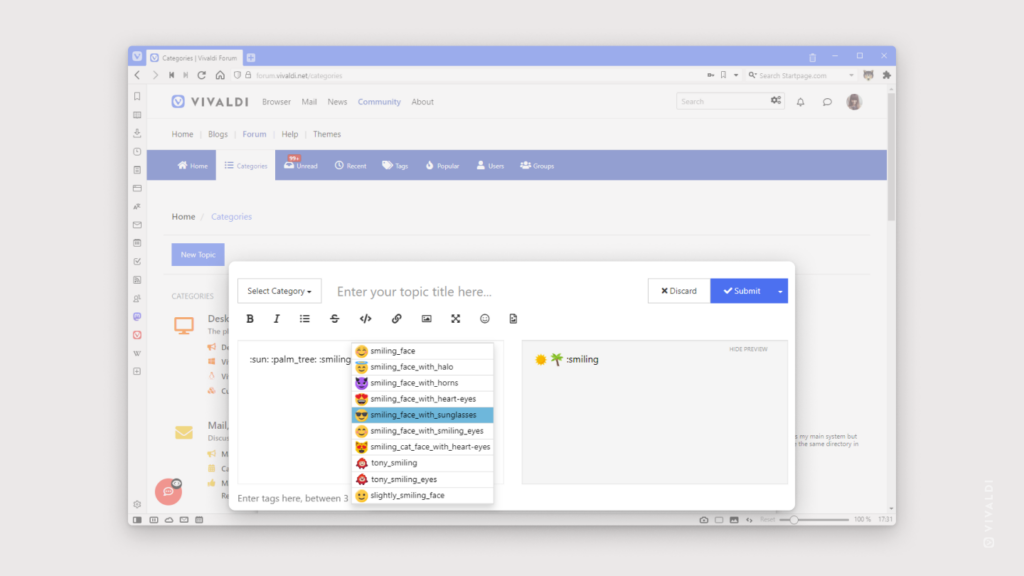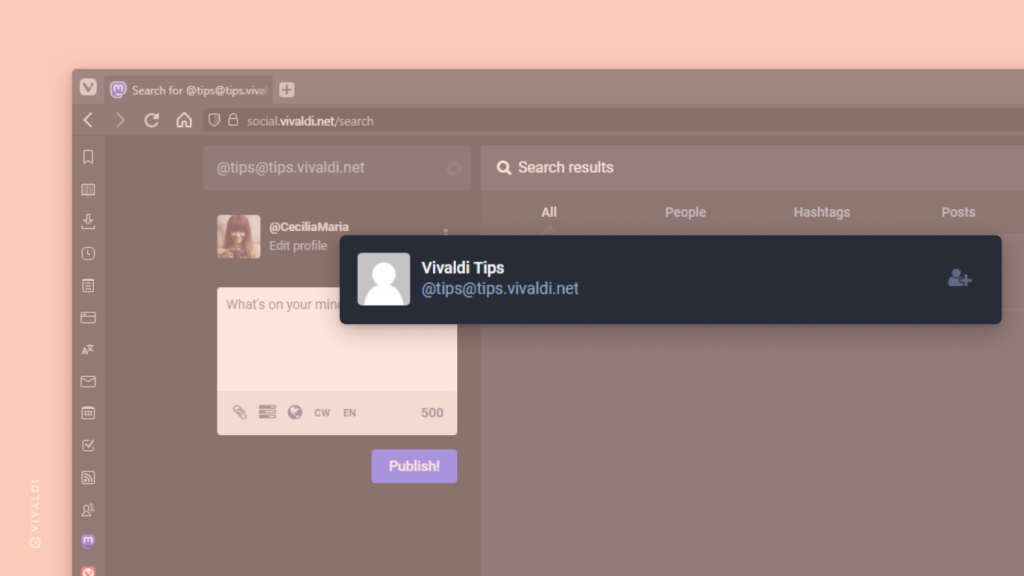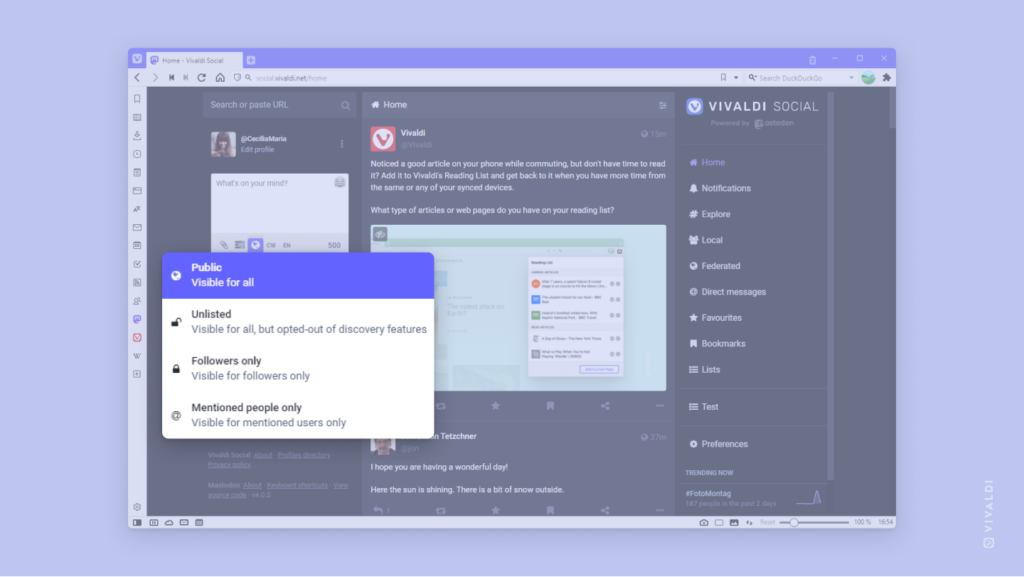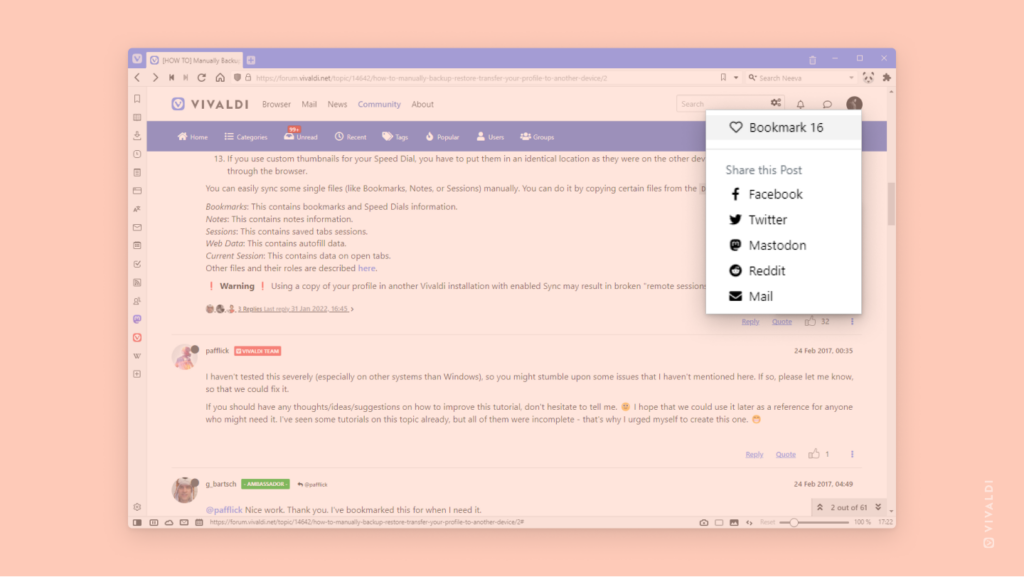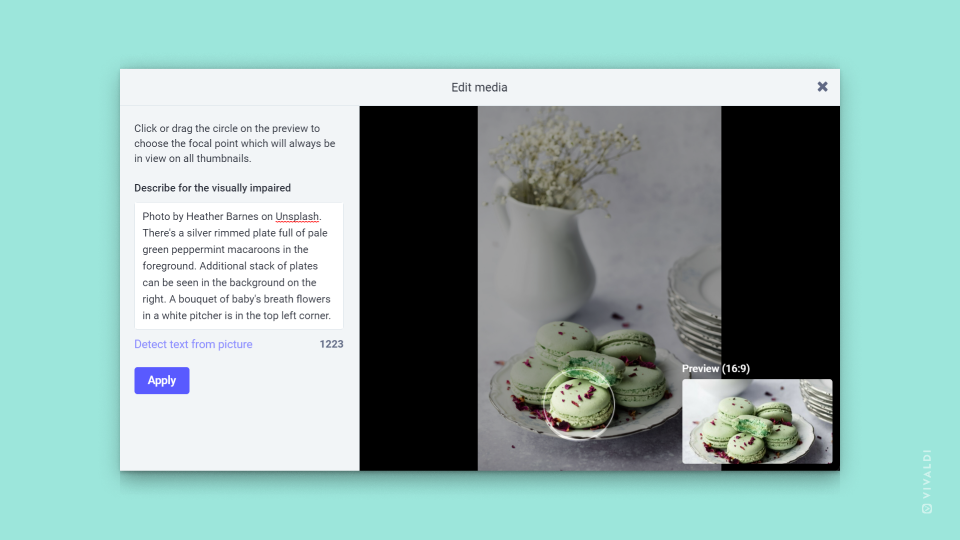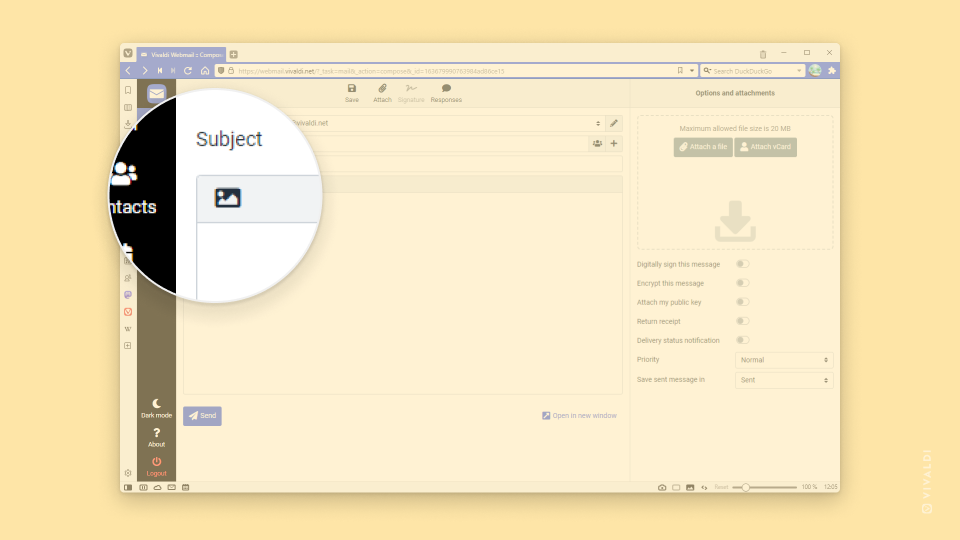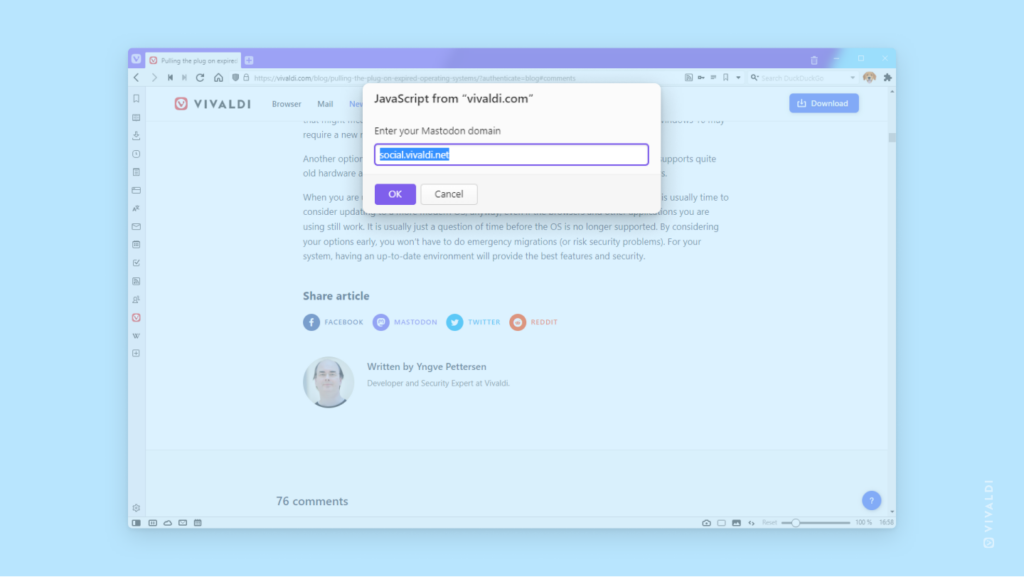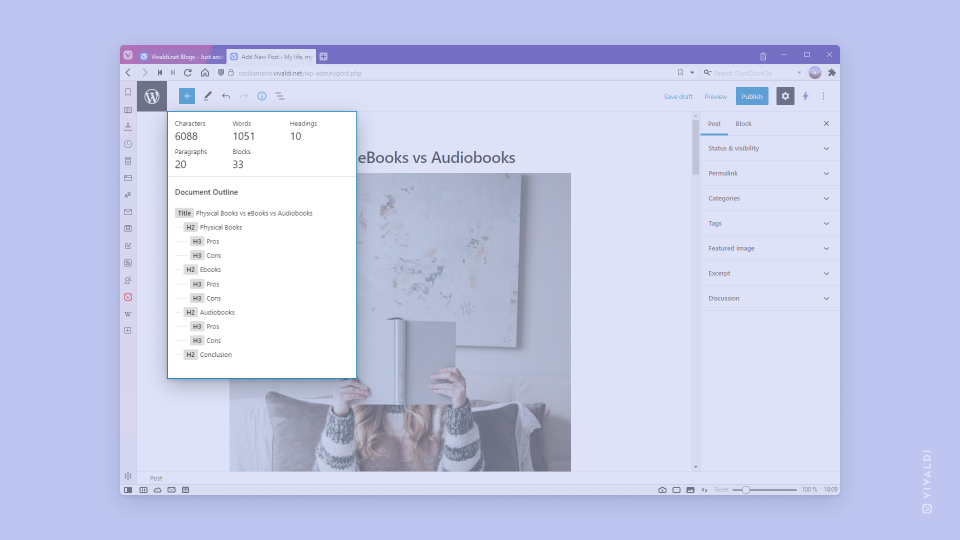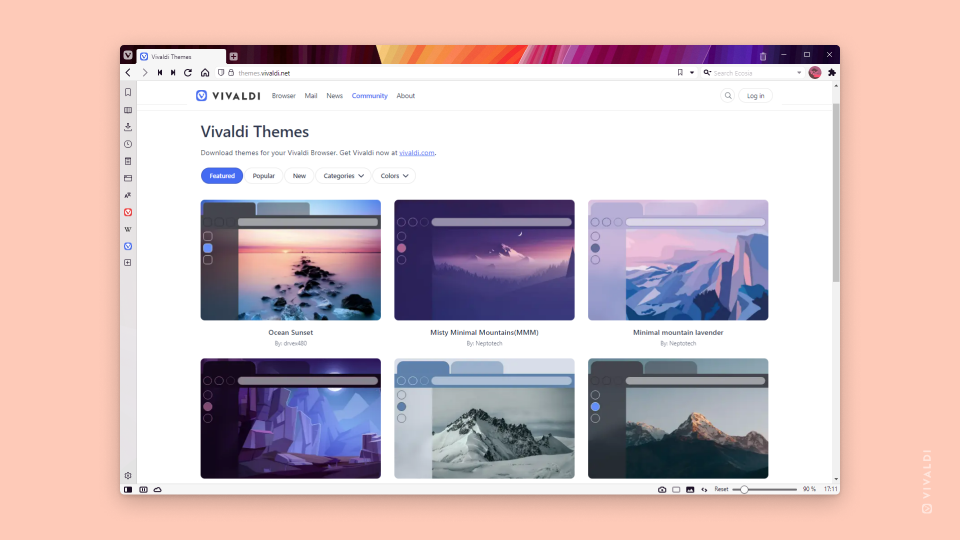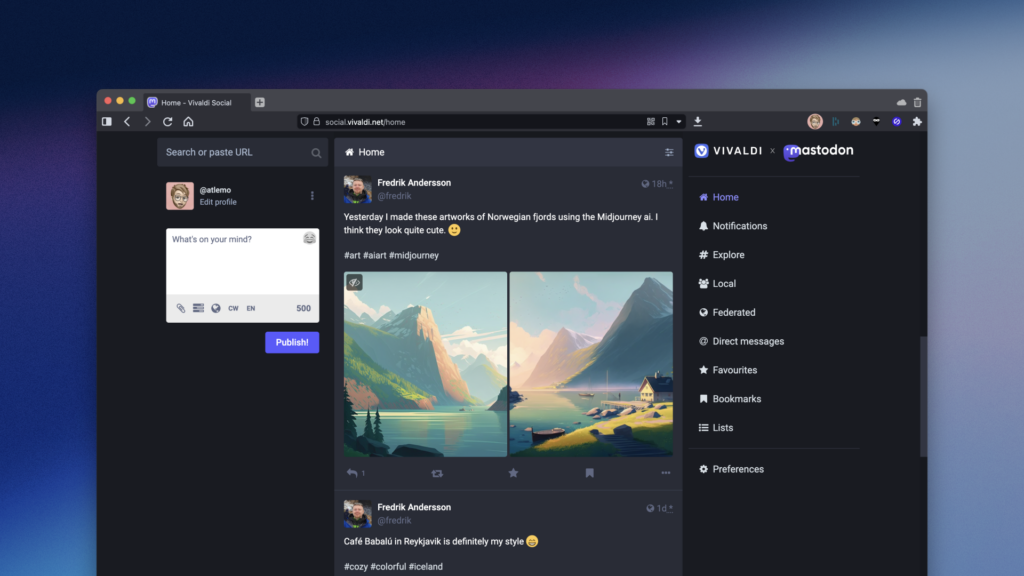Type “:” and the emoji name to add emojis to your posts on Vivaldi Social and the Forum.
Emojis help to convey the emotion behind your written message 😂, make the message more noticeable ⚠️ and just more fun 🤸. There are multiple ways to add emojis on Vivaldi Social and the Forum. For example, you can use the emoji picker (look for a smiley face button in the post composer) or your OS’ emoji keyboard (Win + . / ⌃ ⌘ Space). But there’s also a third option.
In the post composer, if you type a colon symbol “:” and continue typing a keyword, you’ll get suggestions that match that keyword. For example, if you type :thumbs, you’ll get suggestions for :thumbs_up: 👍 and :thumbs_down: 👎 emojis. Finish typing the name and end it with another colon or use the down arrow and Enter keys, to select and insert the emoji to your post.
The emoji names can vary per site. If just typing a keyword doesn’t come up with the emoji you’re looking for, you can find out the name by opening the emoji picker, finding the emoji and hovering over it. The name will be shown as a tooltip and next time you need the emoji, you’ll be able to just type it.