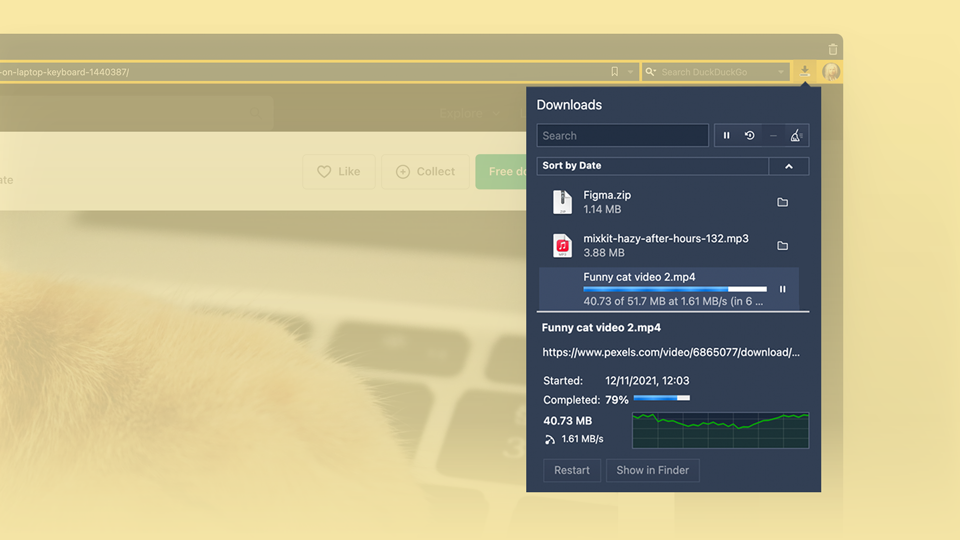Adjust text zoom level to make reading on Vivaldi for Android more comfortable.
Whether the text on the phone screen is too small for you to read or the opposite, your eyesight is great and you want to fit more text on the screen, Vivaldi for Android has a text scaling setting for you to make use of.
To change zoom level for texts on Vivaldi for Android:
- Go to
 Vivaldi menu > Settings > Web Pages > Accessibility.
Vivaldi menu > Settings > Web Pages > Accessibility. - Move the text scaling slider between 50% to 200% until the example text in the box below is comfortable to read.
You can also enable Force enable zoom for instances, where the web page tries to prevent text scaling.
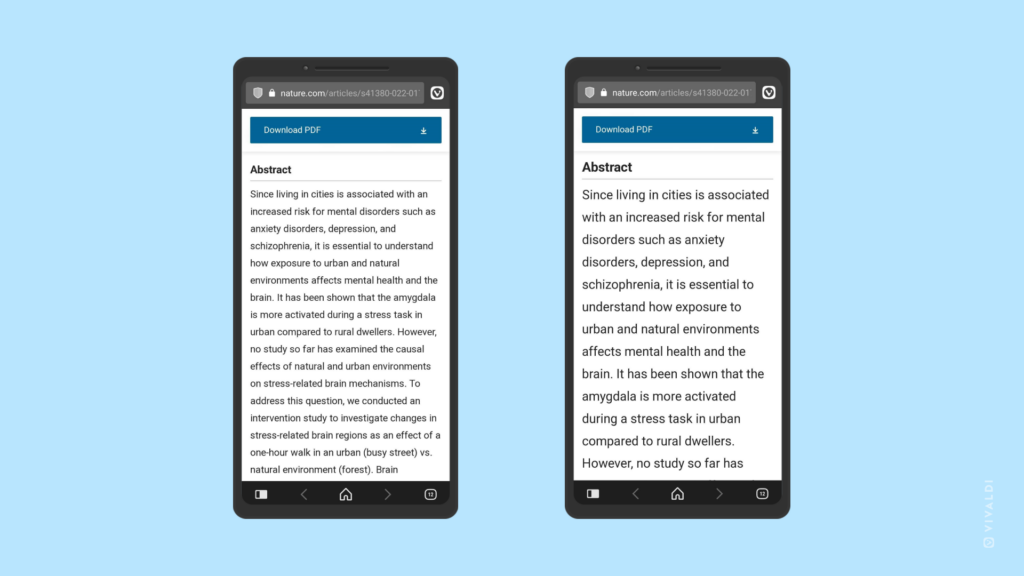

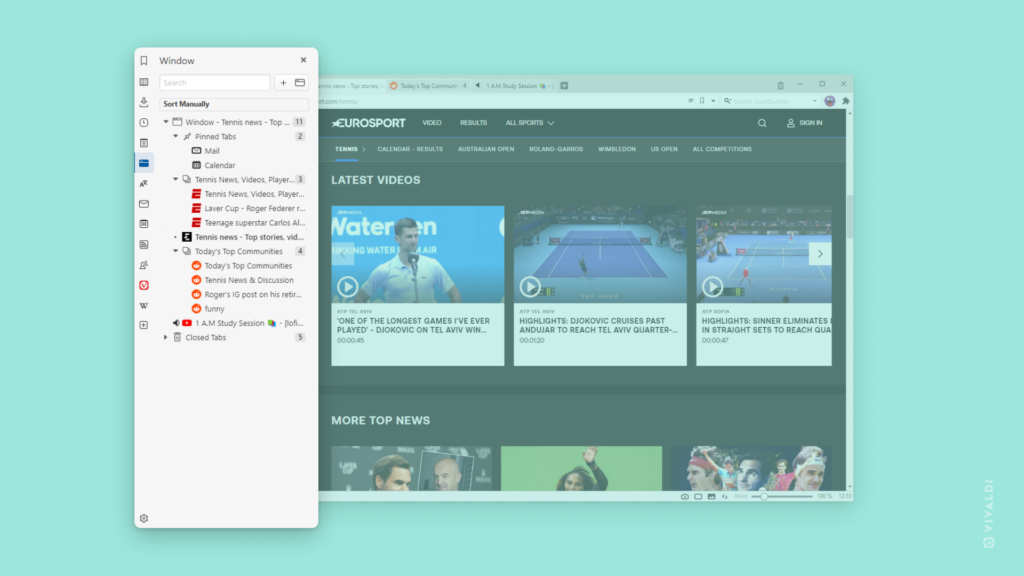
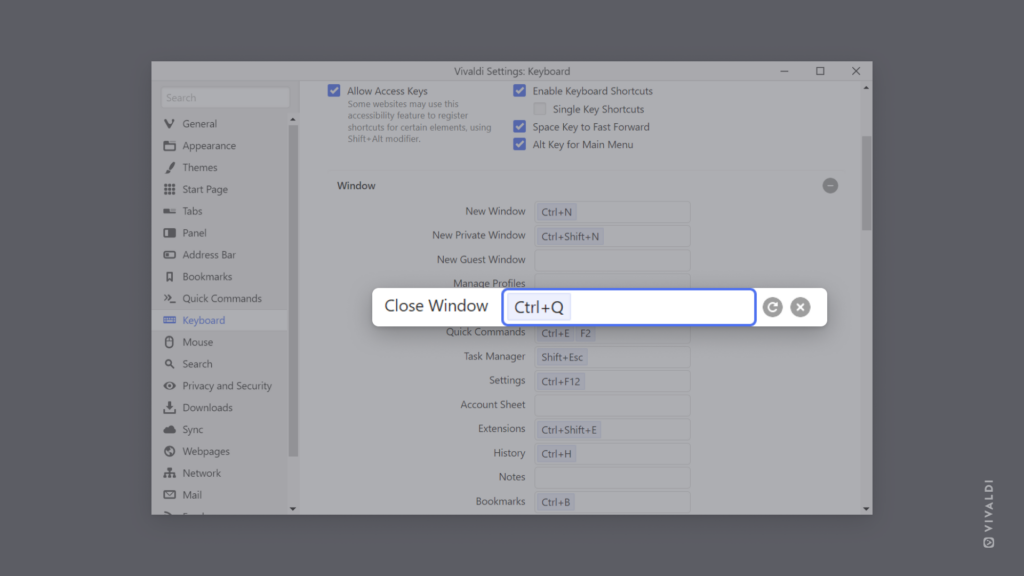
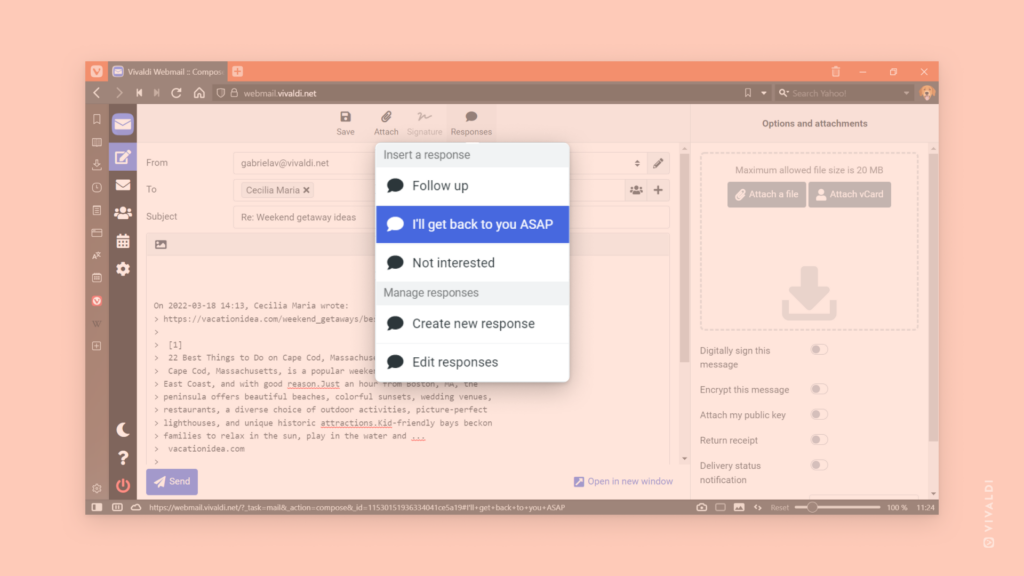
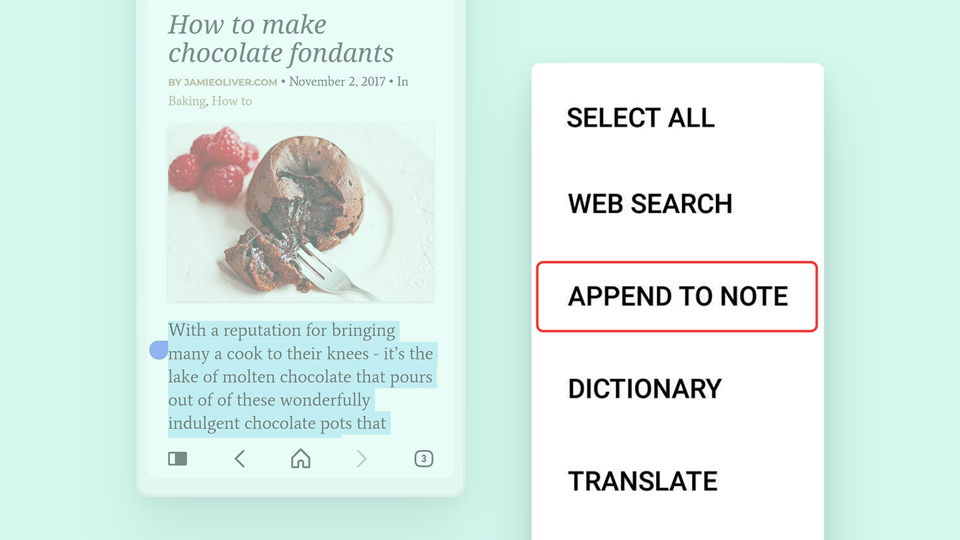
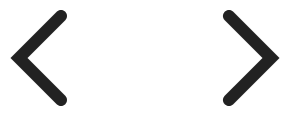
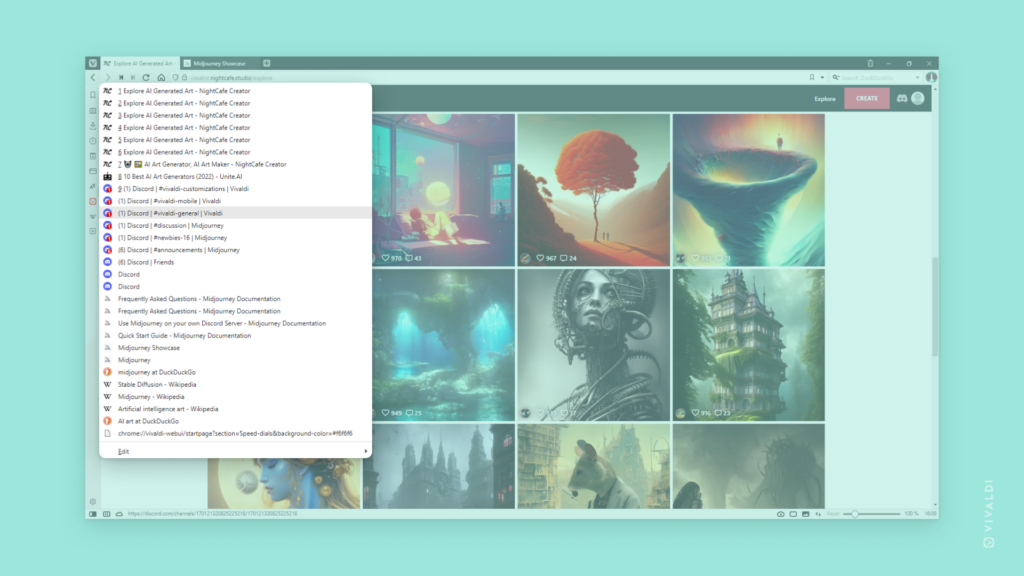
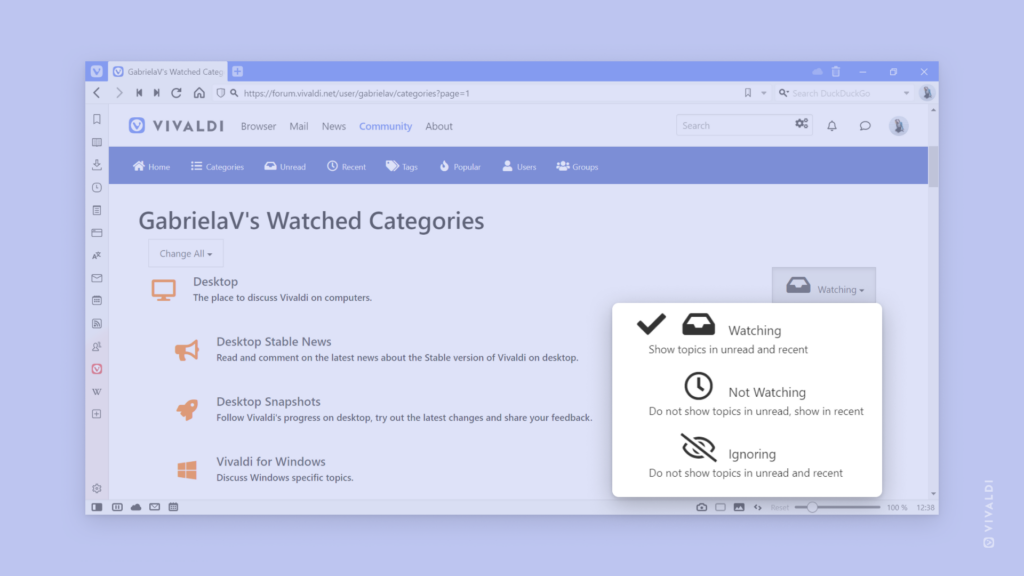
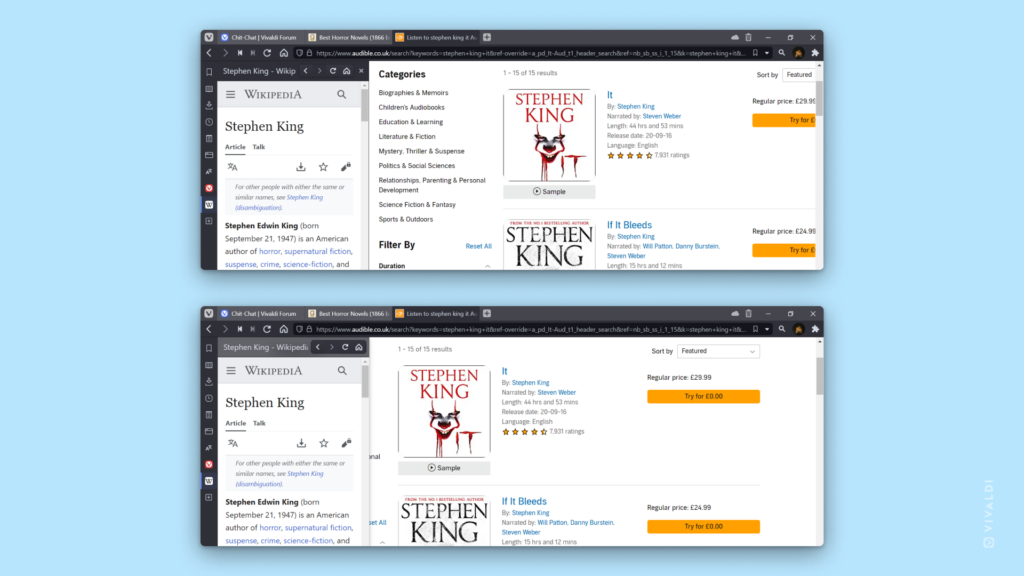
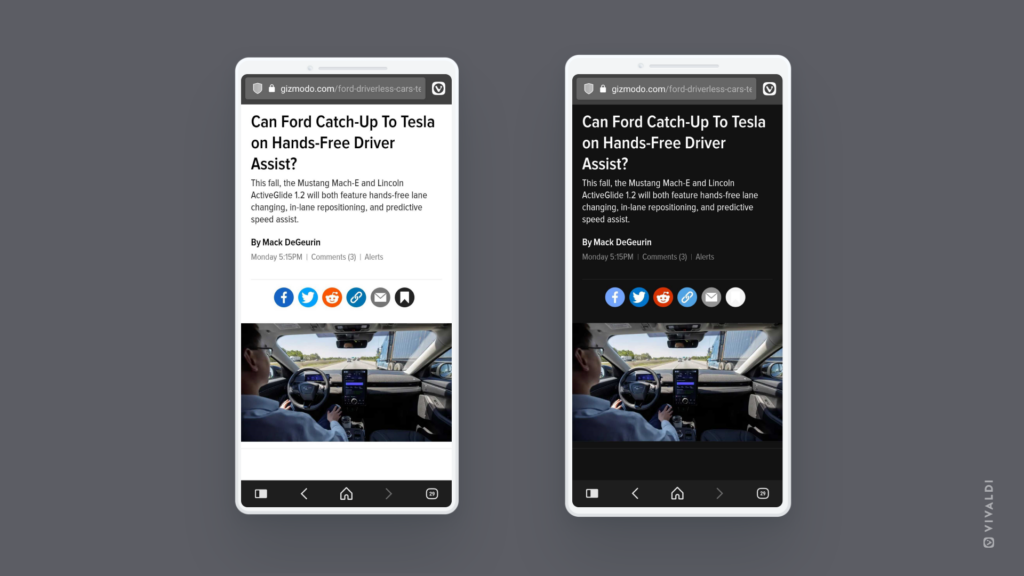
 Vivaldi menu > View > Customize Toolbar.
Vivaldi menu > View > Customize Toolbar.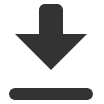 Downloads.
Downloads.