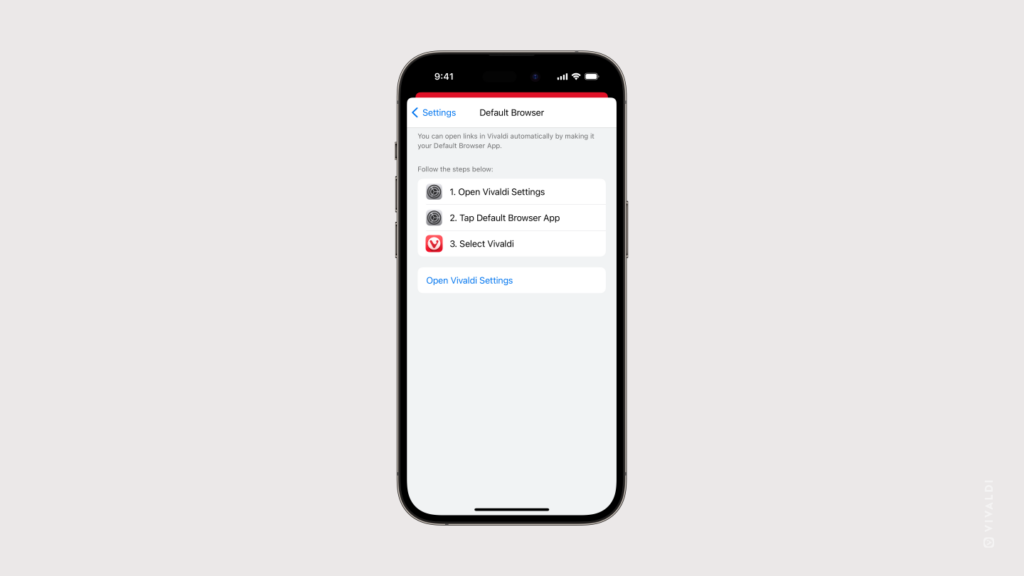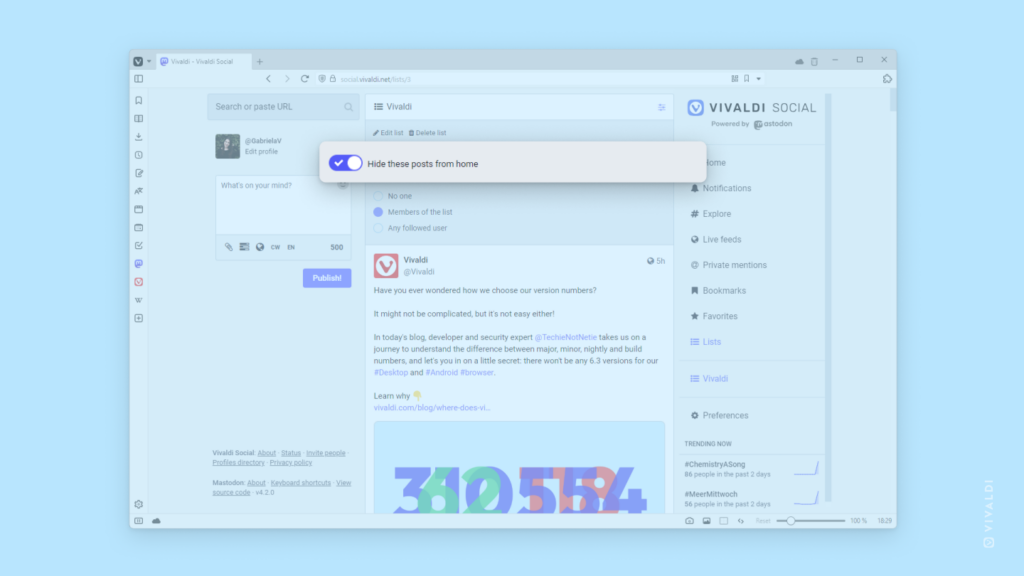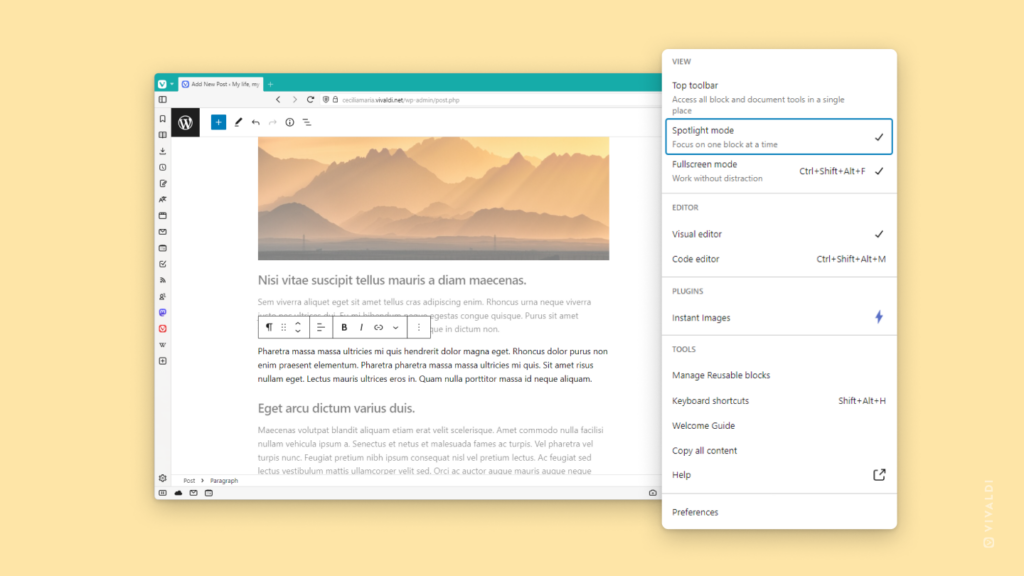Keep up with our news directly in the browser, by making use of the built-in Feed Reader.
Do you want to stay up to date with our latest news, fun and informative stories, and freshest Snapshots? Our blog is where you’ll find it all. To be notified of a new post, add Vivaldi Blog to the Feed Reader right in your browser.
To subscribe to Vivaldi Blog:.
- Go to https://vivaldi.com/blog/.
You can also subscribe to specific blog categories, e.g. Snapshots. In that case, navigate to the category page you want to subscribe to. - Click on the
 “Page Offers Feeds” button on the right side of the Address Field.
“Page Offers Feeds” button on the right side of the Address Field. - Hover over “Vivaldi Browser » Feed – RSS” or “Vivaldi » your chosen catgeory » Feed – RSS”.
- Select either Subscribe or, if you want to see which posts are included in the feed, Preview.
- If you chose to preview the feed first, click on Subscribe on top of the preview page.
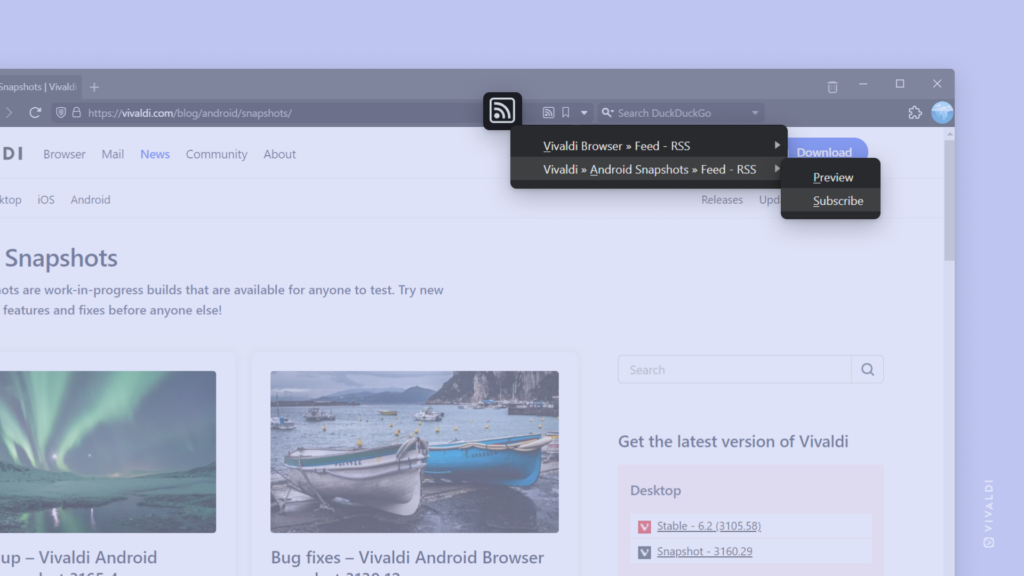

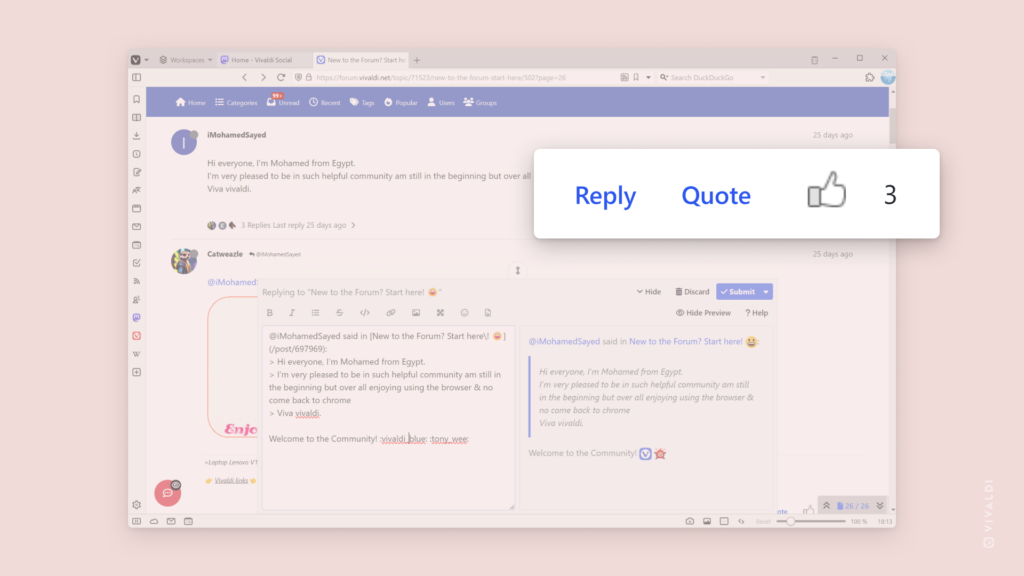
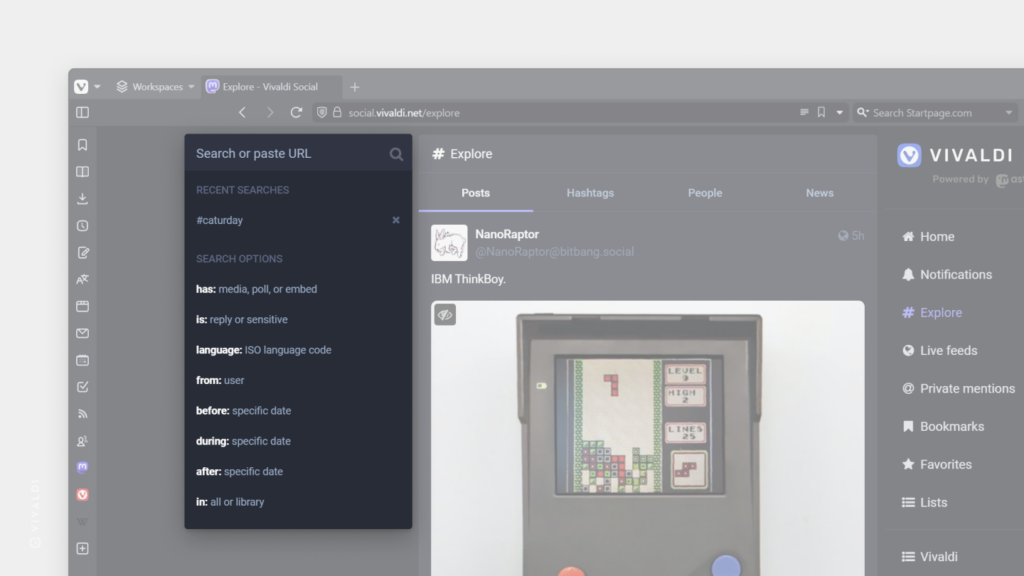
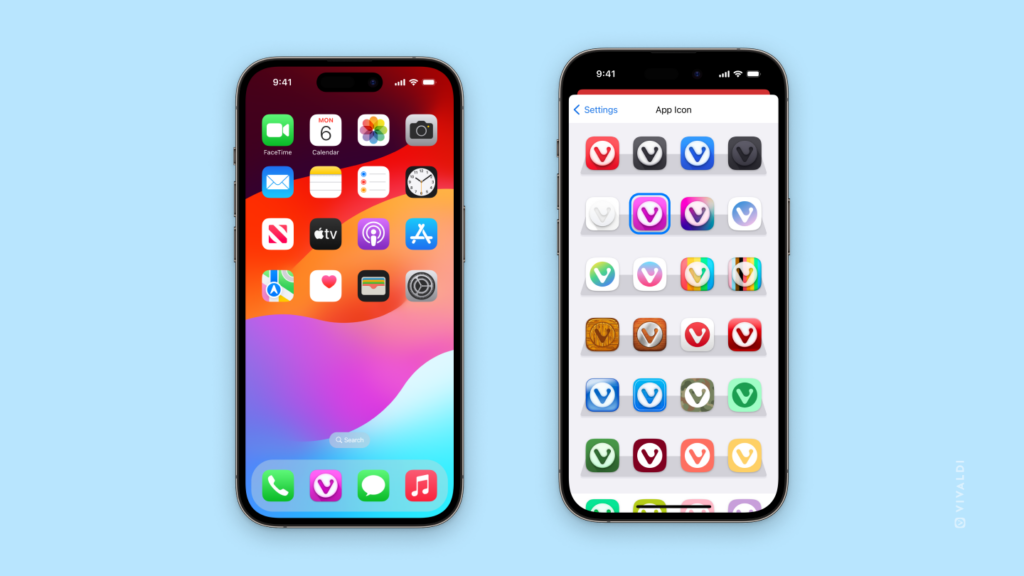
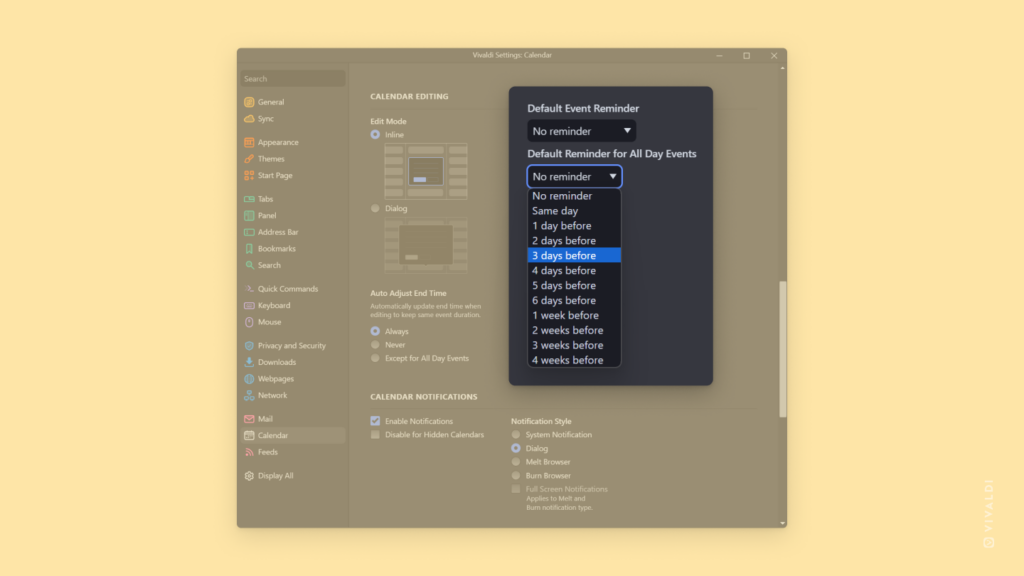
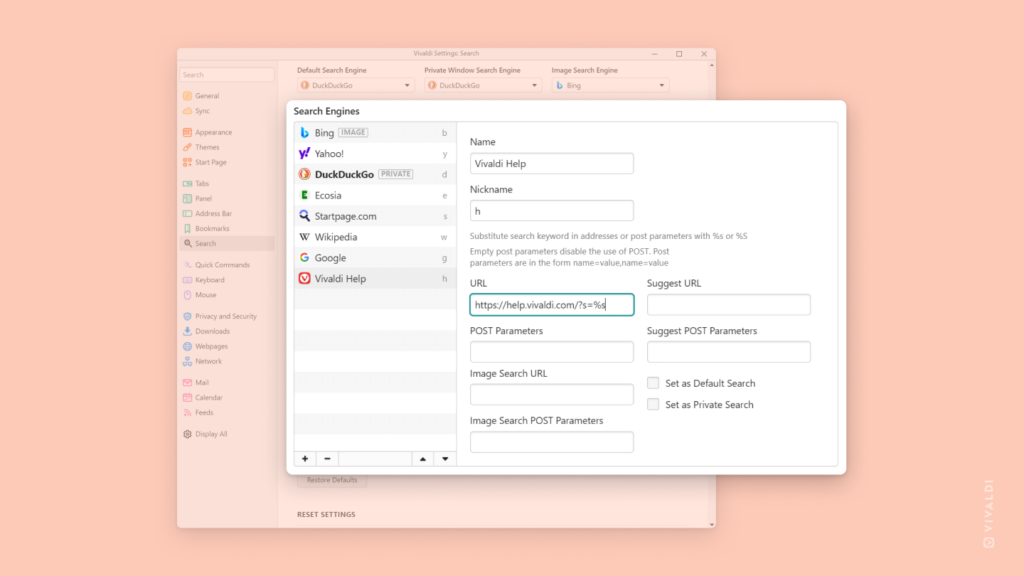
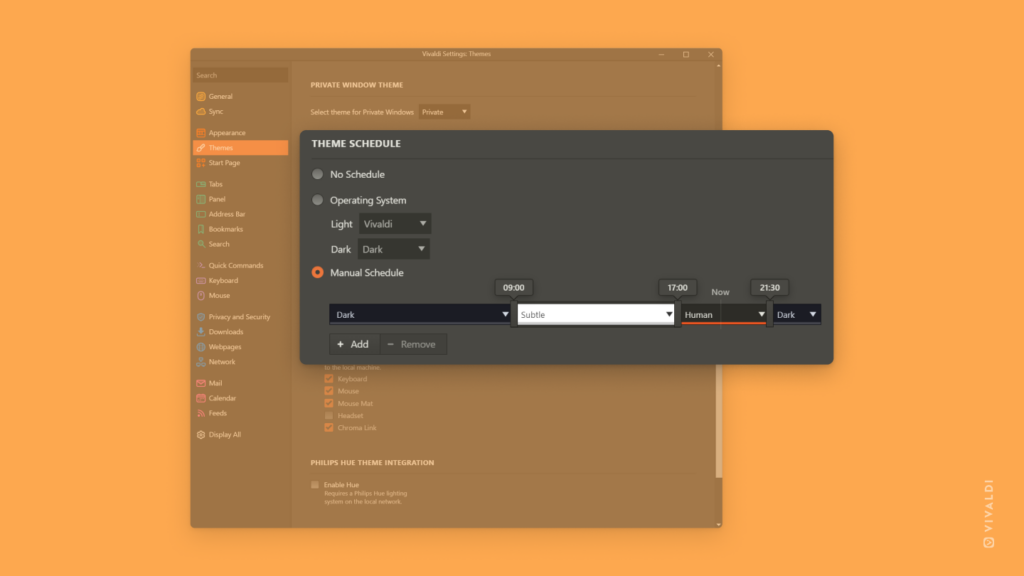
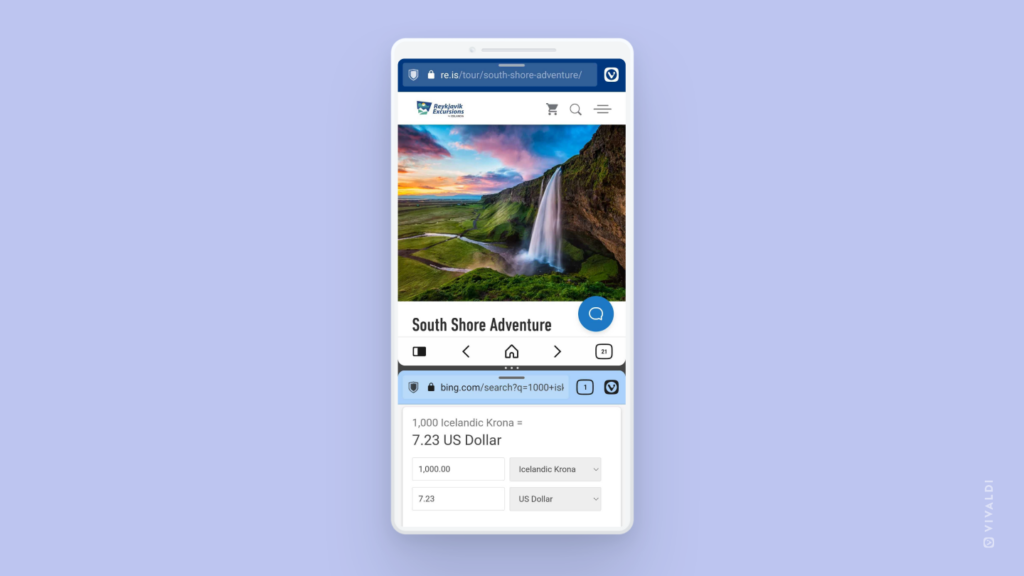
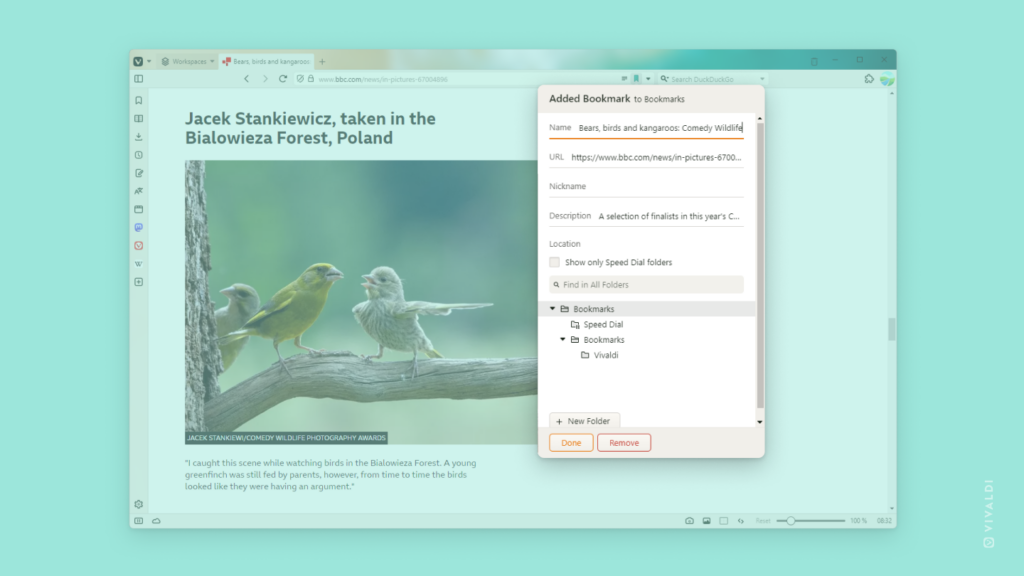
 Vivaldi menu >
Vivaldi menu >