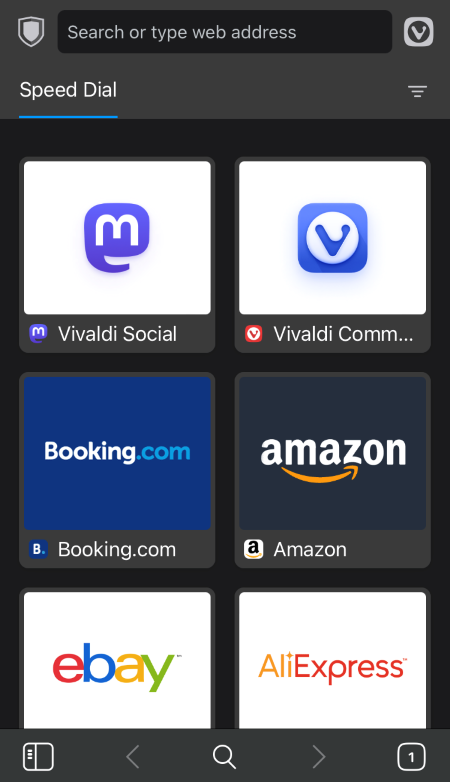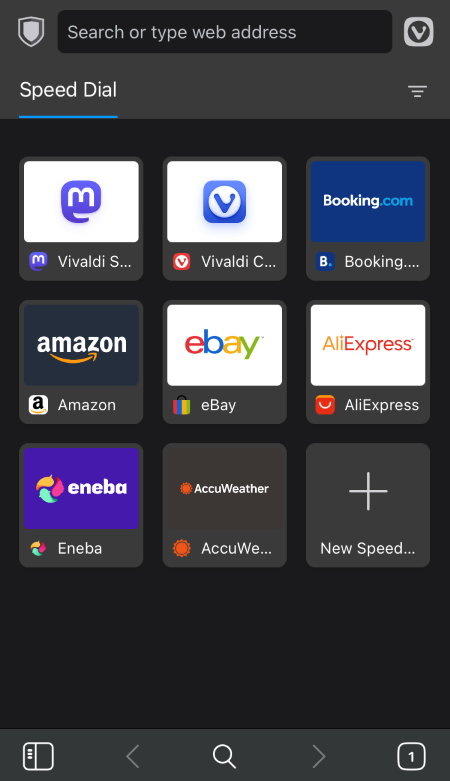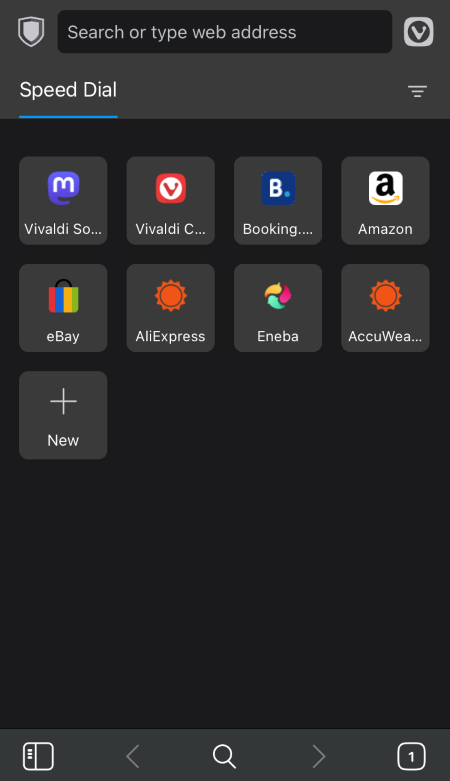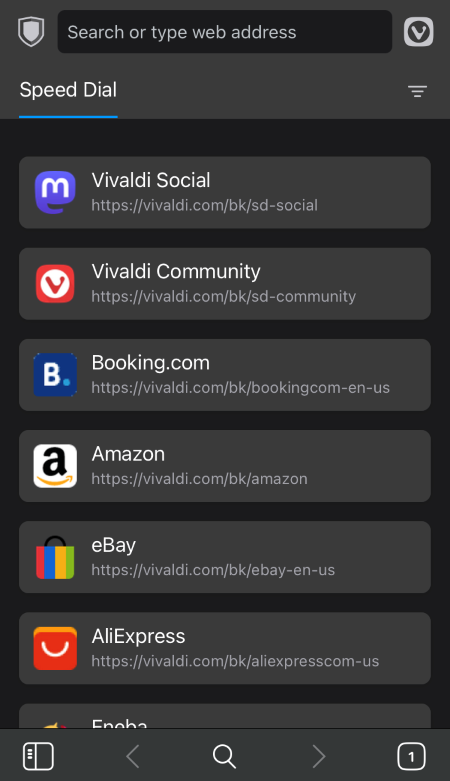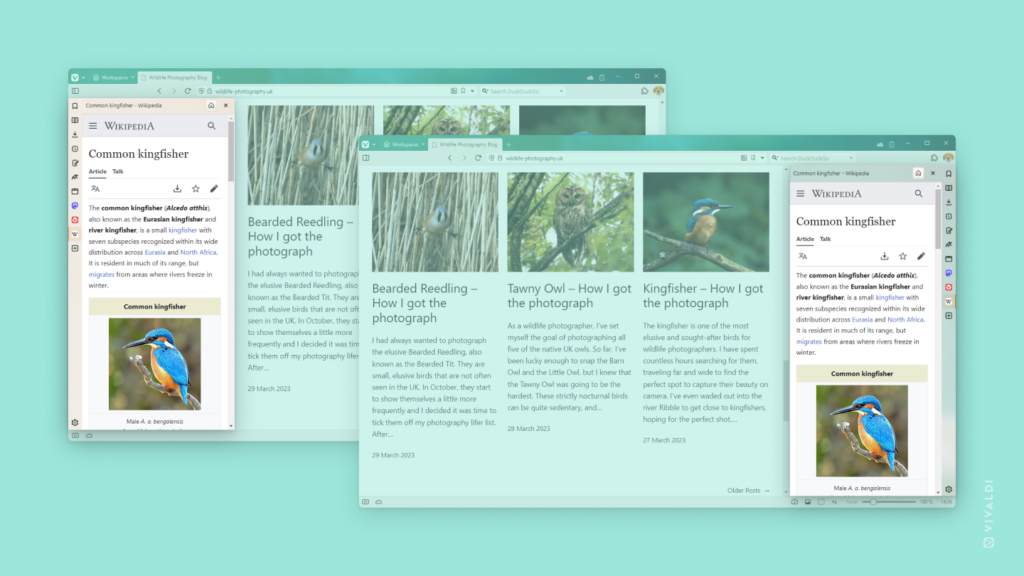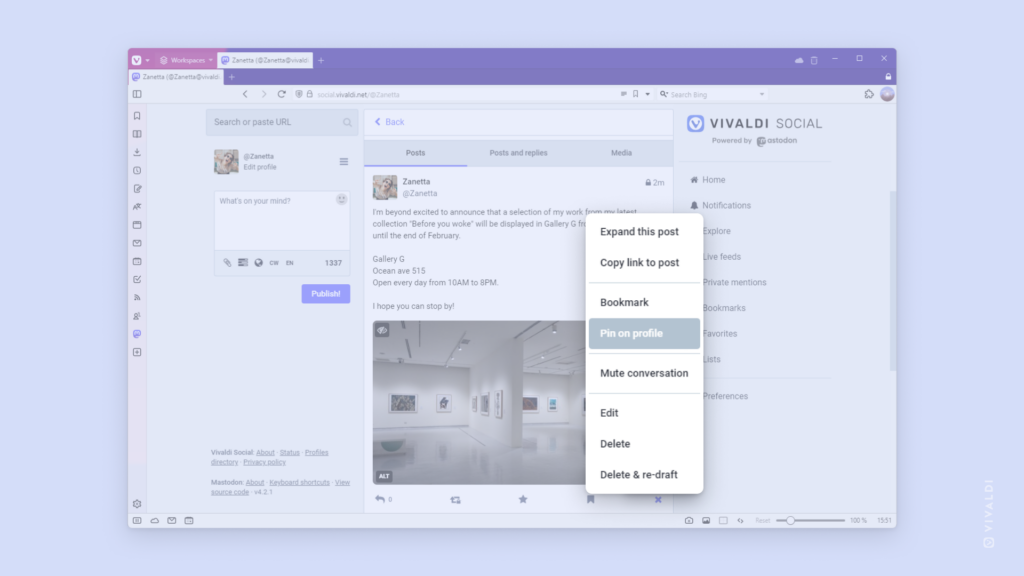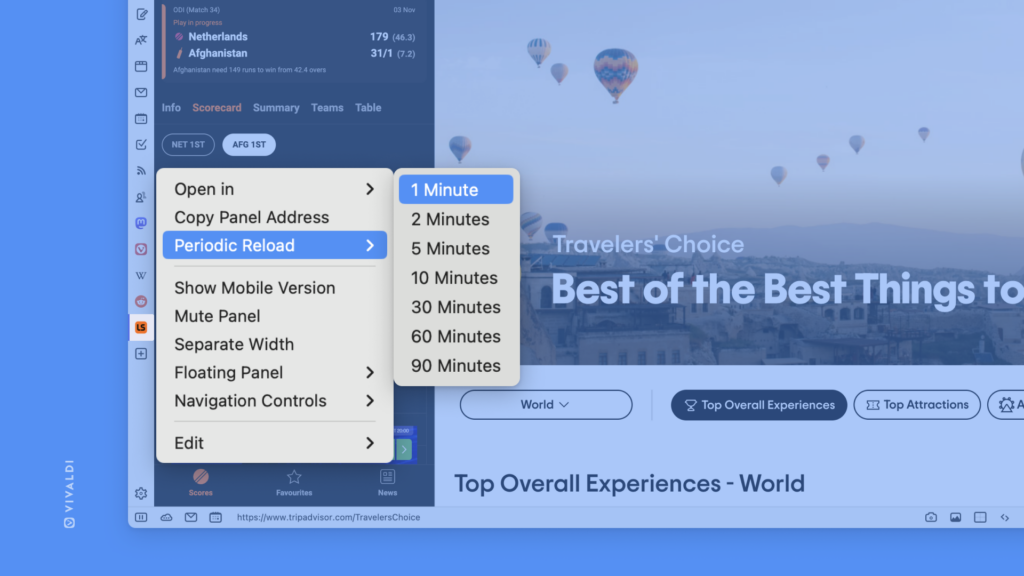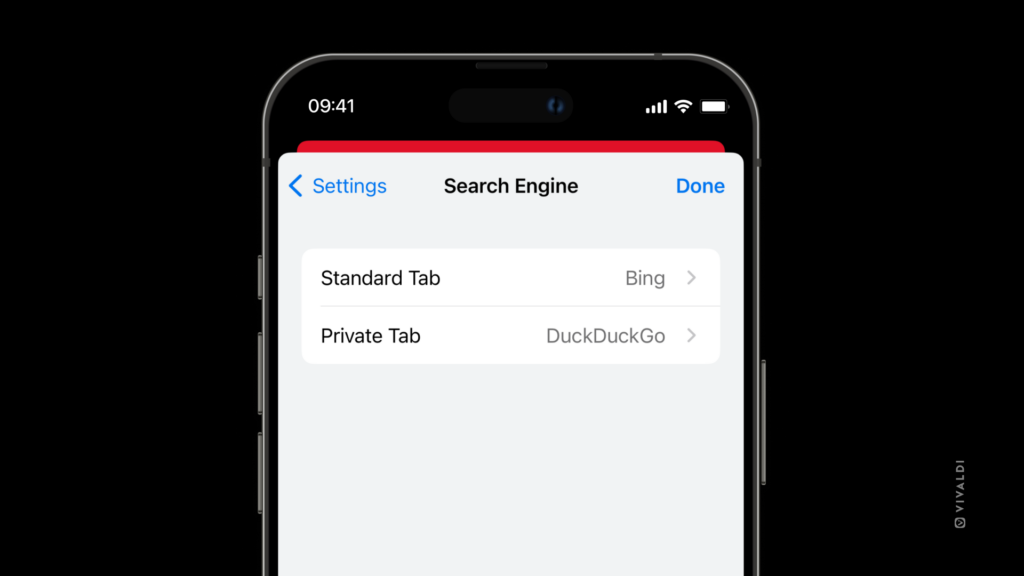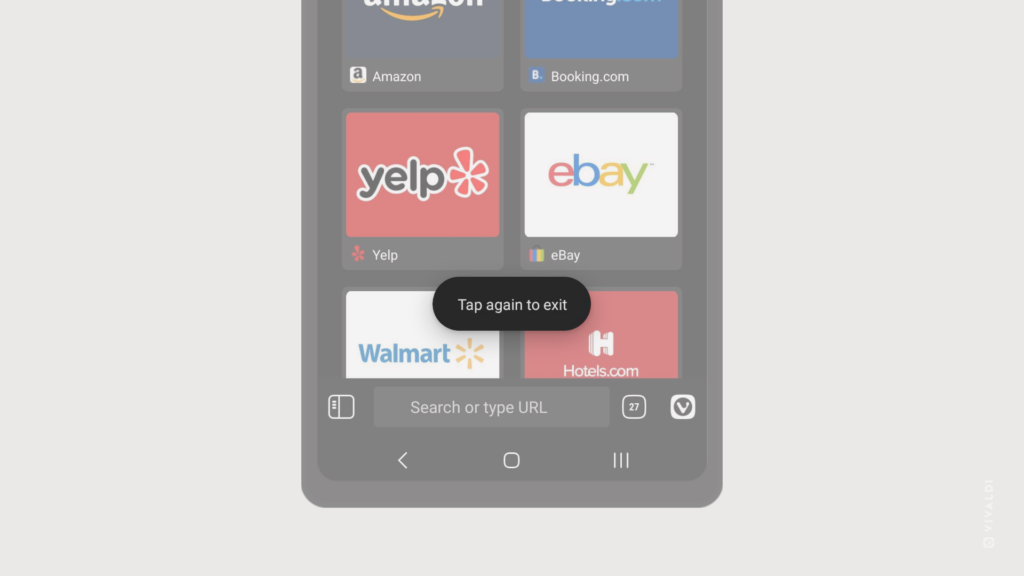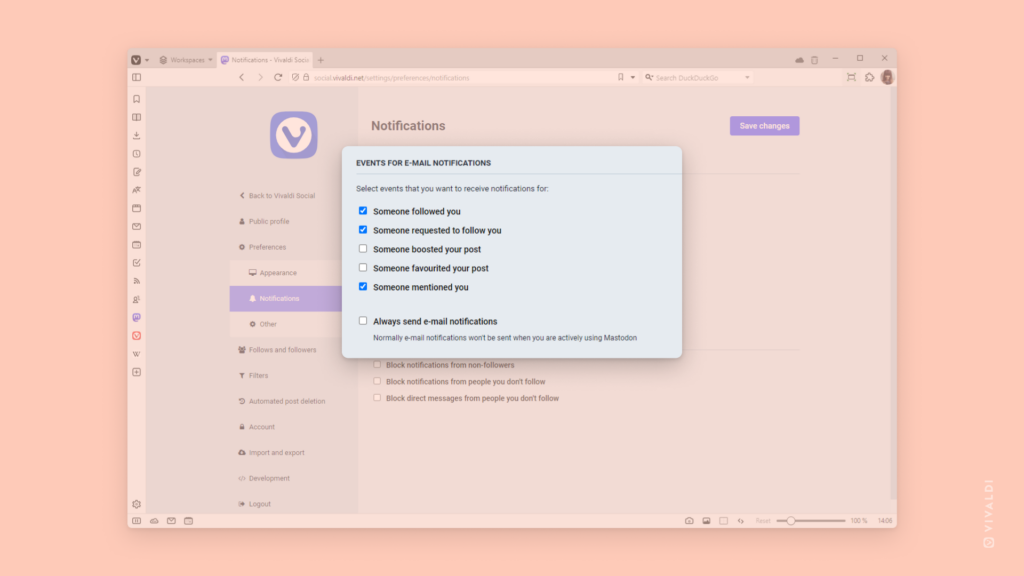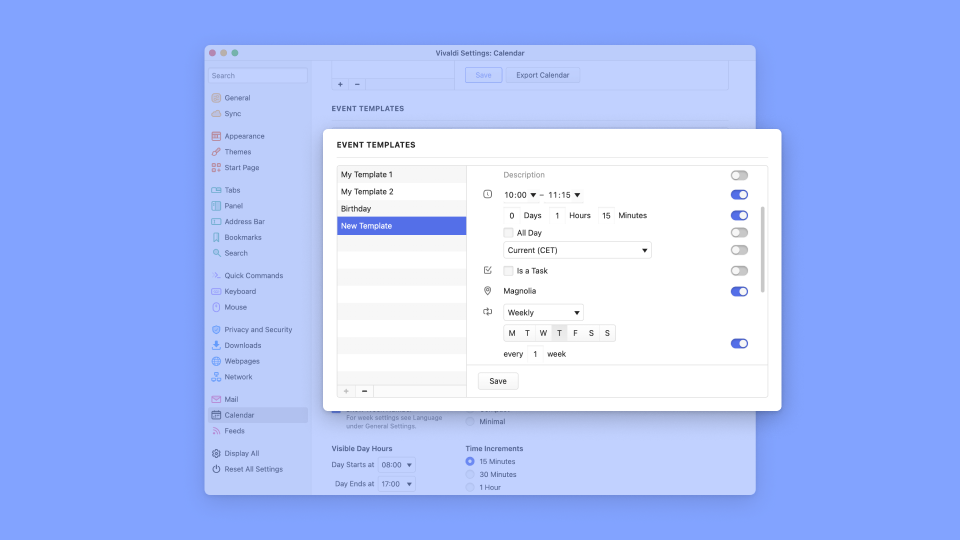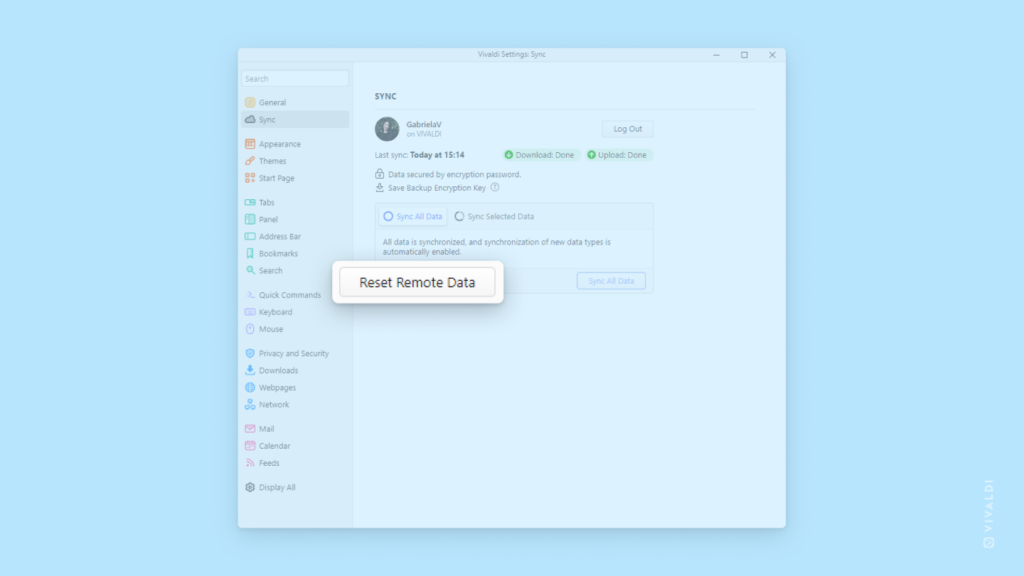Decide which tab should be opened after closing another tab.
Have you ever considered having a preference for which tab to focus on next when you close a tab you no longer need? With Vivaldi you can do just that. In addition to prioritizing related tabs, you can choose to open tabs you had focused on before the closed tab or open the tab that was on the left/right side of the closed tab.
To make your choice:
- Go to Settings > Tabs > Close Tab Activation.
- Choose in which order tabs should be activated after closing another tab:
- In recently used order,
- Left in the Tab order,
- Right in Tab order.
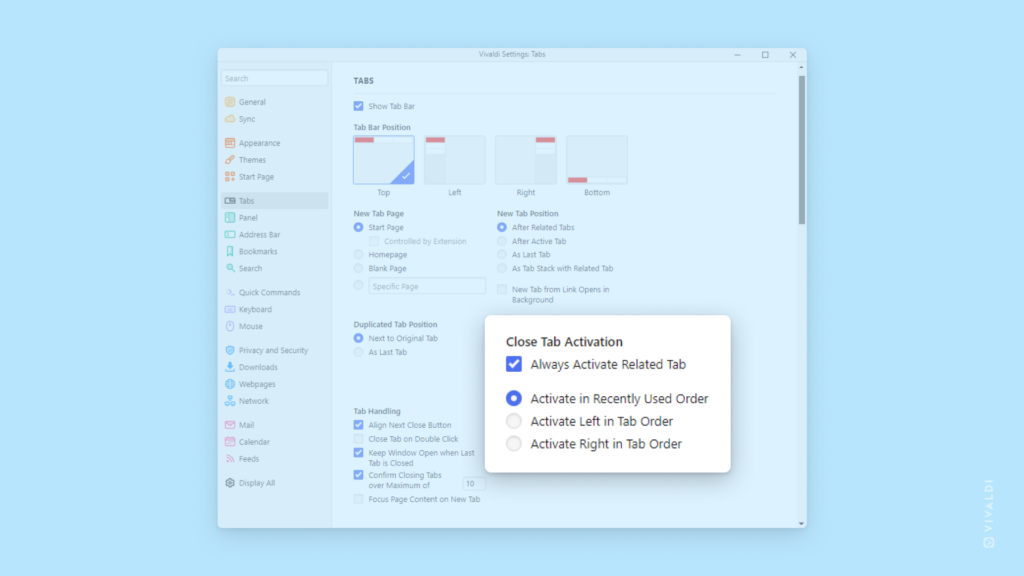

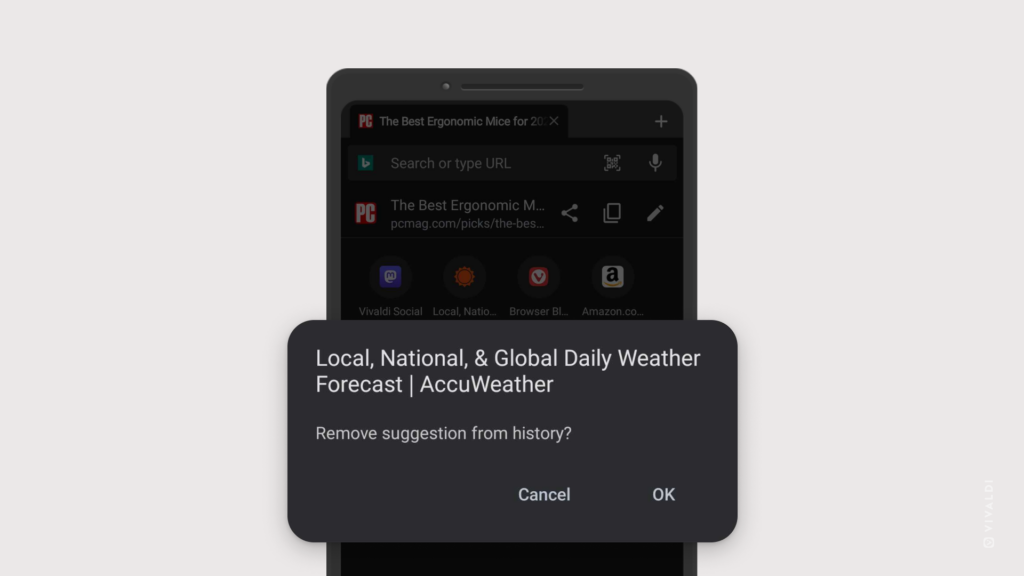
 Vivaldi menu >
Vivaldi menu >