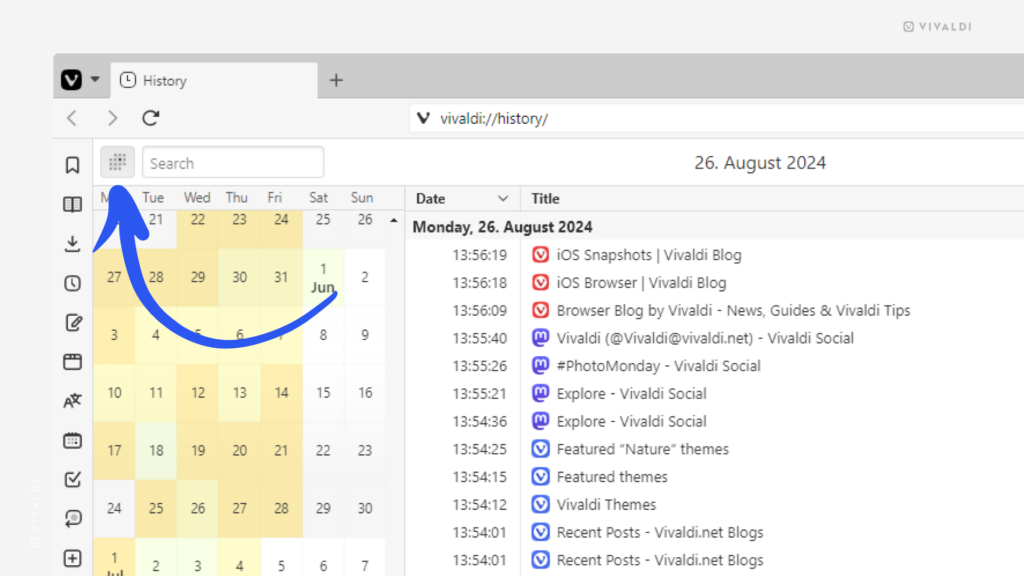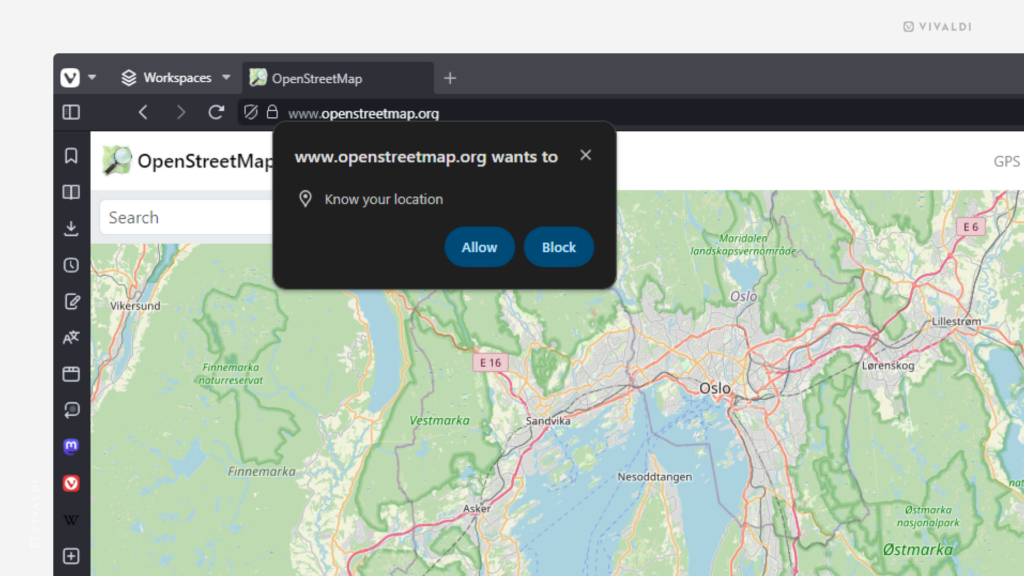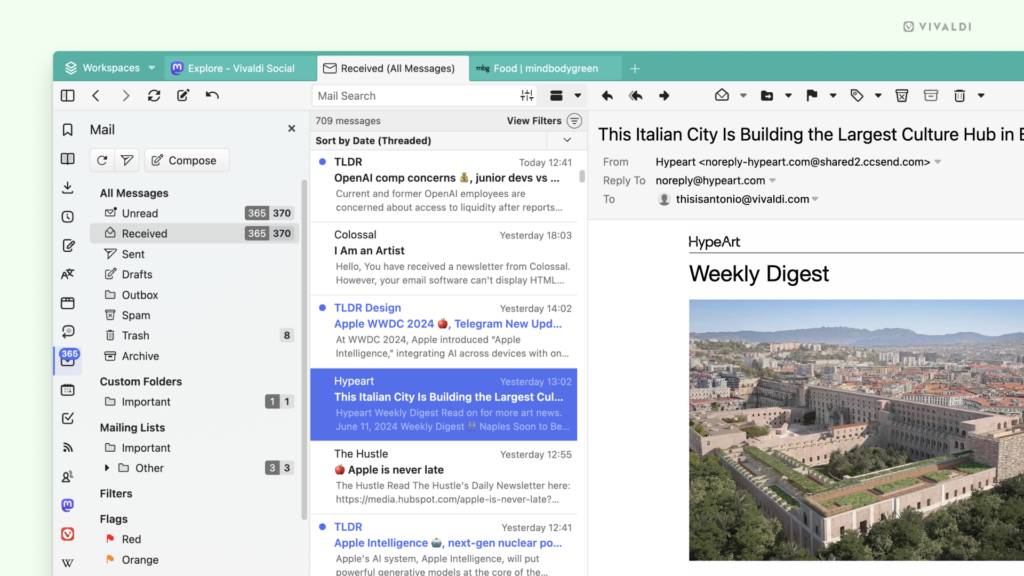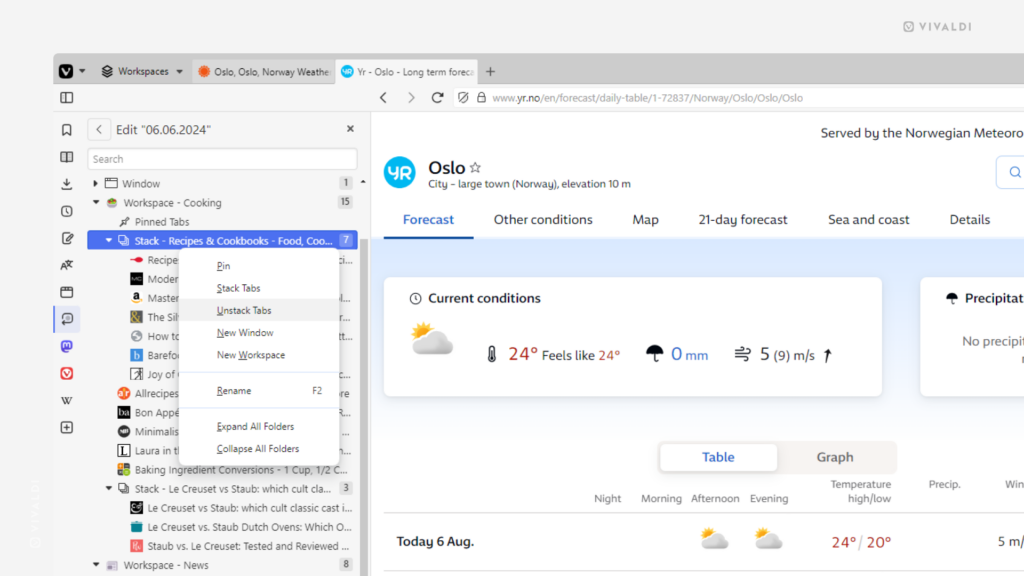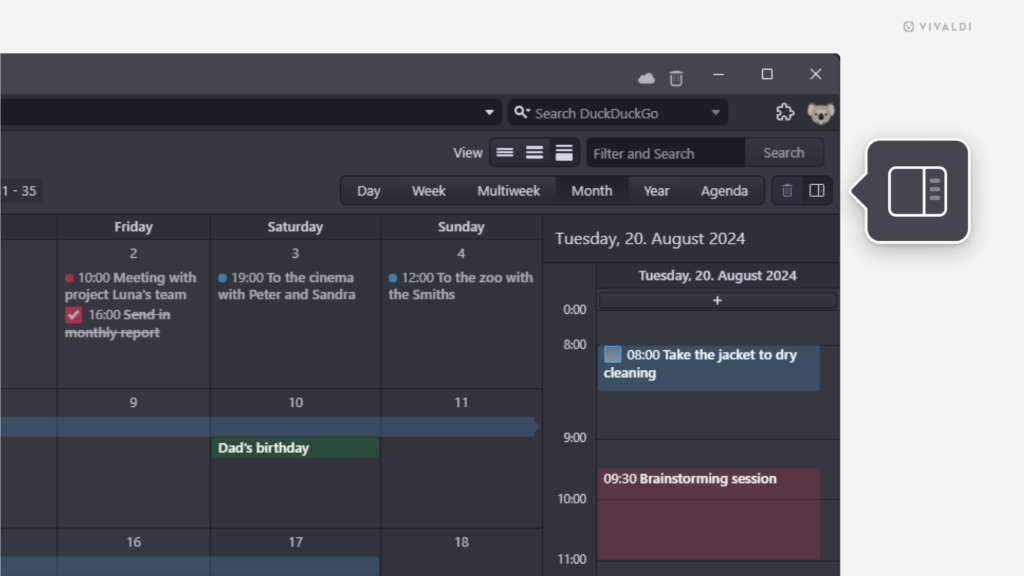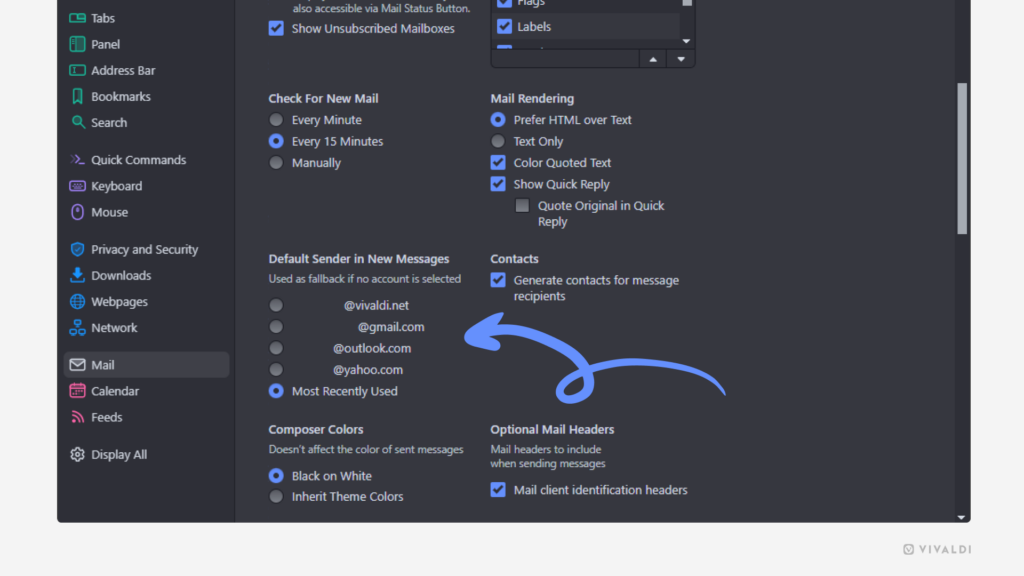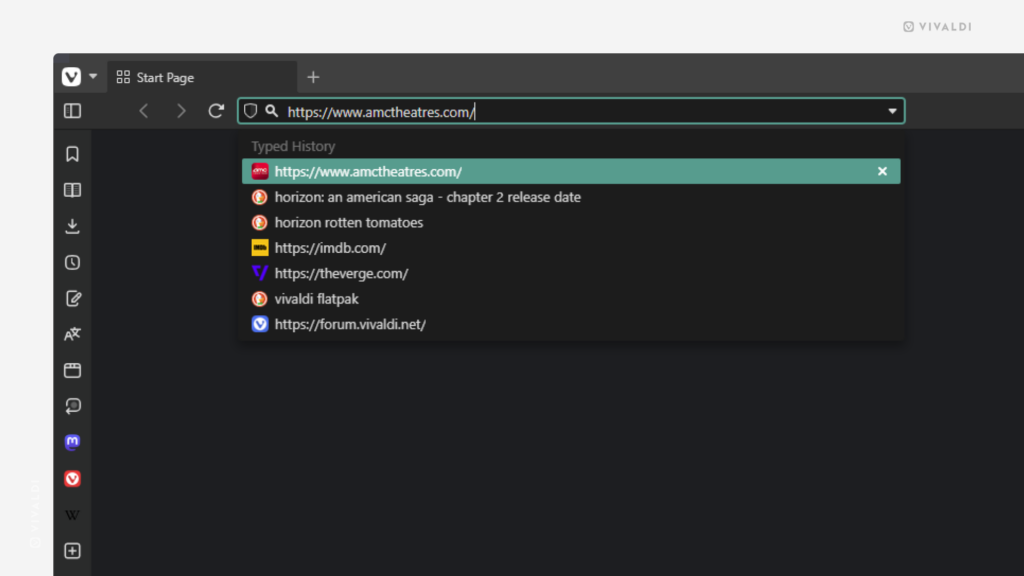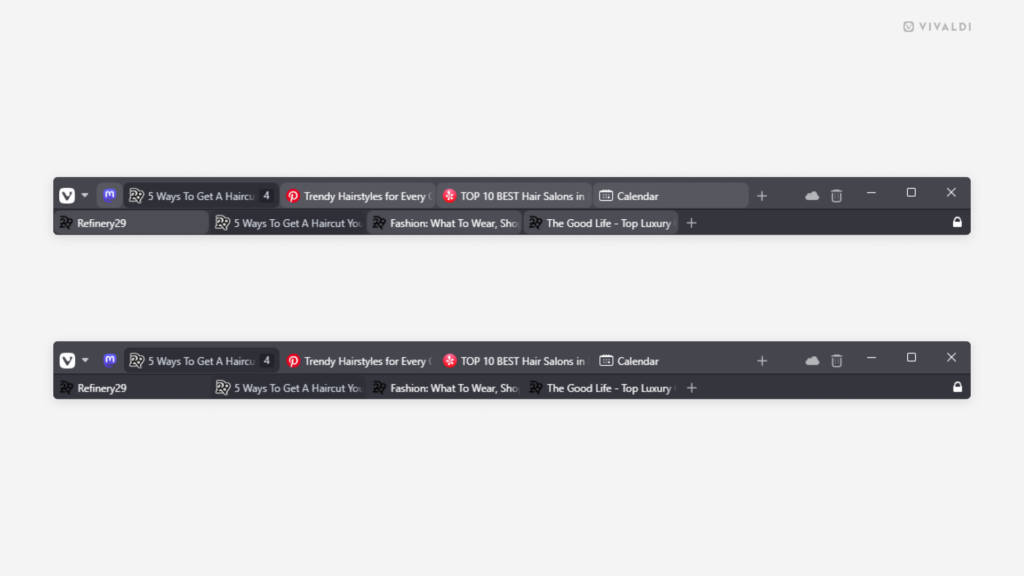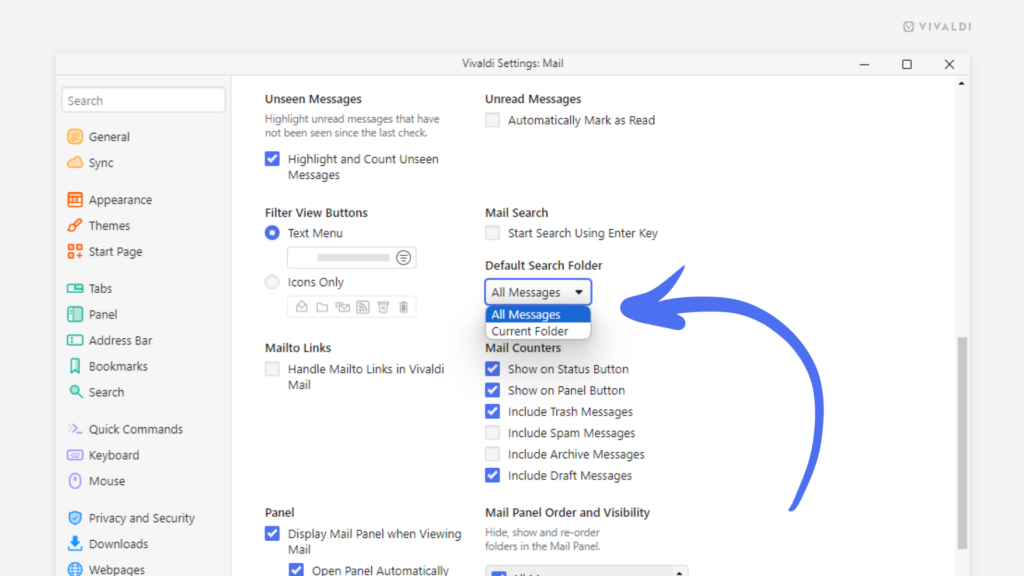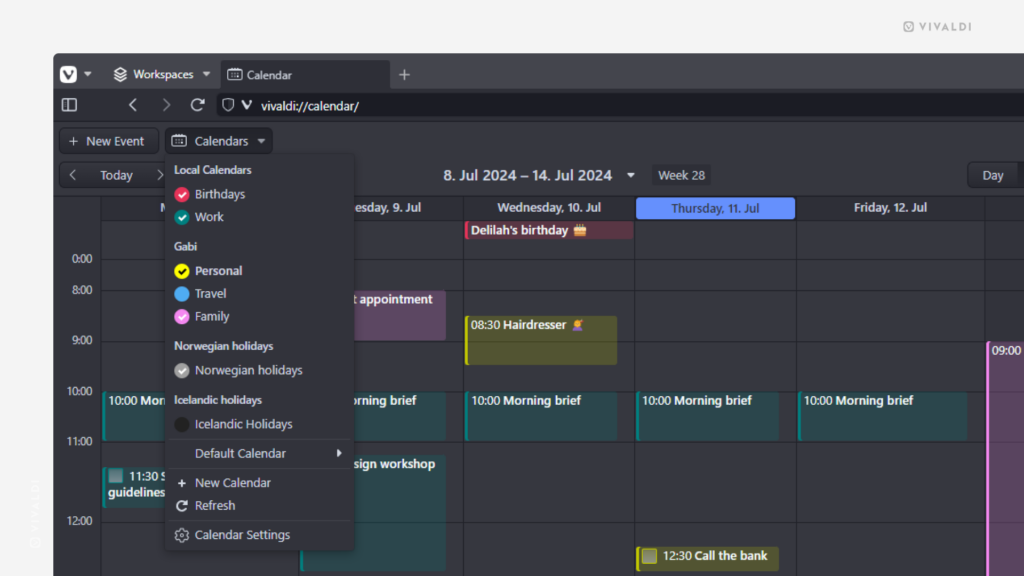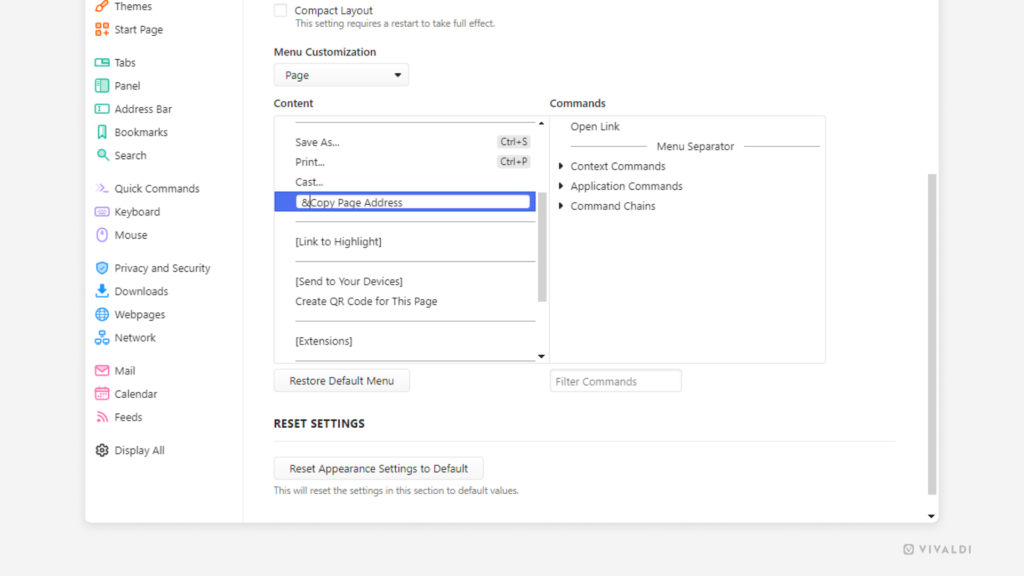Enable History Manager’s day picker calendar to easily jump to the day you last remember visiting the page you’re looking for.
If the only useful thing you remember about a previously visited web page is the day you visited it, then with Vivaldi’s advanced History Manager it’ll be a breeze to find it again.
To find a page based on the visited date:
- Open the History Manager.
- Enable the day picker calendar from the top left corner of the page.
- In the new calendar column on the left, locate the day you remember visiting the web page.
- Click on the date to display the list of pages you visited on that day.
We also recommend switching to day view from the top right corner for a better view. - Scroll through your history and double-click on the entry to open the web page.