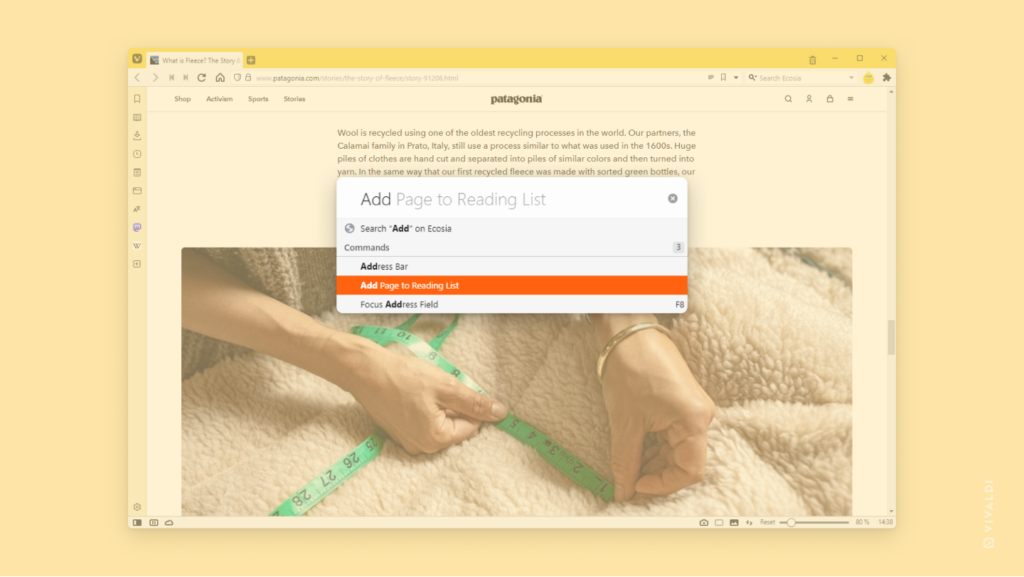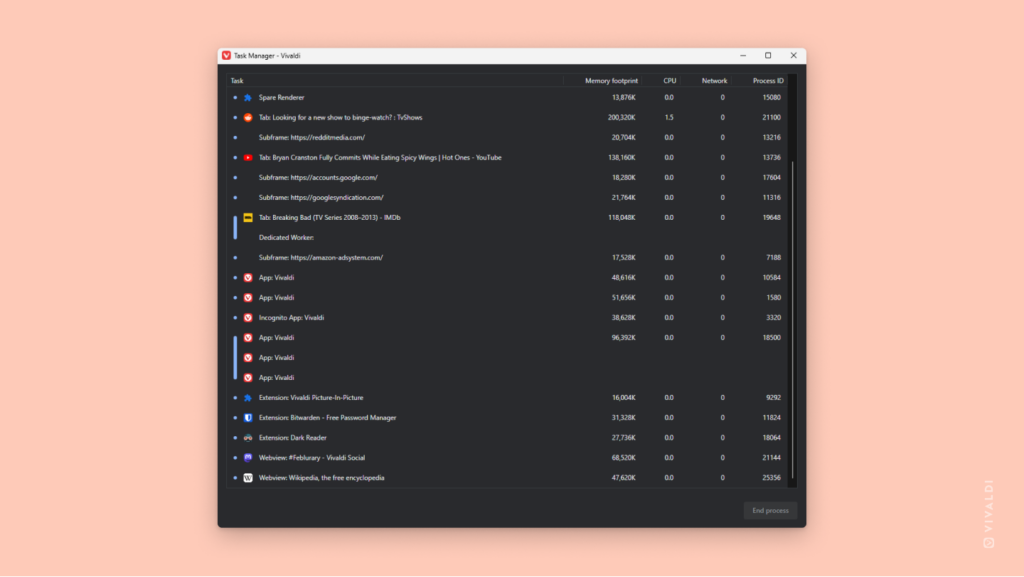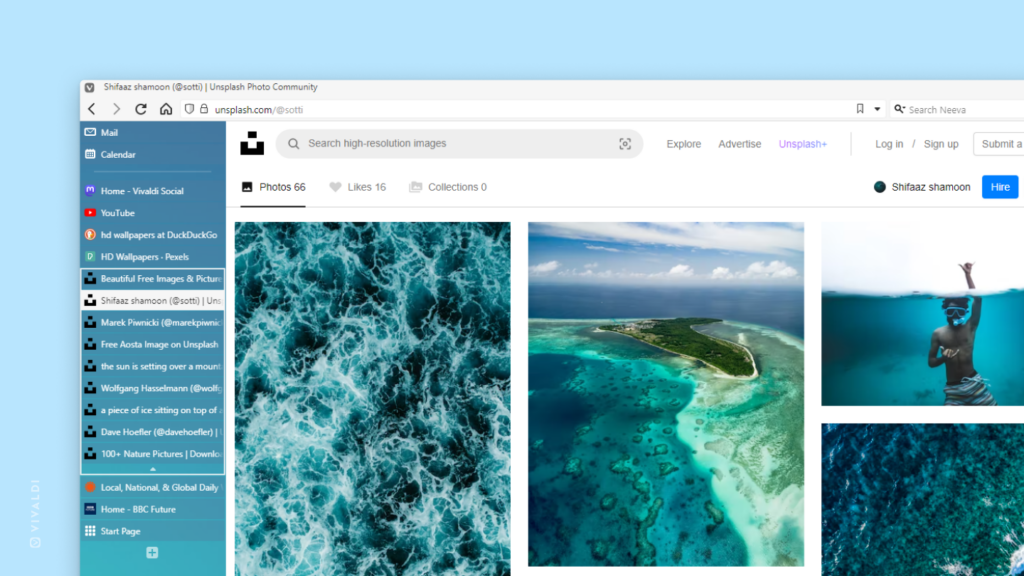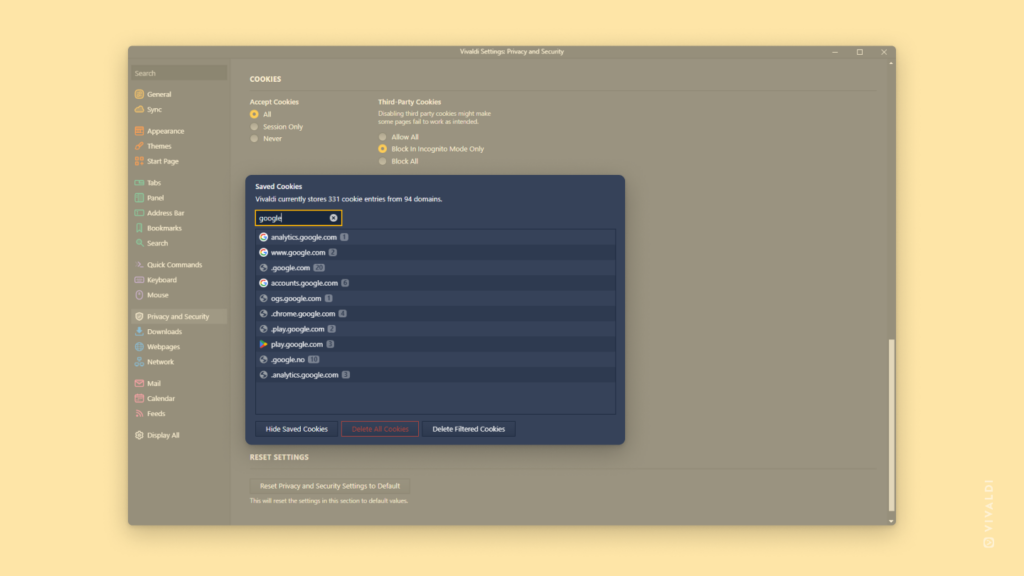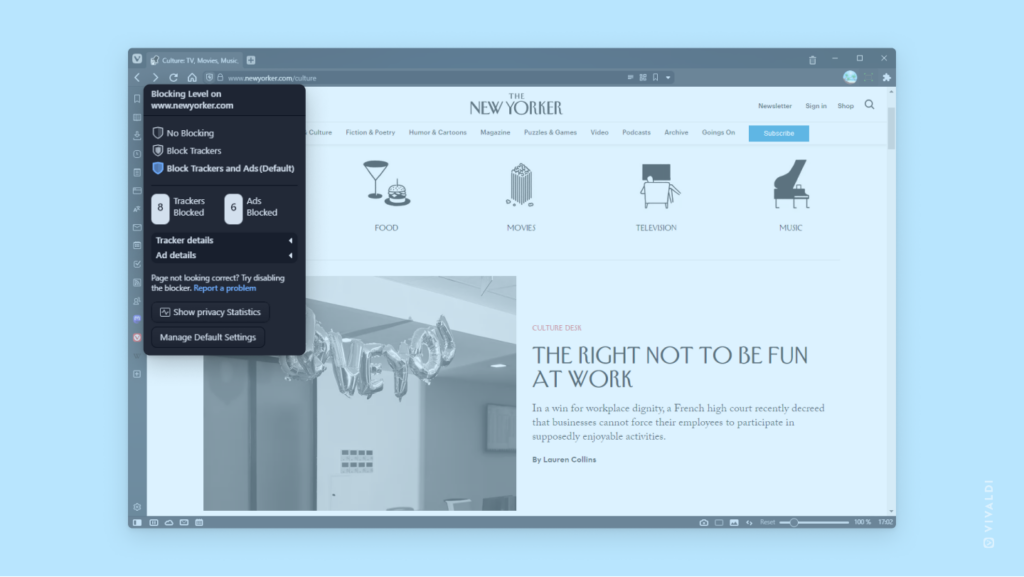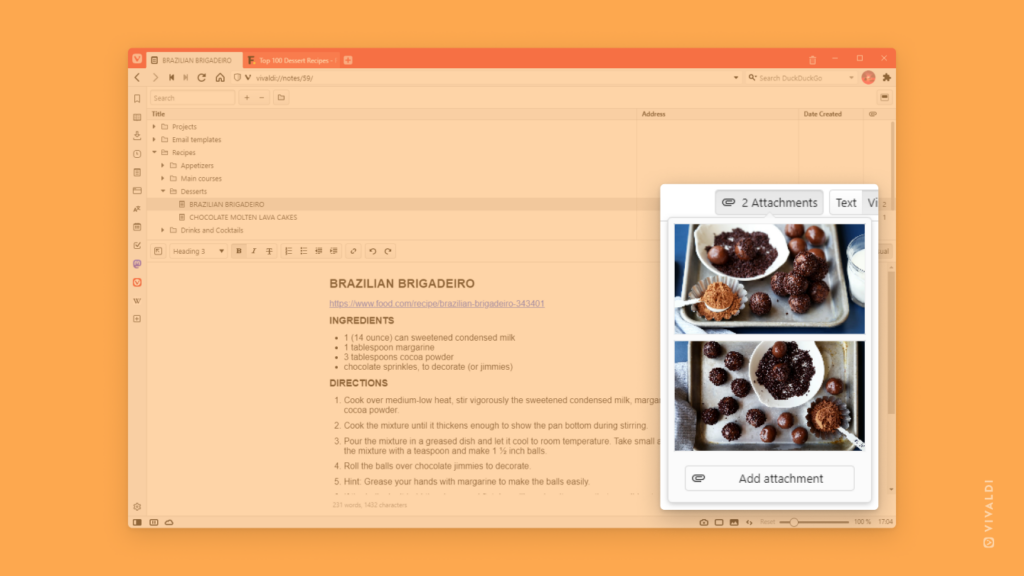Instead of looking through menus or trying to remember shortcuts, use Quick Commands to perform actions.
In addition to finding entries from open tabs, bookmarks and history, searching the web, doing simple calculations and more, you can execute various commands in Vivaldi using Quick Commands. You’ll likely have shortcuts for commonly used commands memorized, but it’s unlikely you’ll be able to remember them all and that’s where Quick Commands come in handy.
Just press F2 / ⌘ E on your keyboard to launch Quick Commands and start typing what you want to do. For example, you can type “New Private Window” to open a new incognito window, “Mute Other Tabs” to silence sounds coming from all but the active tab, “Toggle UI” to hide/show all toolbars and lots more.