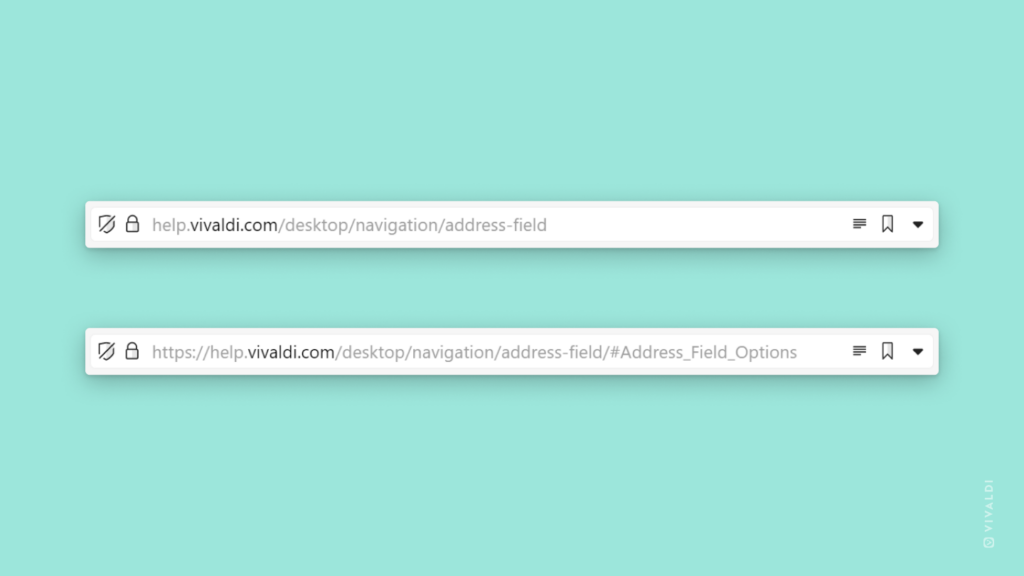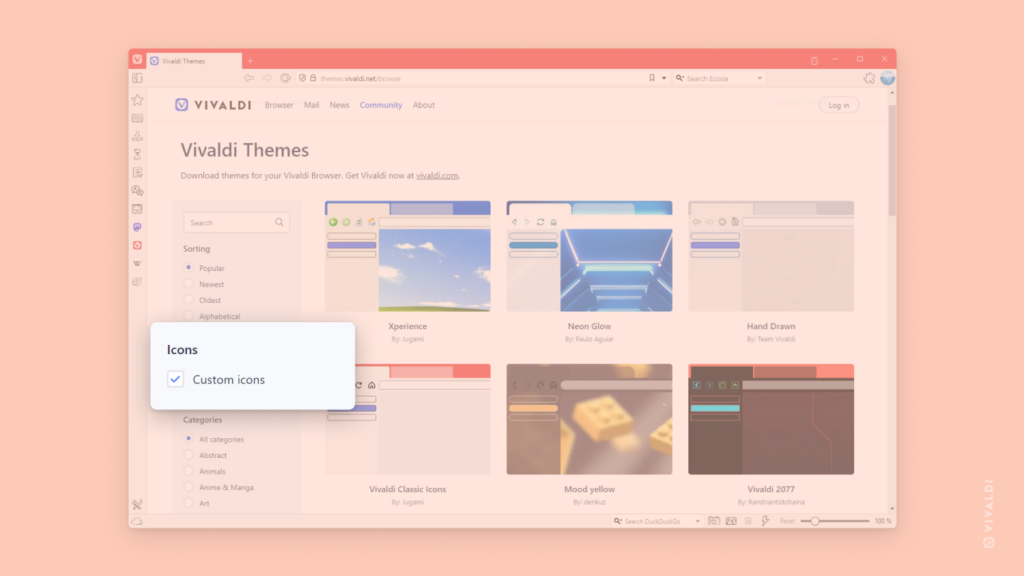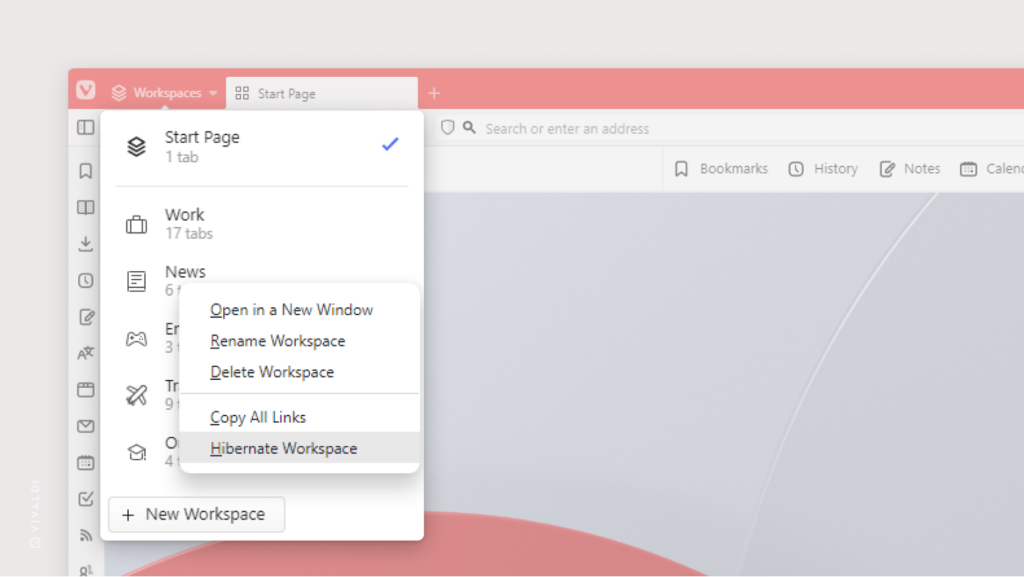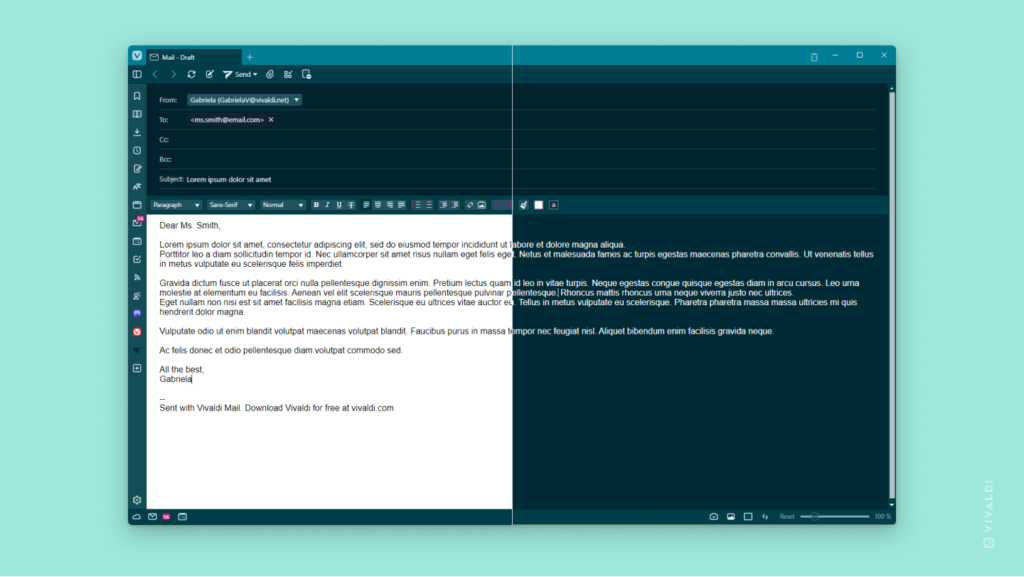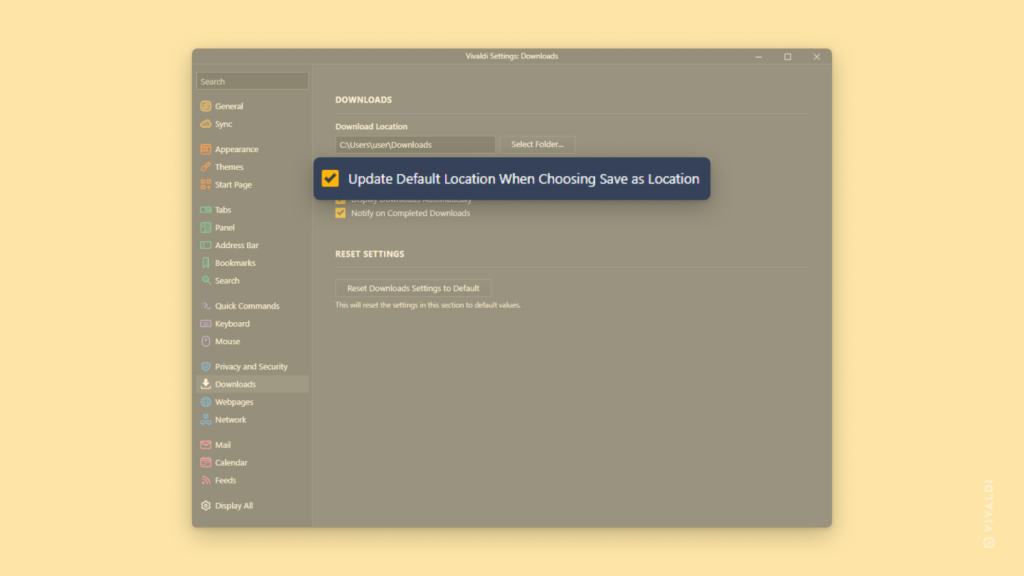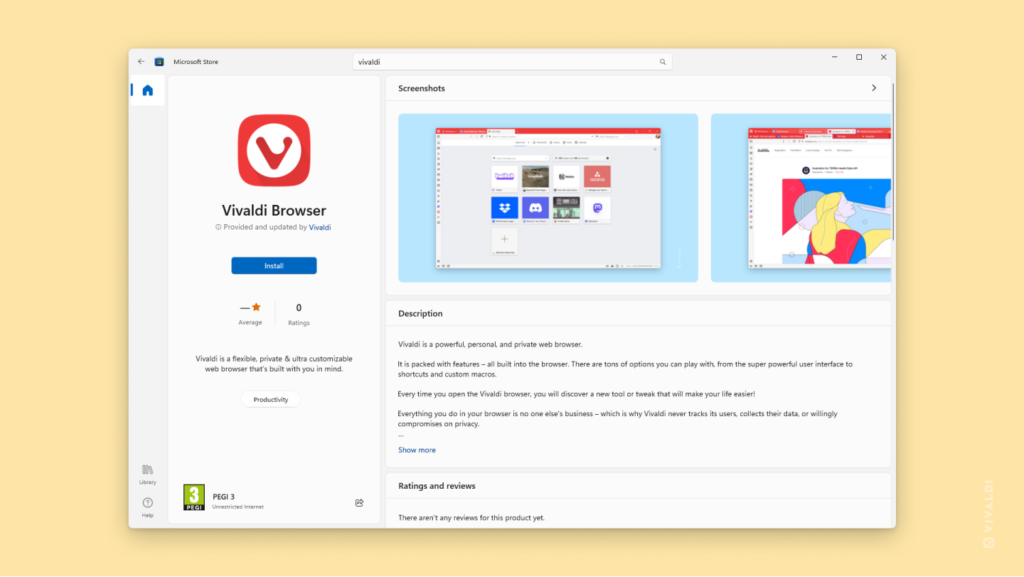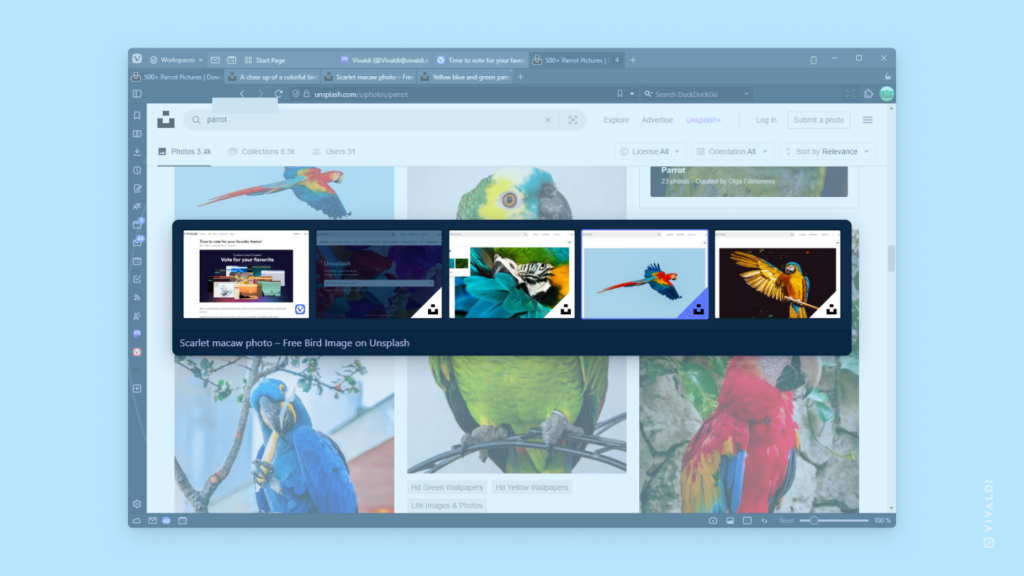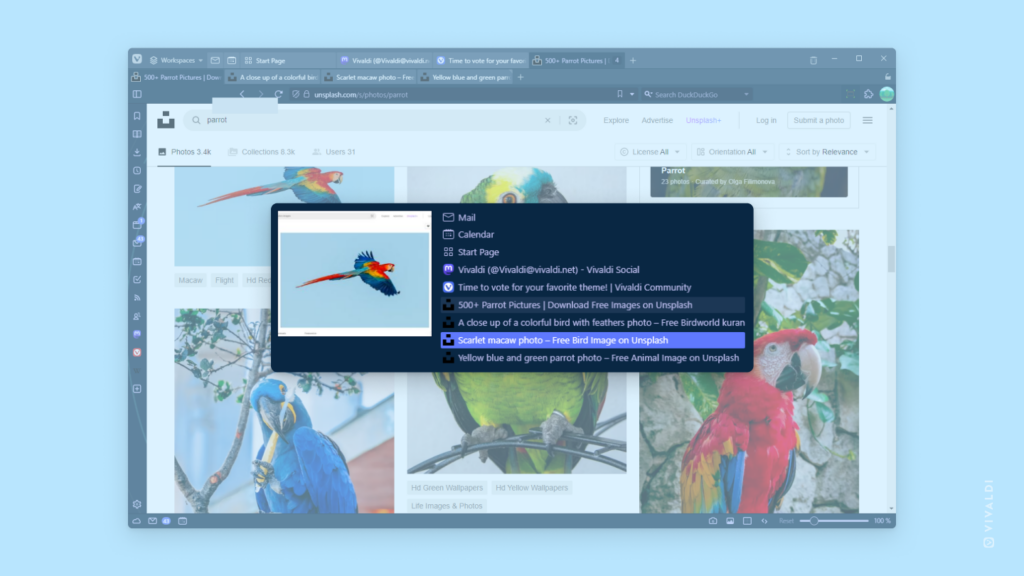Enable “Show Full Address” to see the complete web page URL without needing to focus on the Address Field.
Looking at the Address Field you may have noticed that you don’t see the full address unless you focus on it. That’s because we want you to easily see the most important parts of the URL – the domain and the path. The protocol in front can give you false security, and parameters and anchors at the end can add so much confusion that it can be hard to see which website you are using.
But if you prefer to see the full address at all times:
- Right-click on the Address Field.
- Select “Always Show Full Address”.
Alternatively, enable it in Settings > Address Bar > Address Field Options.