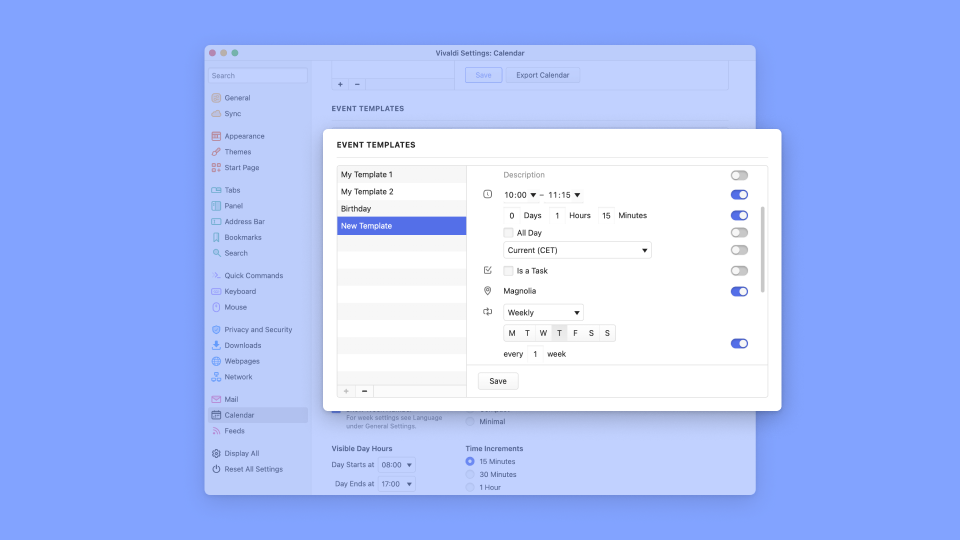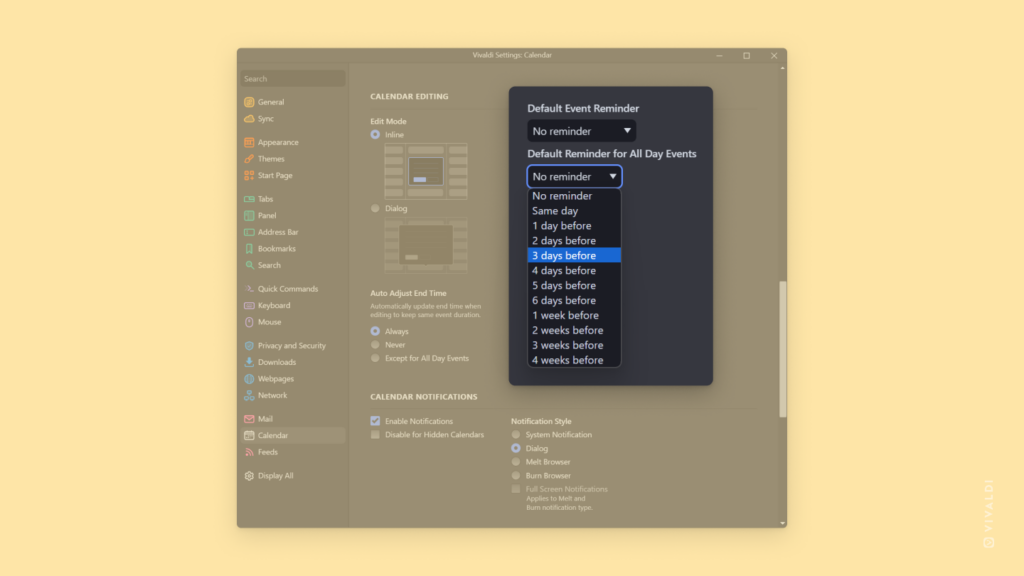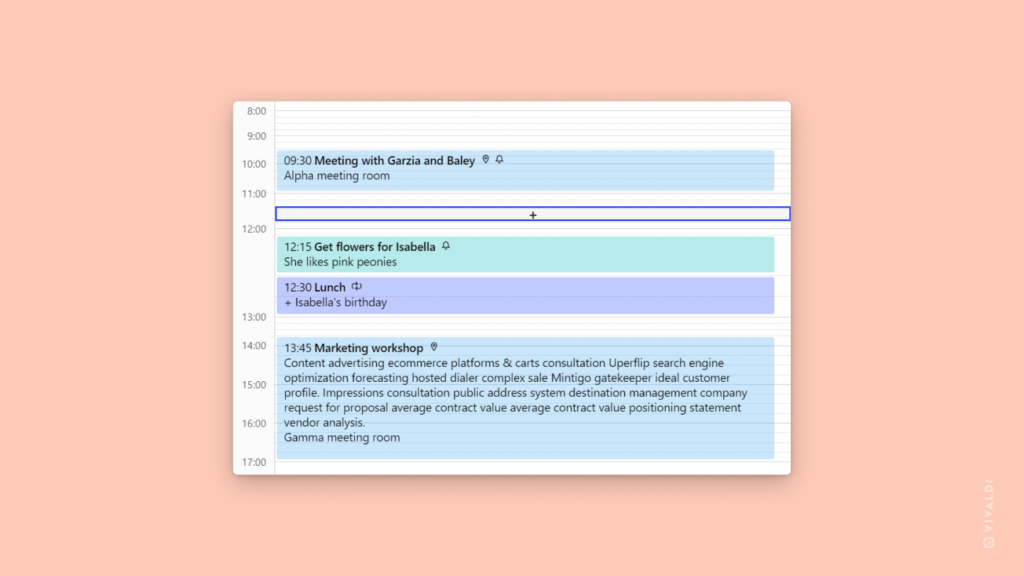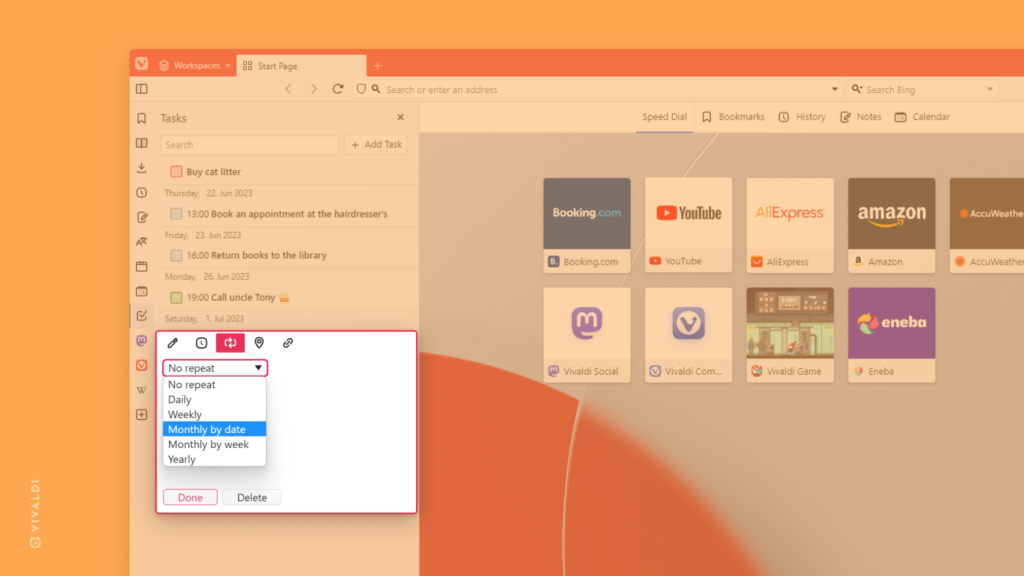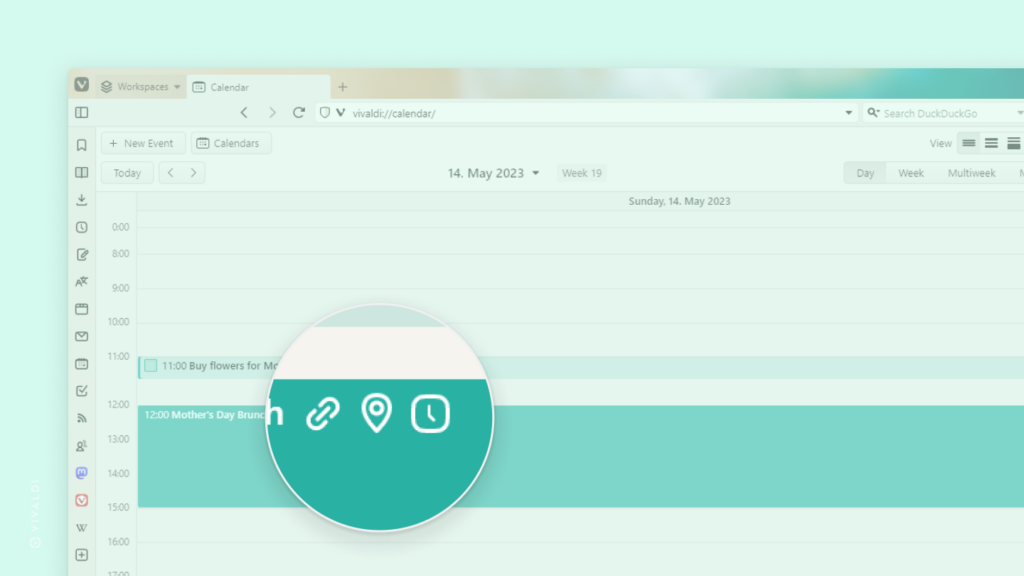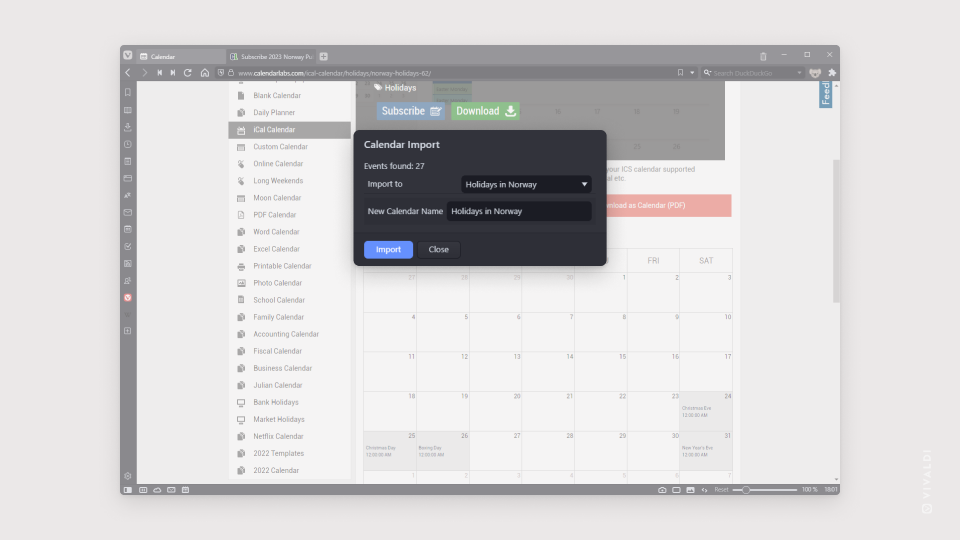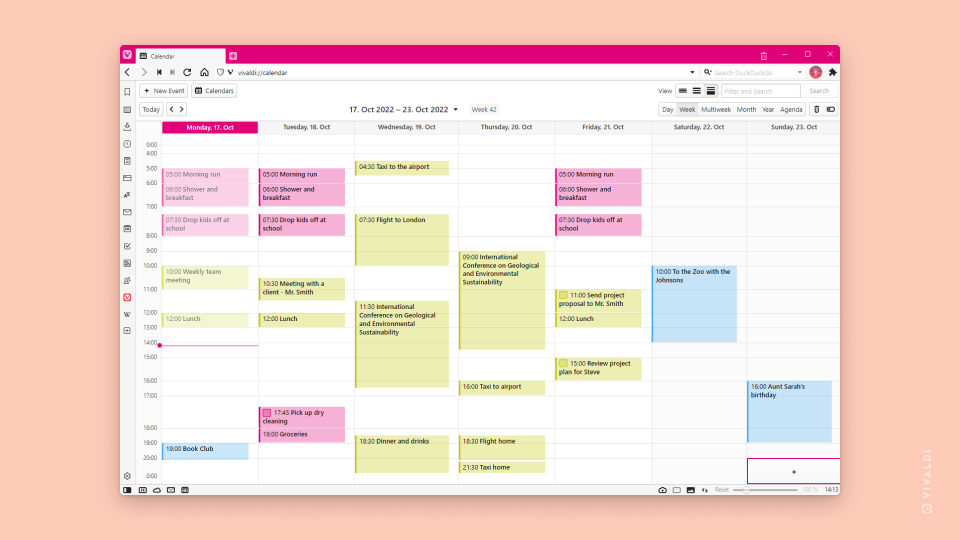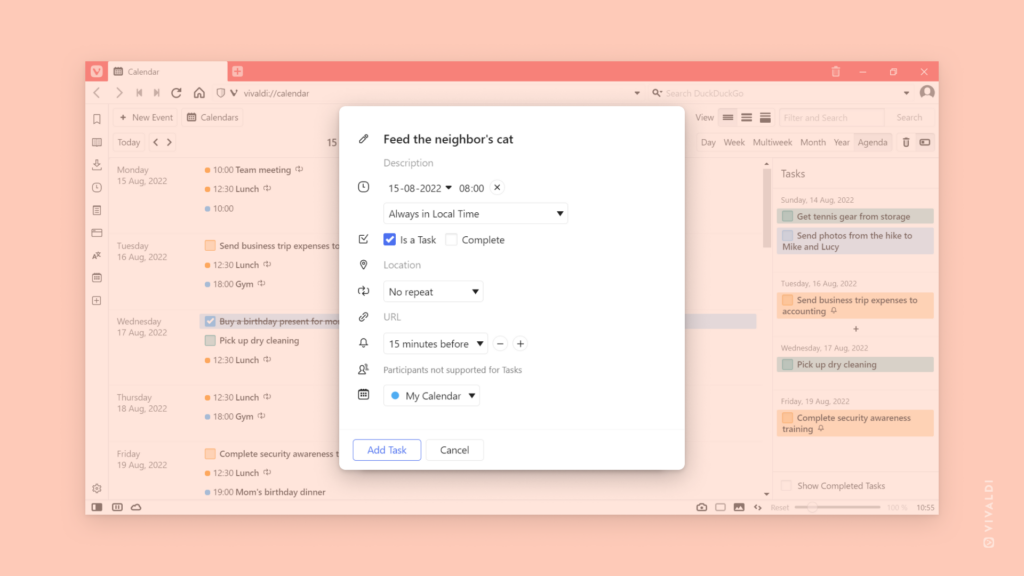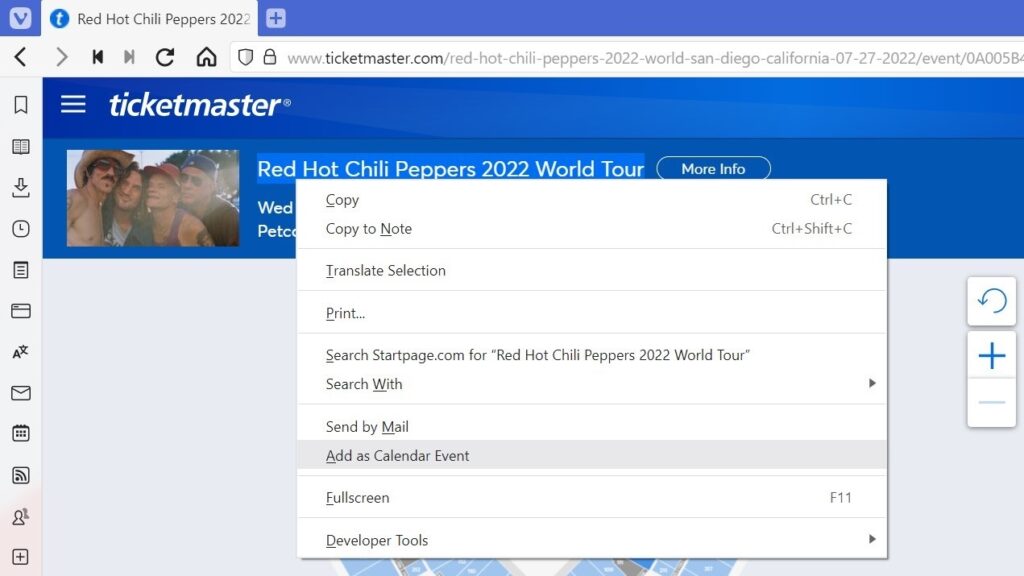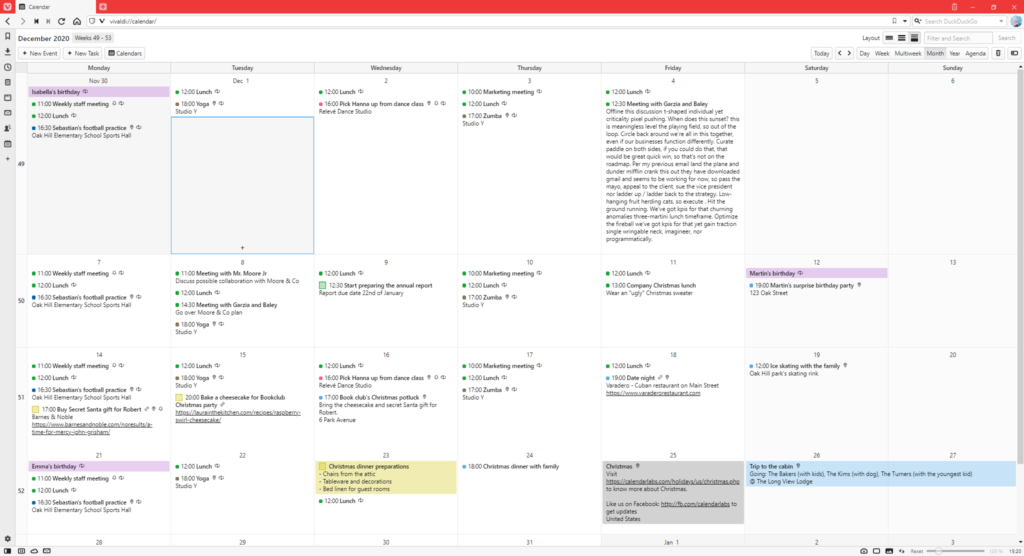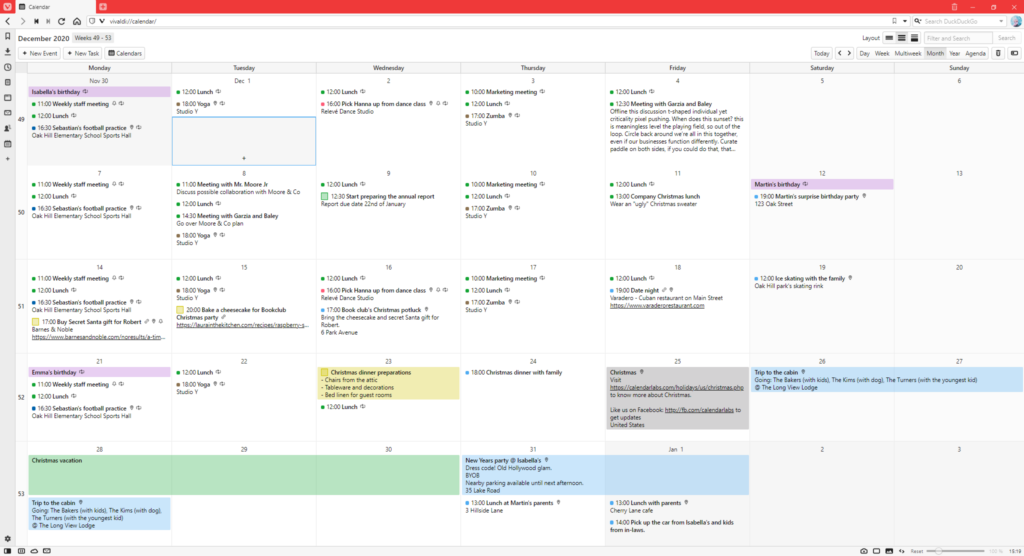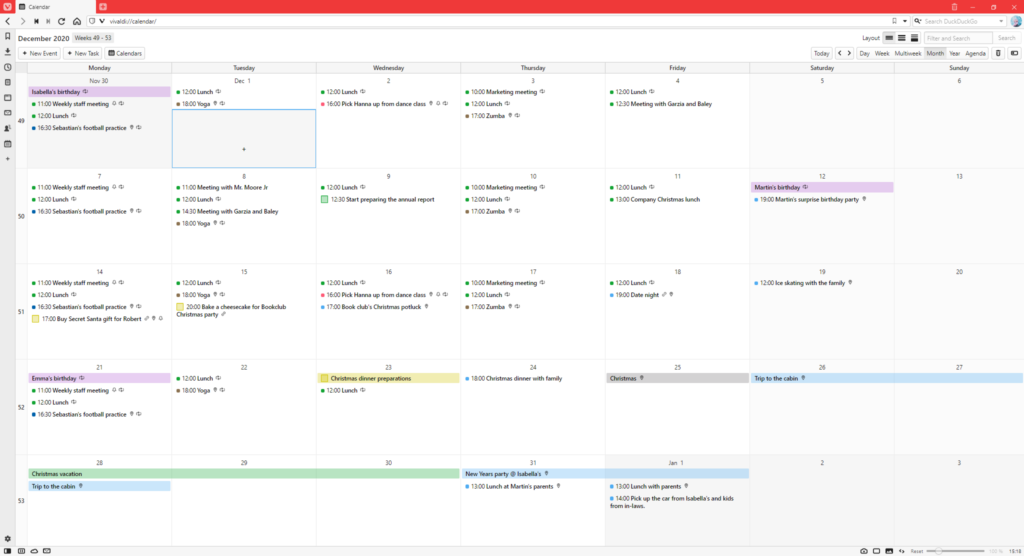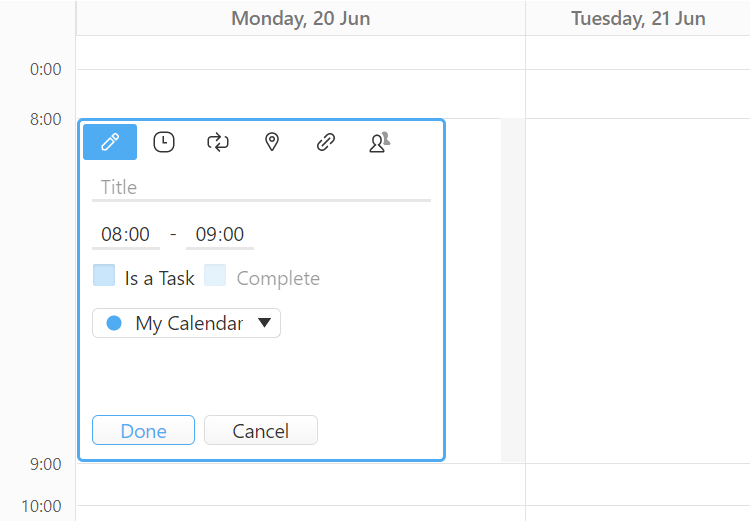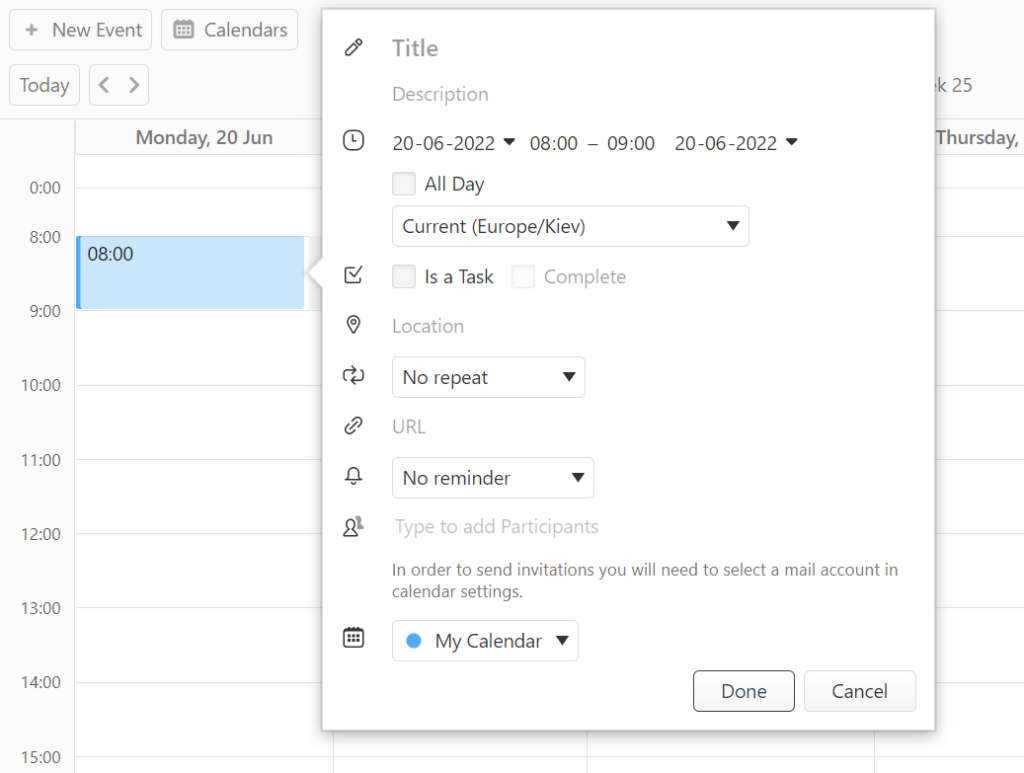Create templates for frequent, but not recurring events in Vivaldi Calendar.
If you frequently add the same kind of event (birthday, doctor’s appointment, meeting, etc.) but it doesn’t occur regularly so you can’t set recurrence to it, you can use event templates to speed up adding new events instead.
To create a template:
- Go to Settings > Calendar > Event Templates.
- Click on Add Template below the list of existing templates.
- Fill out the event details.
- Click Save.
Alternatively, you can create a new template directly from the event editor > Templates > Create New Event Template.