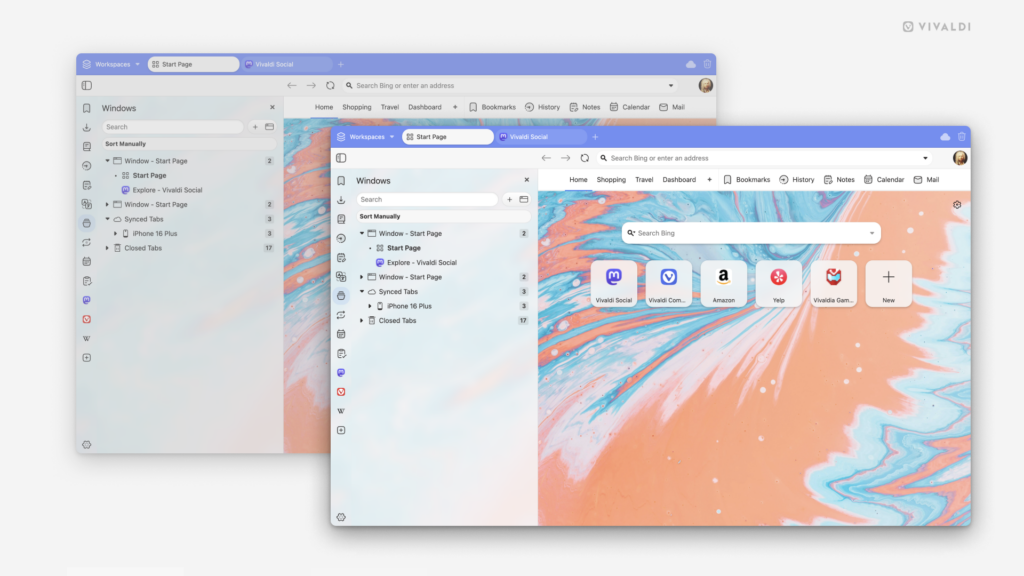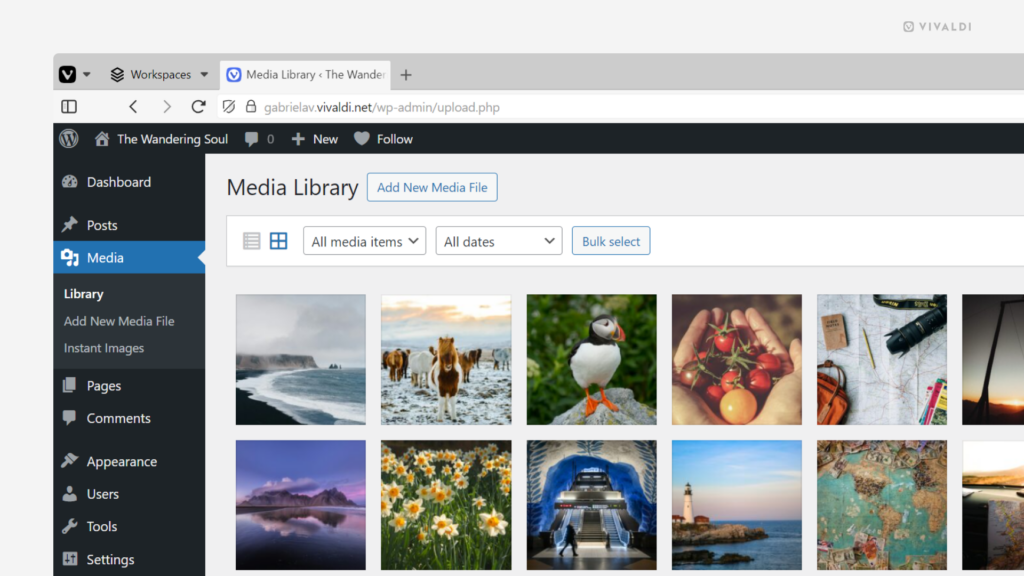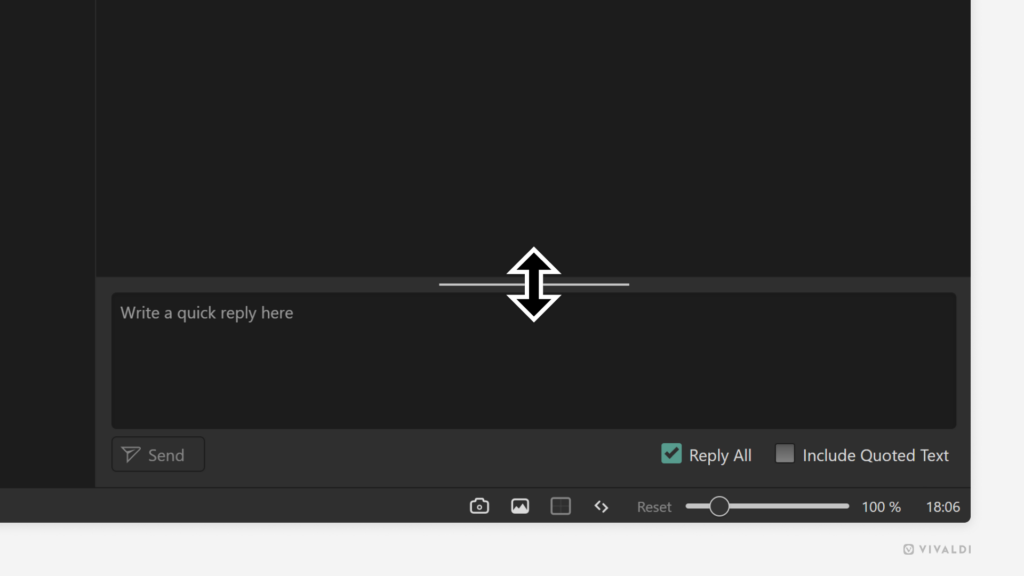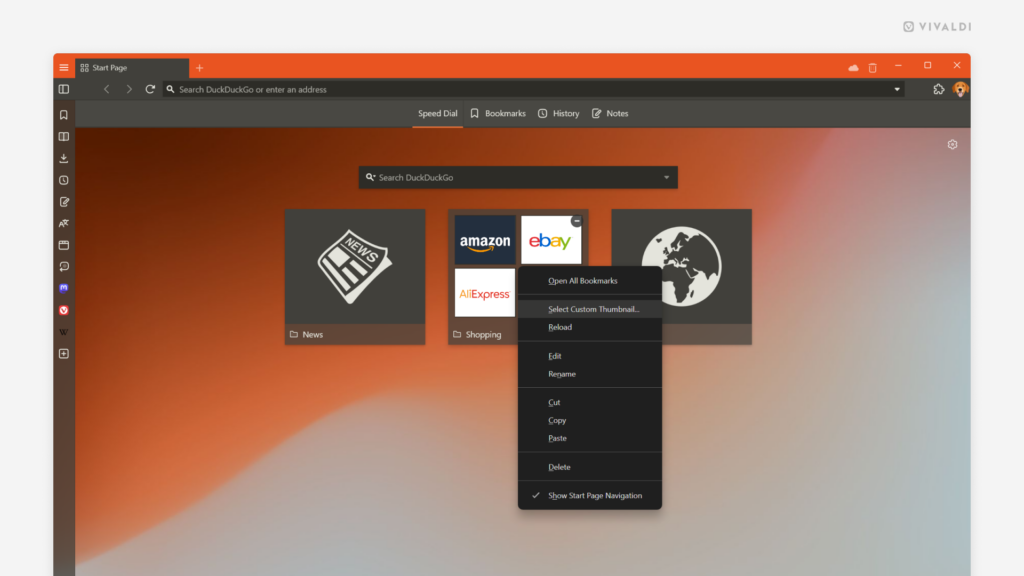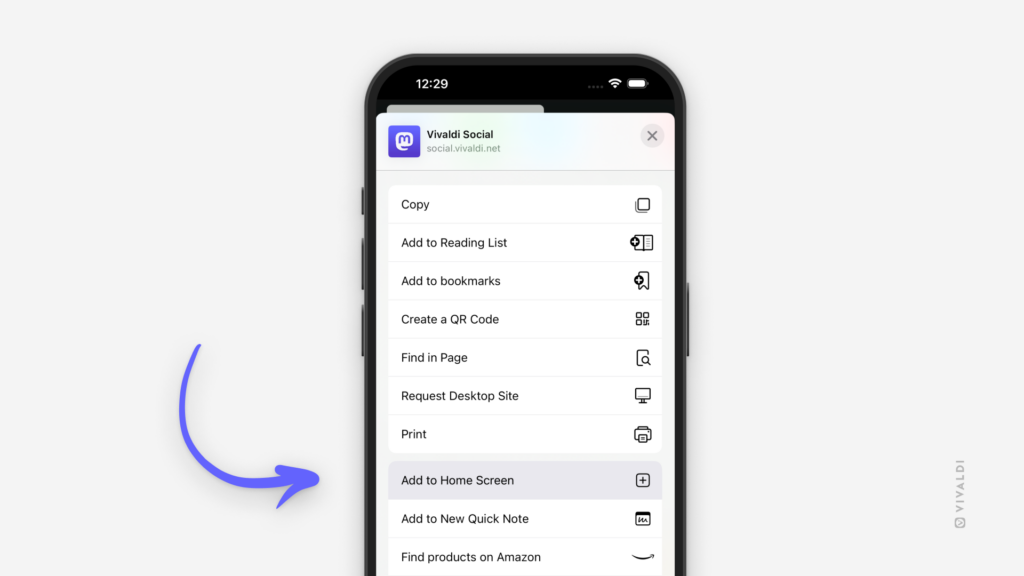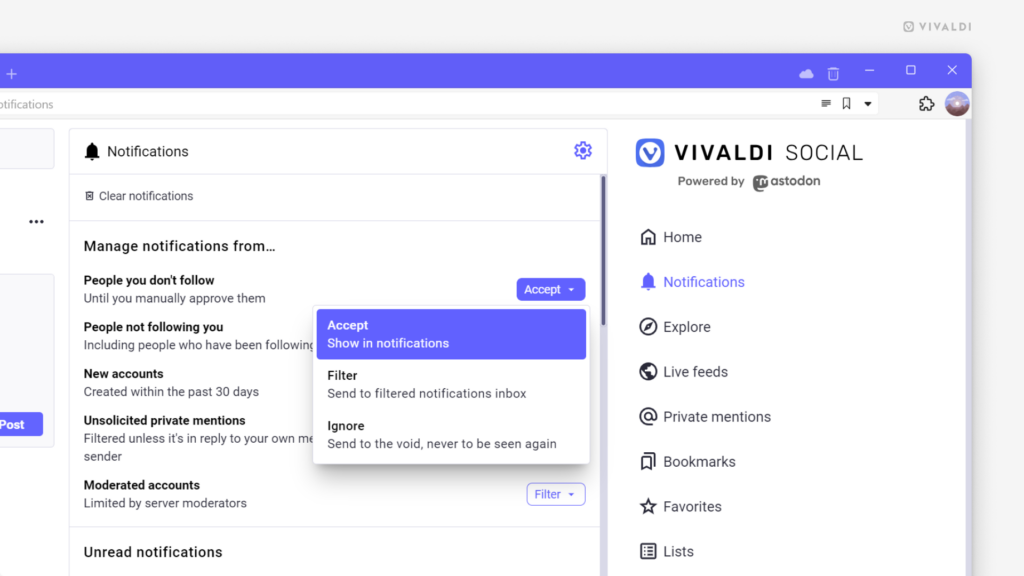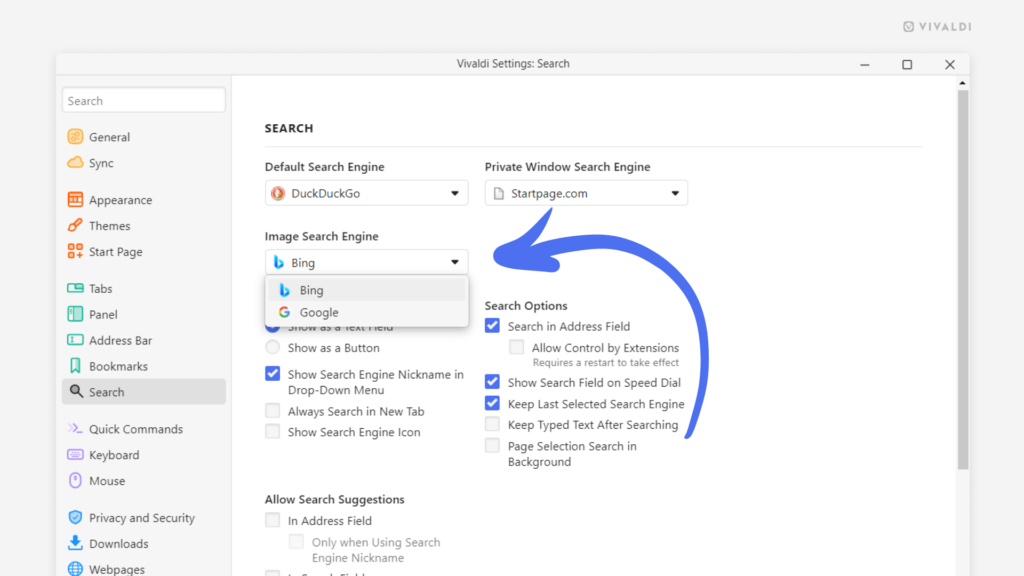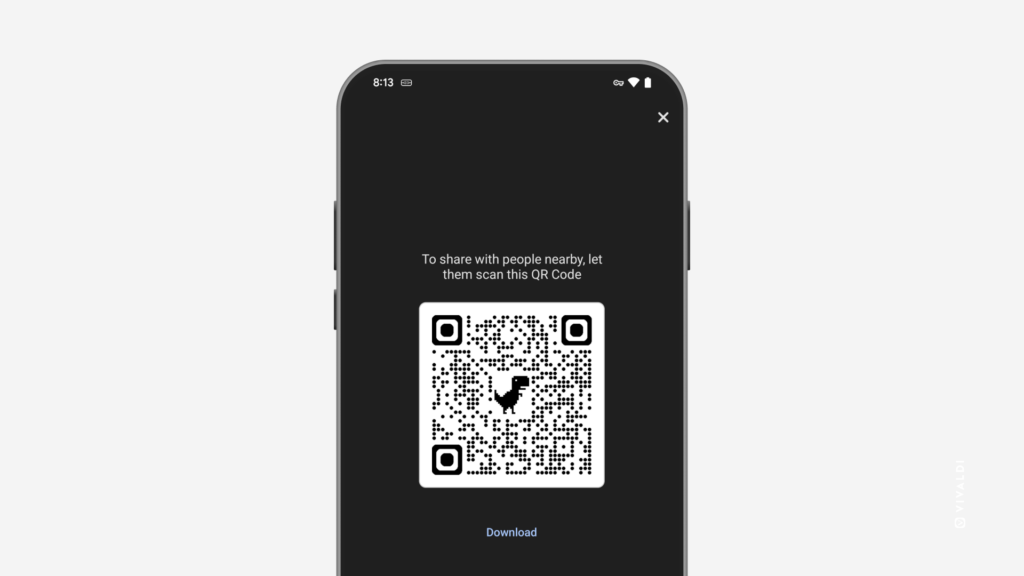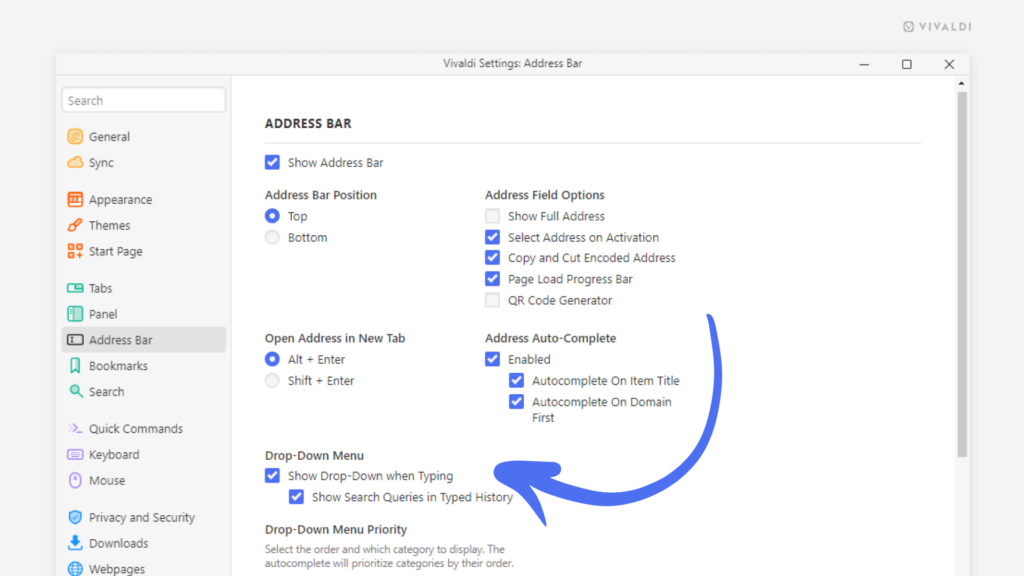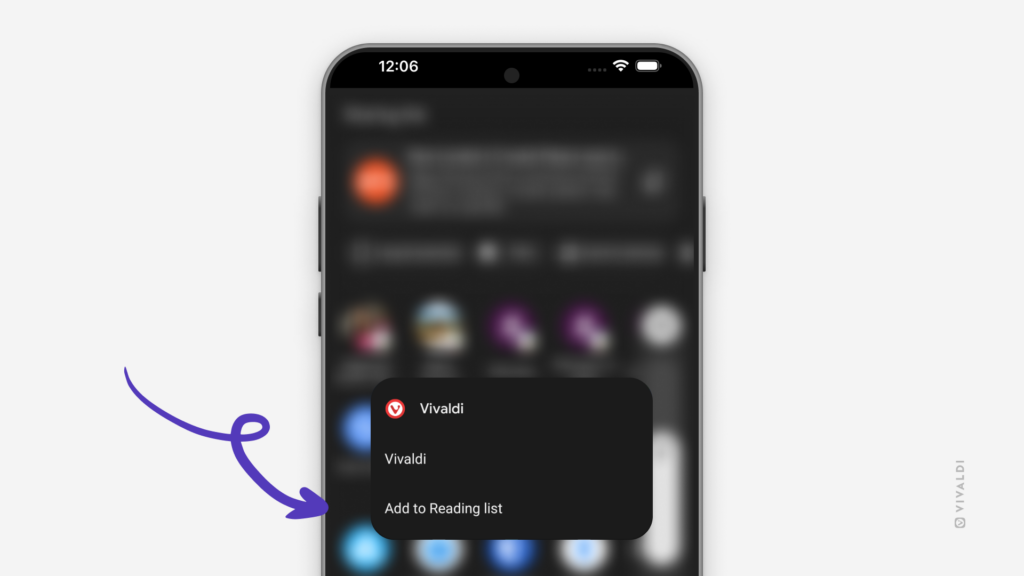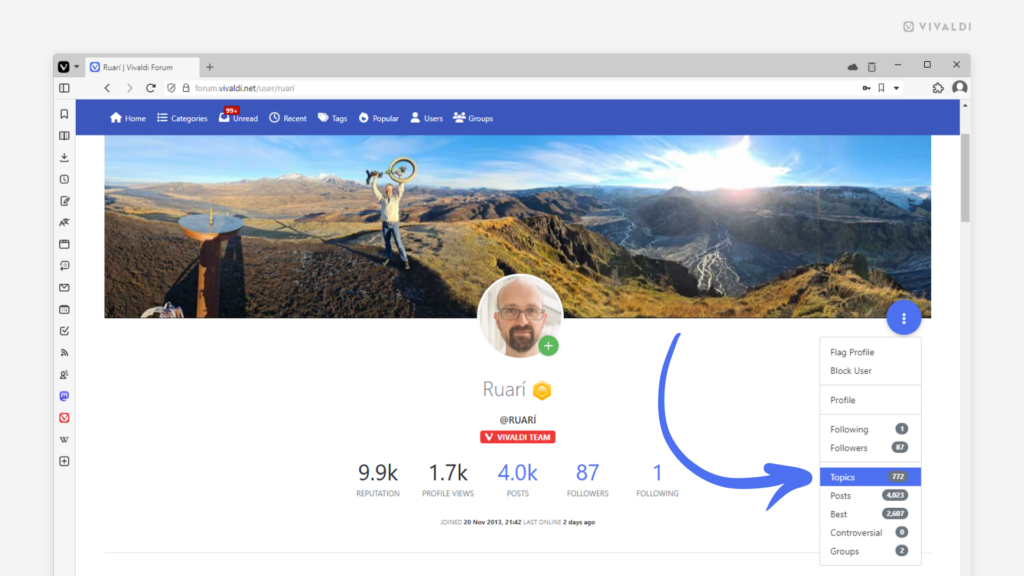Make your choice between spacious and compact user interface layouts.
Do you prefer to give the buttons on the toolbars plenty of breathing room, or do you want them packed together nice and snug next to each other? As with most things in Vivaldi, you’re in control and can decide what works best for you.
To change the UI density:
- Go to Settings > Appearance > Window Appearance > User Interface Density.
- Choose between:
- Regular i.e. the more spacious layout, and
- Compact layout.