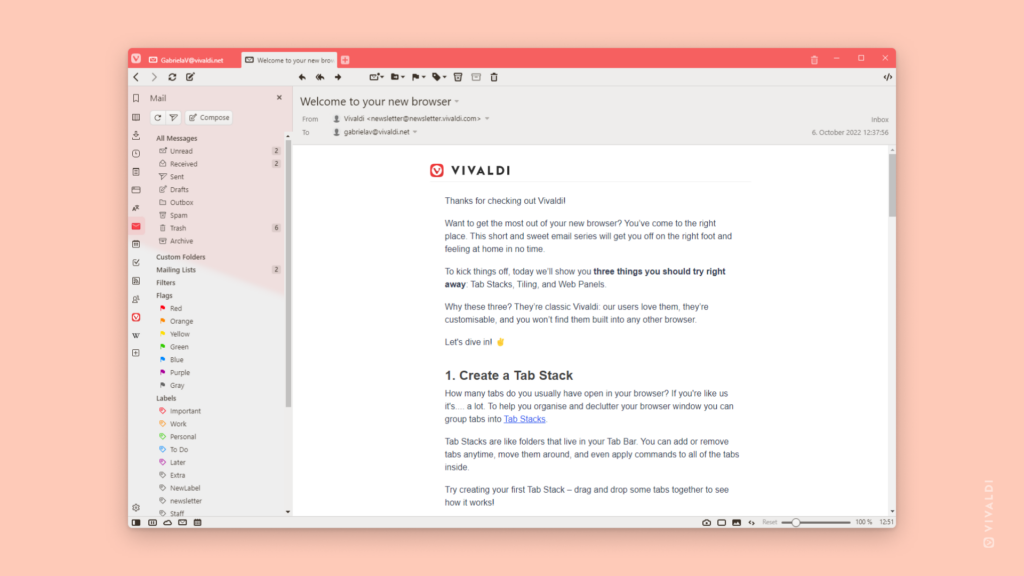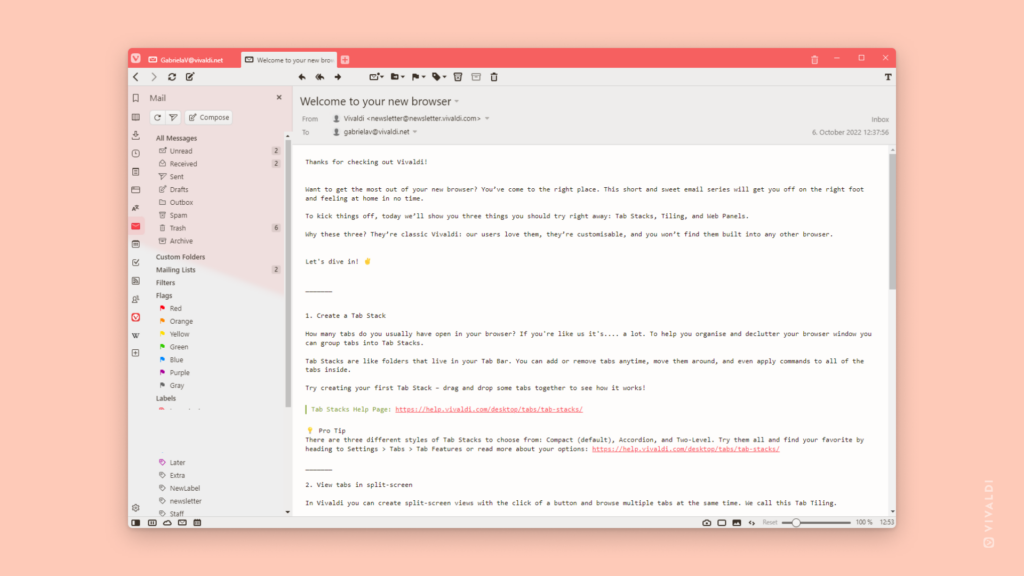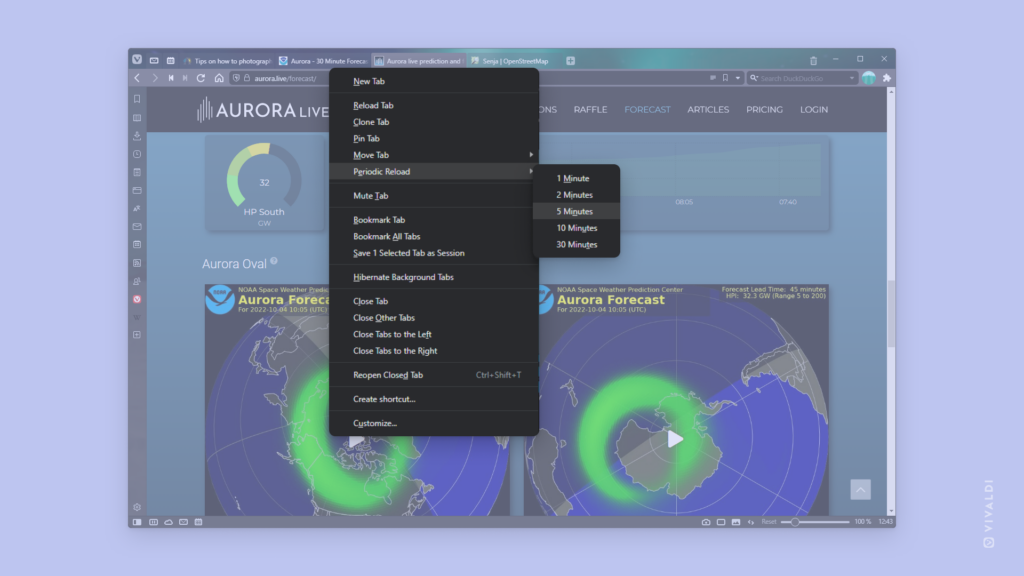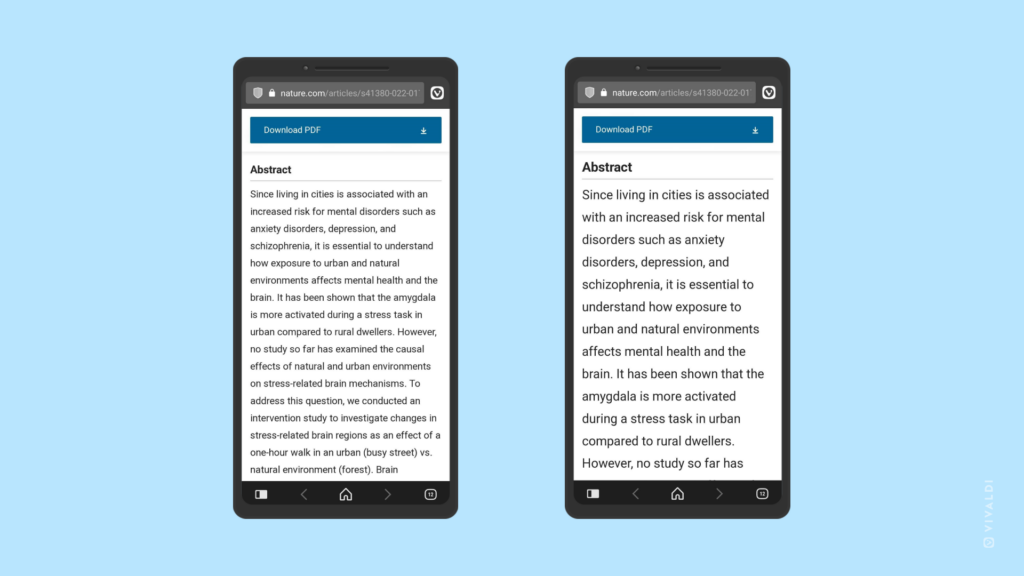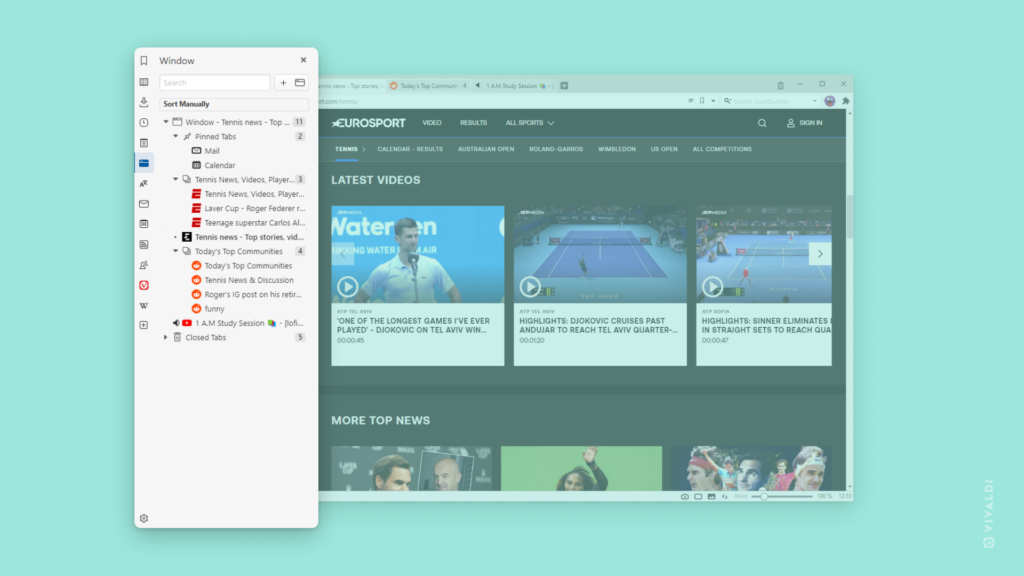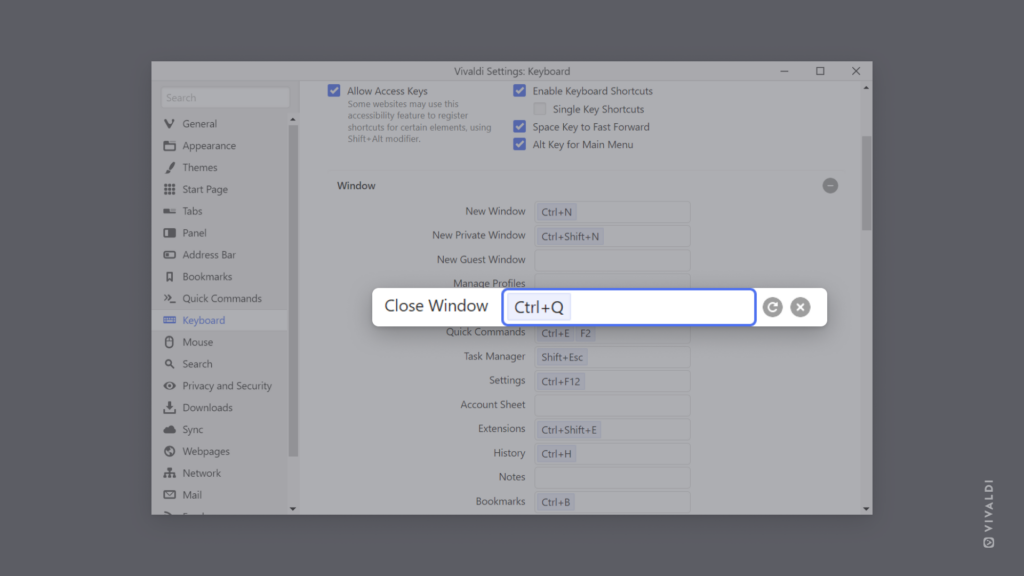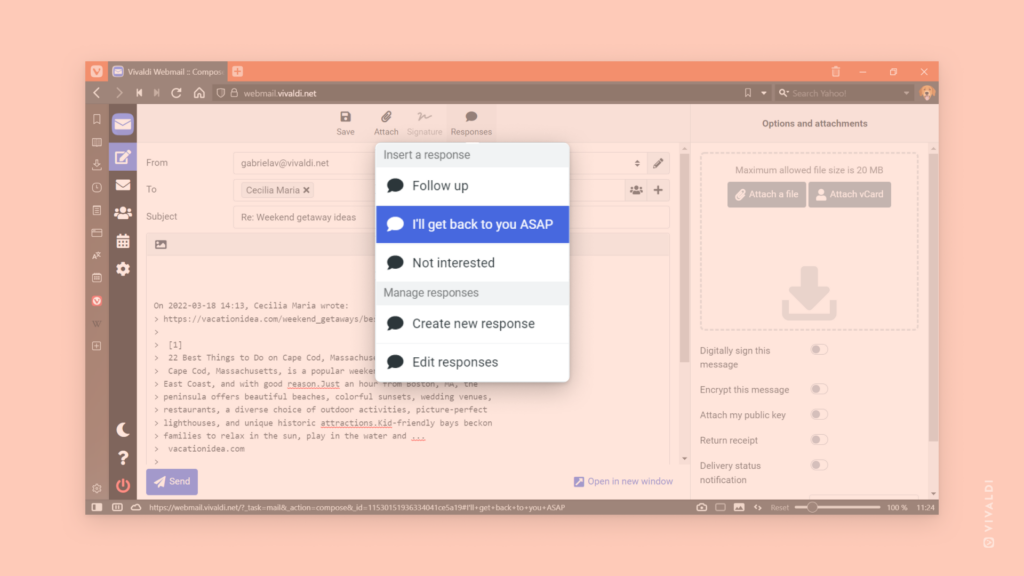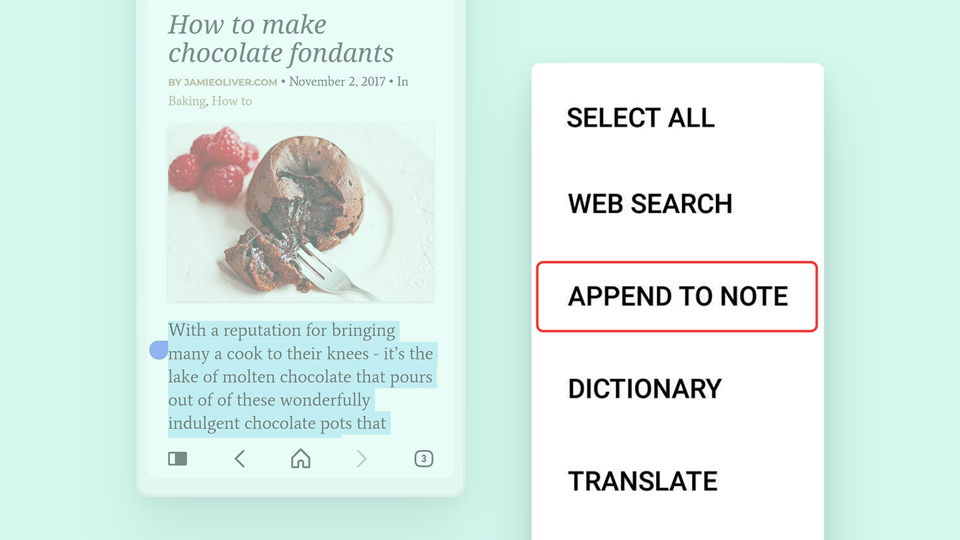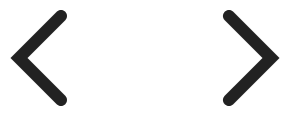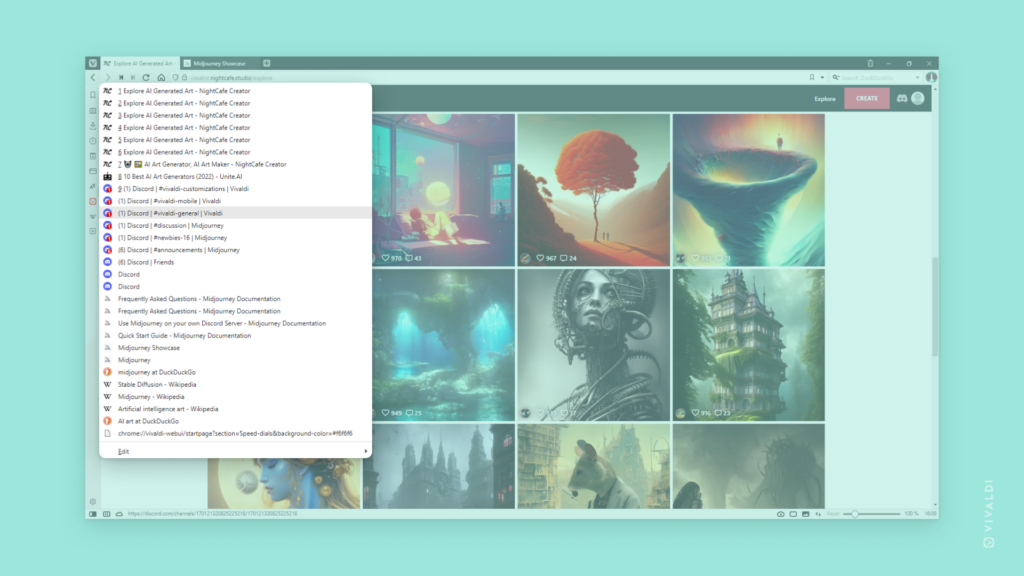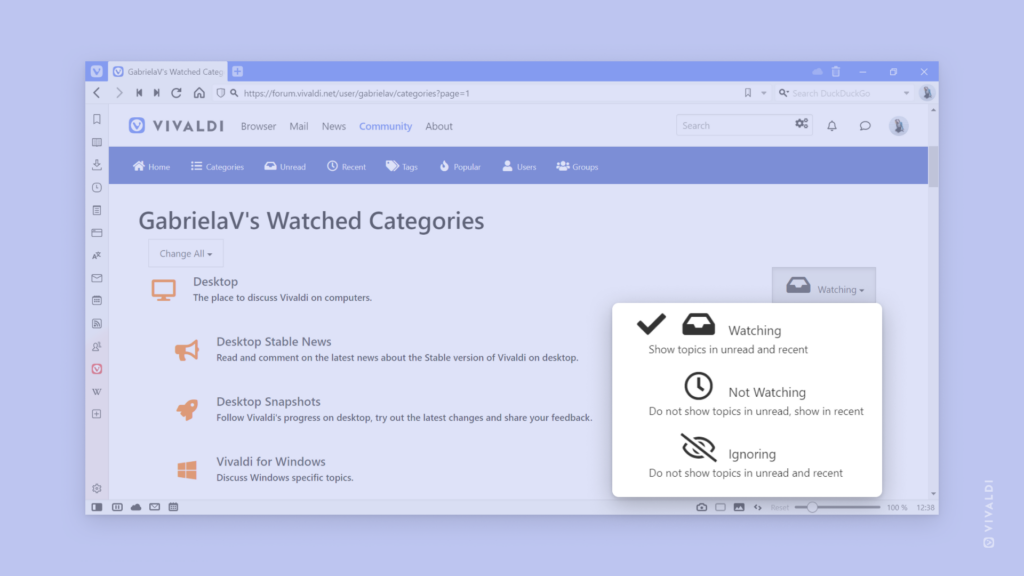Switch between displaying Mail messages in HTML and Plain Text view.
Mail messages can come in either Plain text or HTML formatting. As the name indicates, messages sent in Plain Text display the email with just text without any additional formatting. Senders of HTML messages, on the other hand, can add all sorts of formatting (fonts, colors, images, etc.) to their message.
For HTML messages, Vivaldi Mail has an option to display them in Plain Text as well, removing all formatting and leaving only the core text.
To toggle the message view, either:
- Click on the
 /
/  Show Messages as Text/HTML button in the top right corner of the window.
Show Messages as Text/HTML button in the top right corner of the window. - Go to Settings > Mail > Mail Settings > Mail Rendering and choose your preferred view.