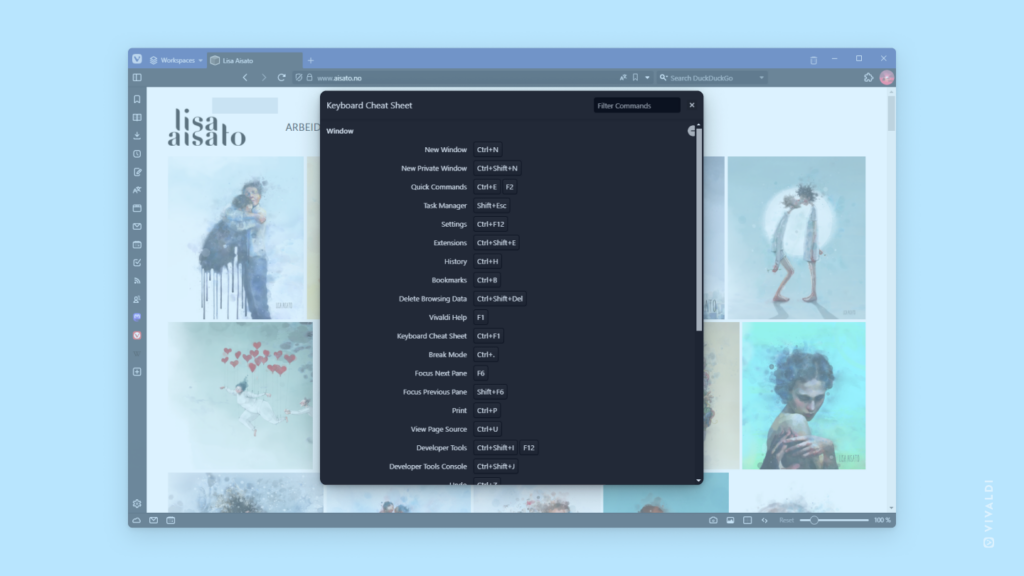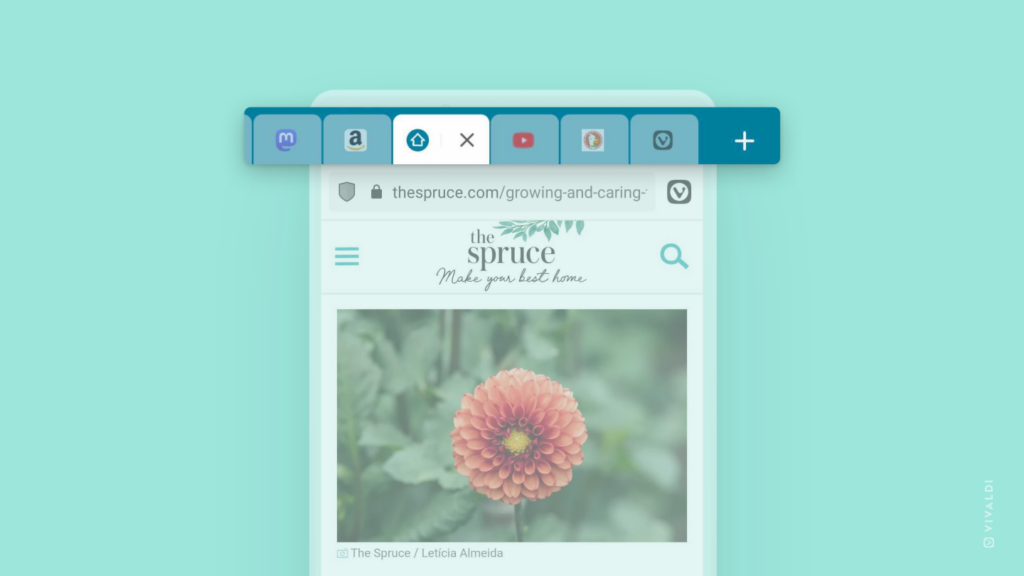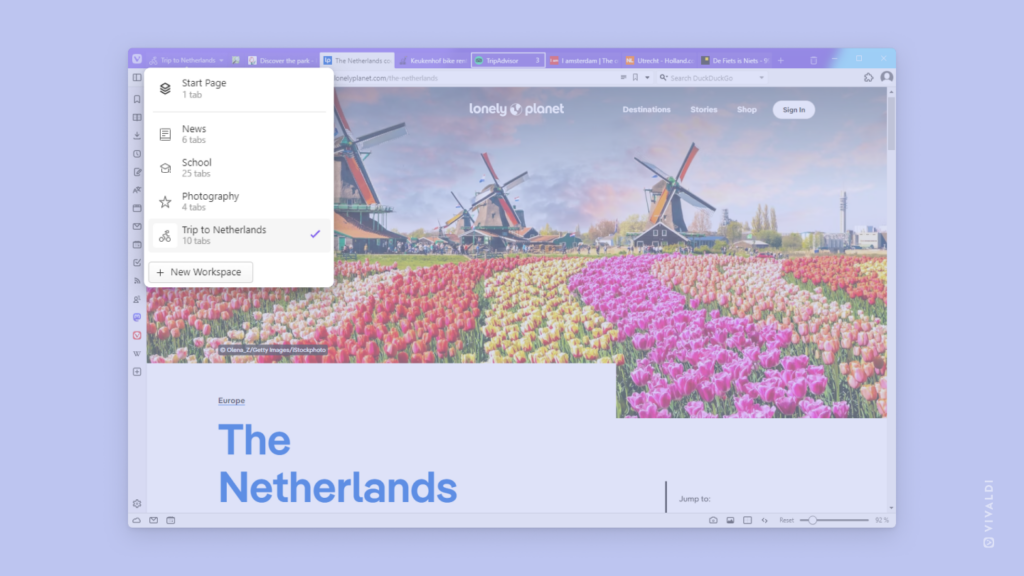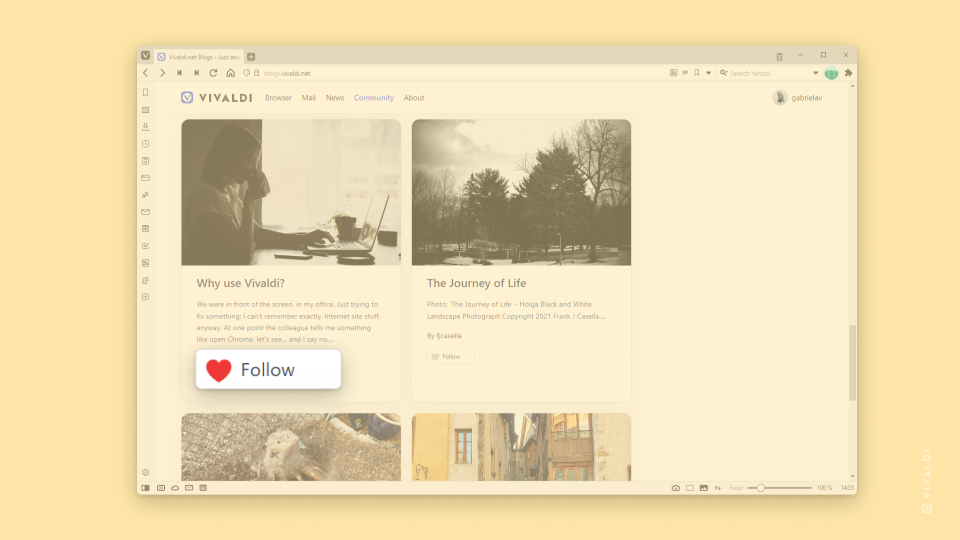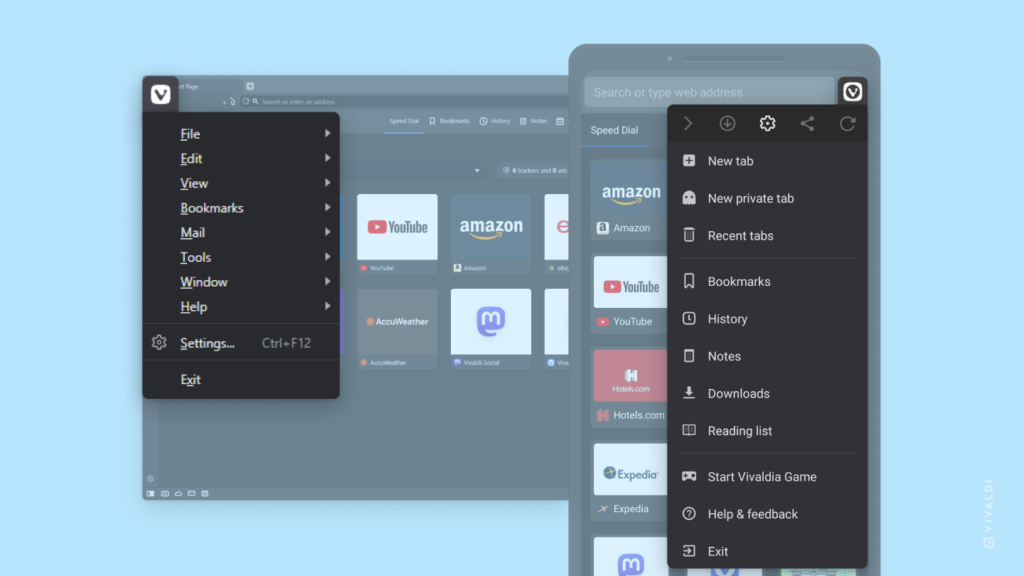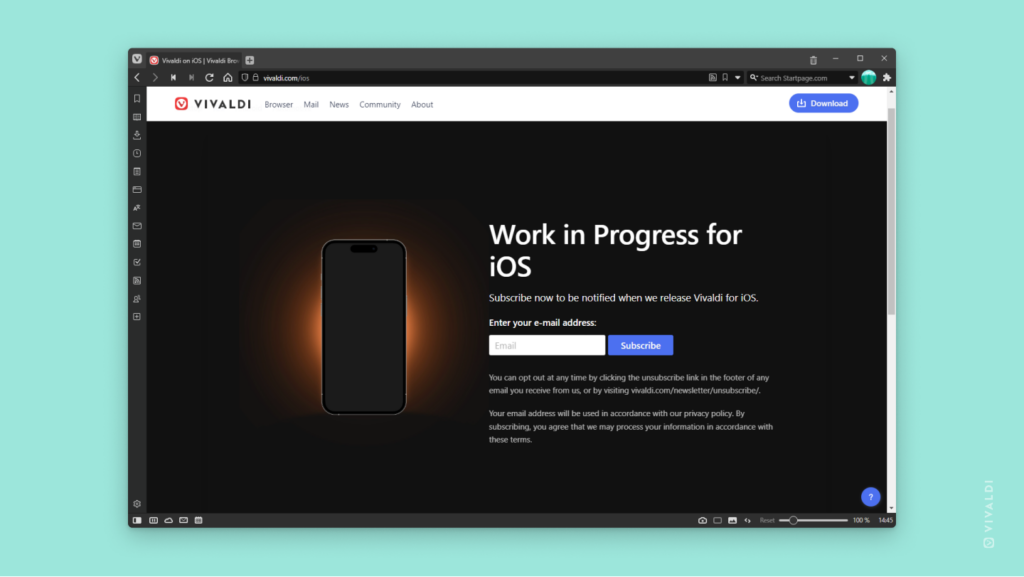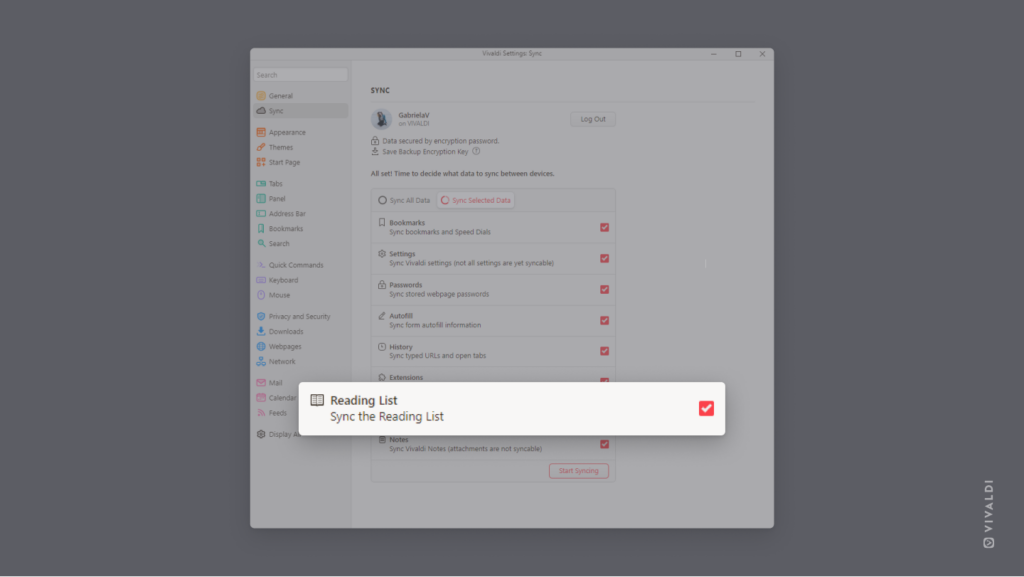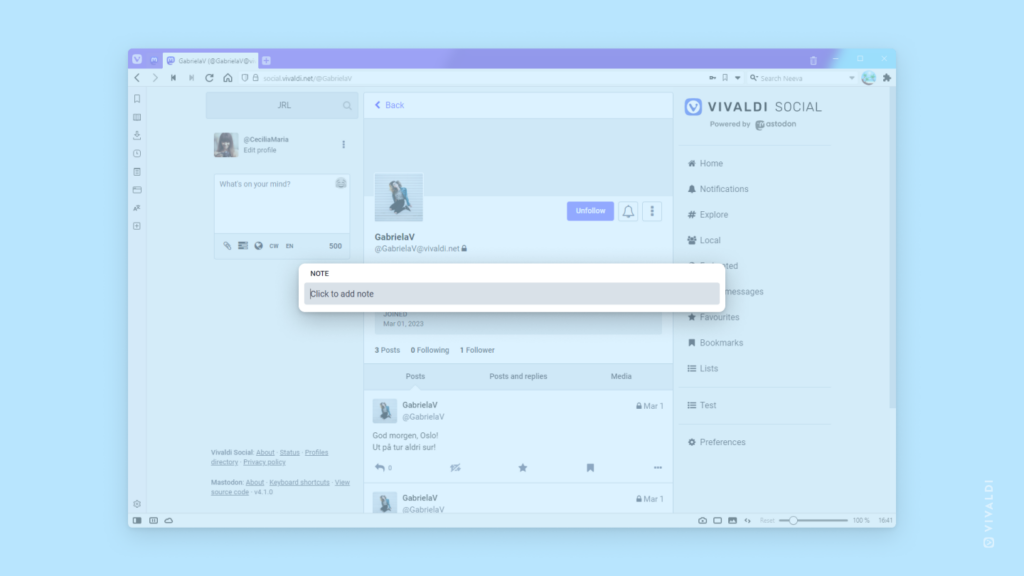Start the browser with hibernated background tabs to save resources.
When you’ve set Vivaldi to open with the last session, but you tend to have a lot of tabs open, then loading all websites on startup can create a spike in your computer’s resource use. To prevent that, you can load only the active tab and load background tabs in an hibernated state, aka lazy load, and fully load other tabs only when you view them.
To lazy load background tabs during startup:
- Go to Settings > General > Startup > Startup with.
- Make sure “Lazy Load Restored Tabs” is enabled.
Since pinned tabs tend to be important ones, you can enable always loading them during startup.