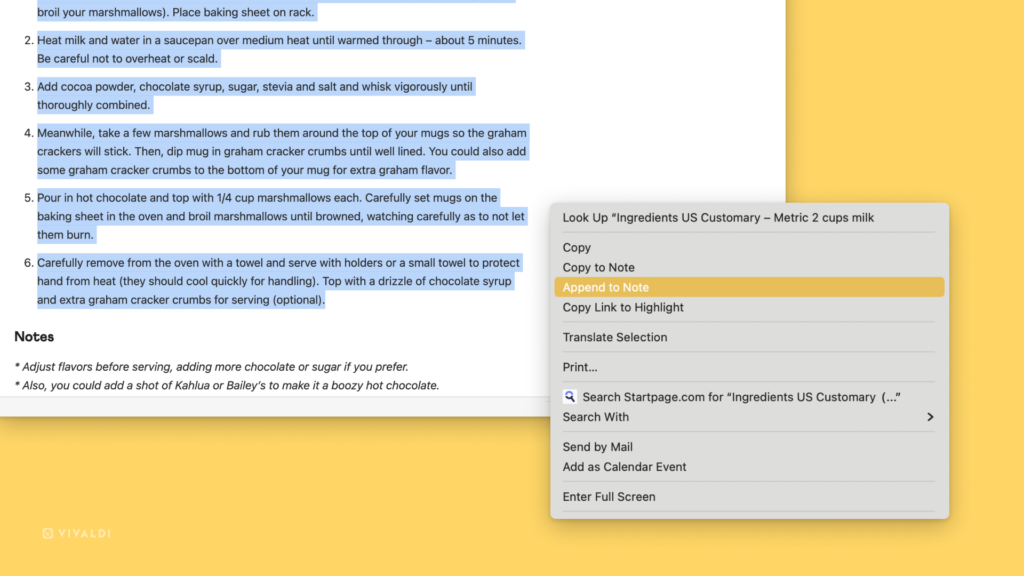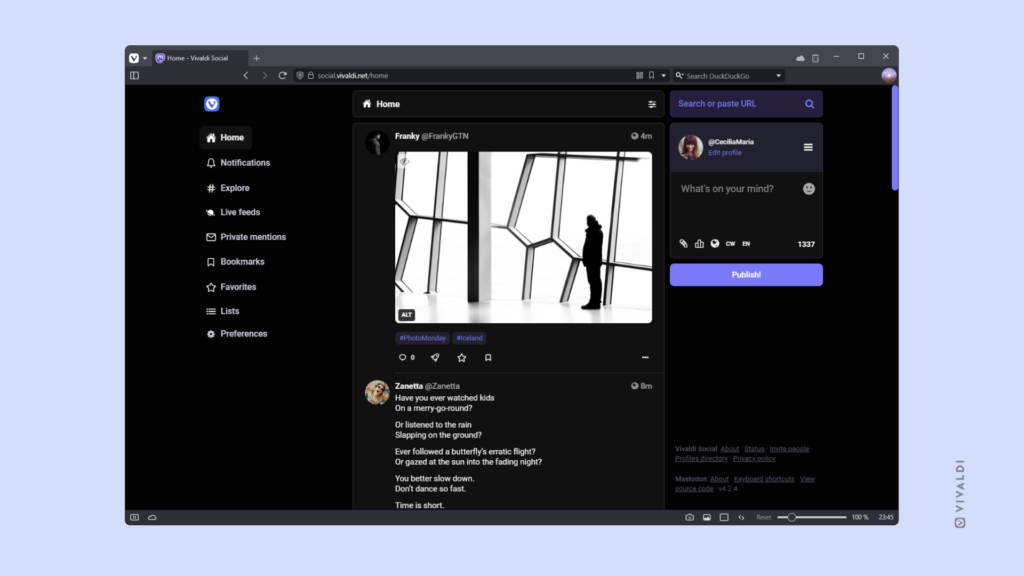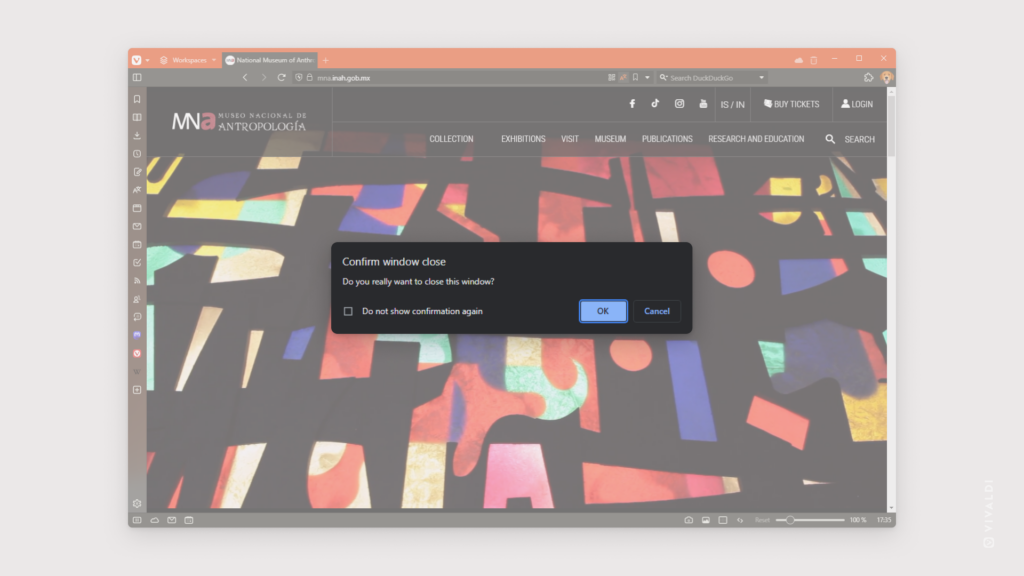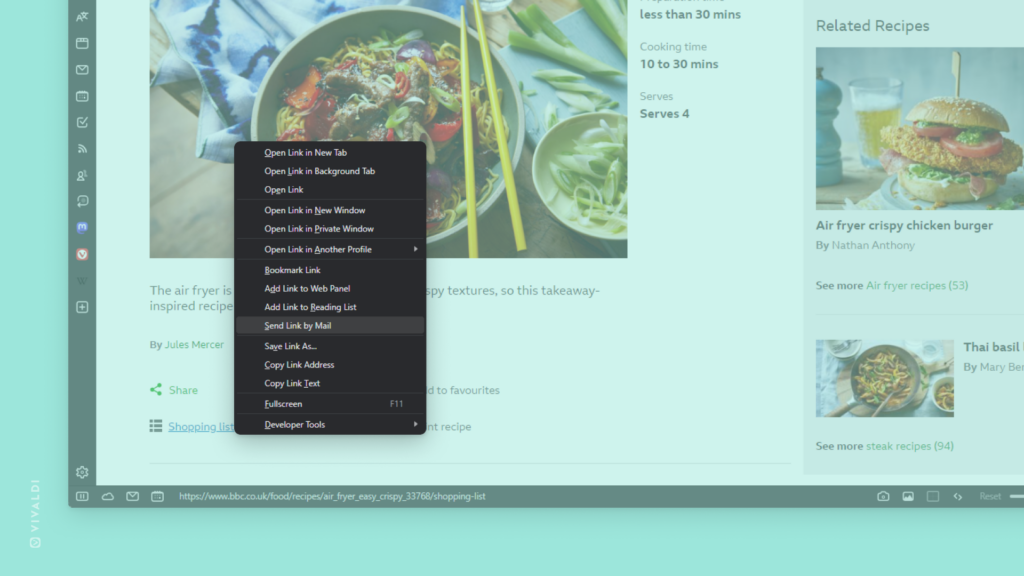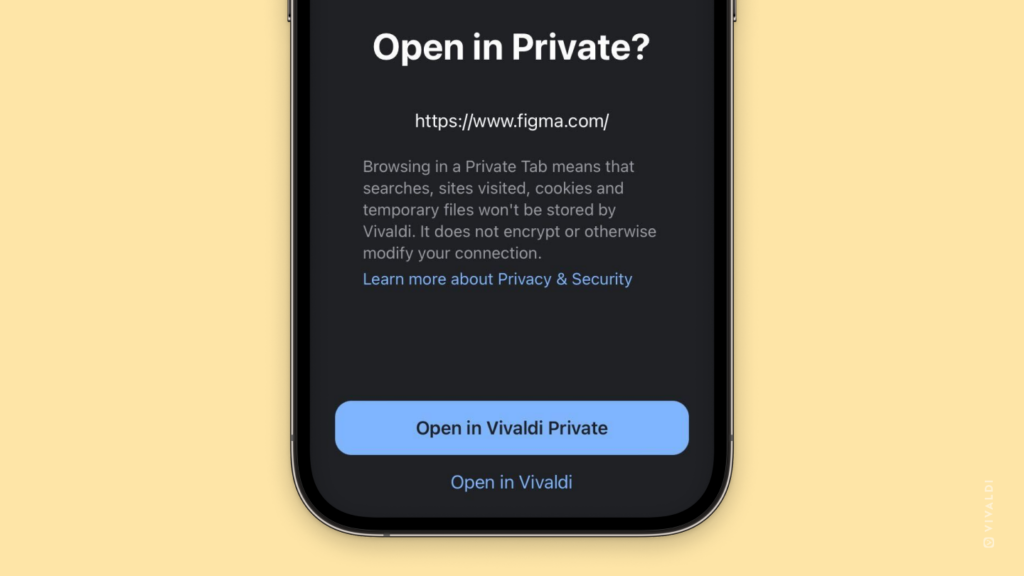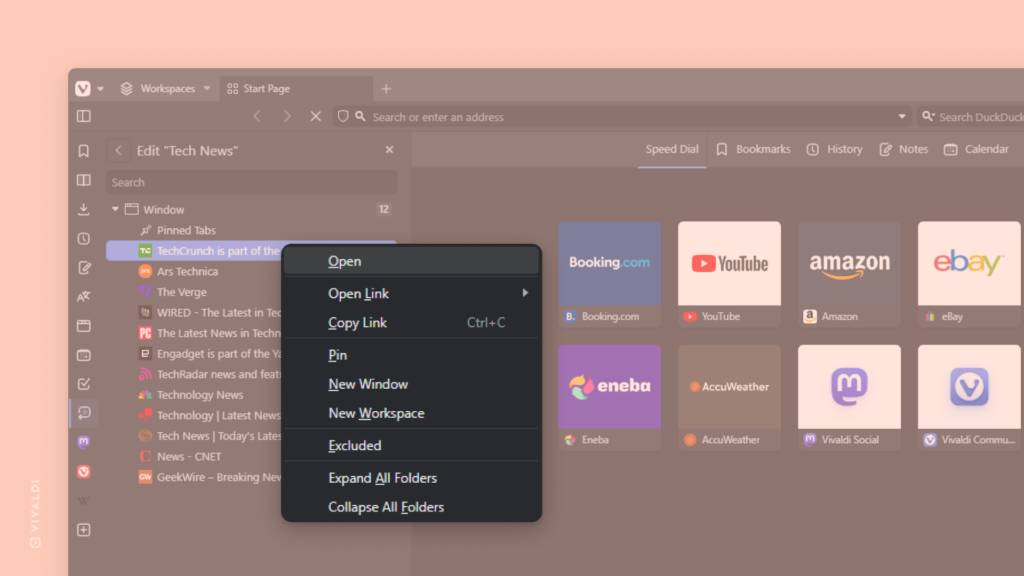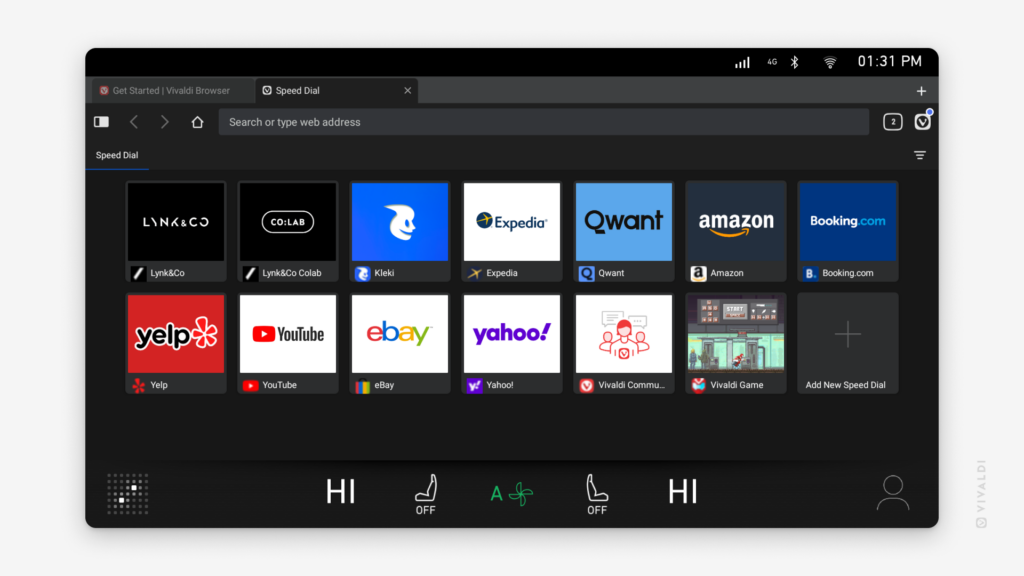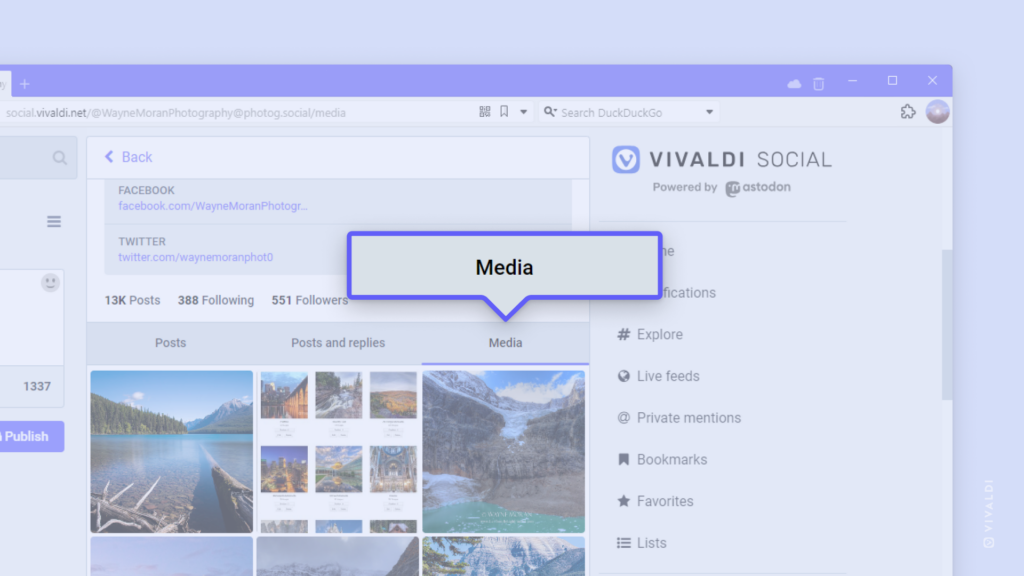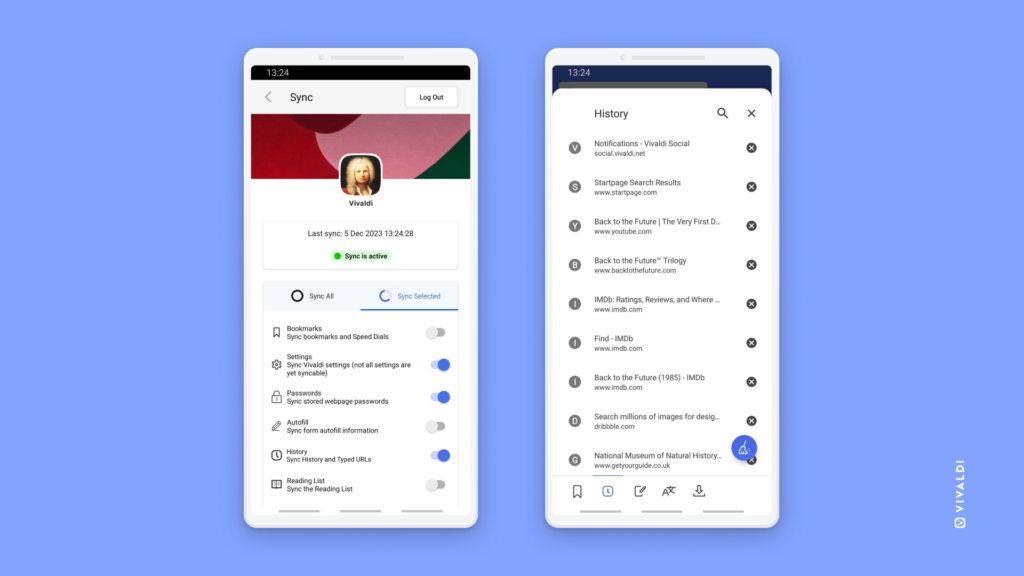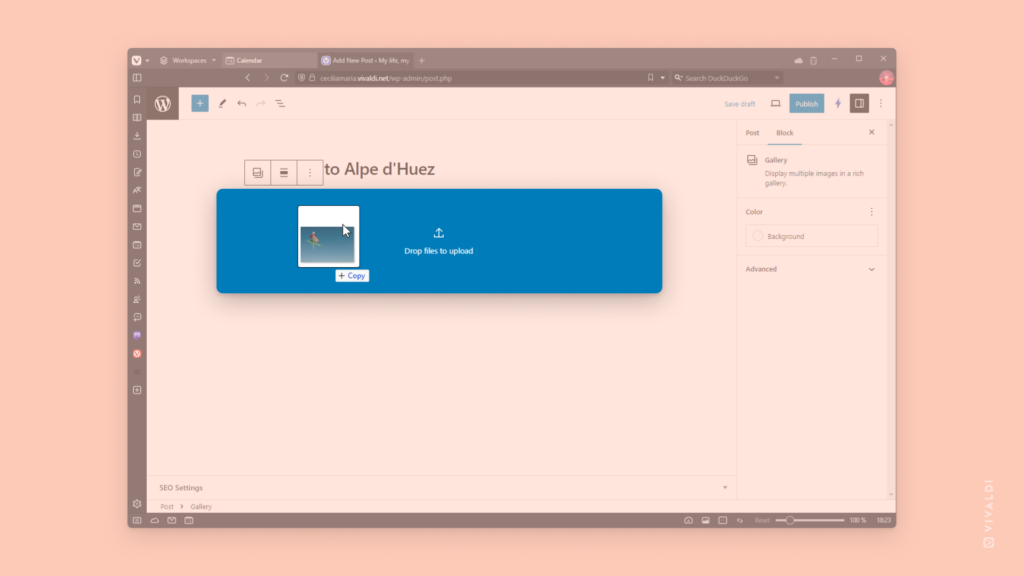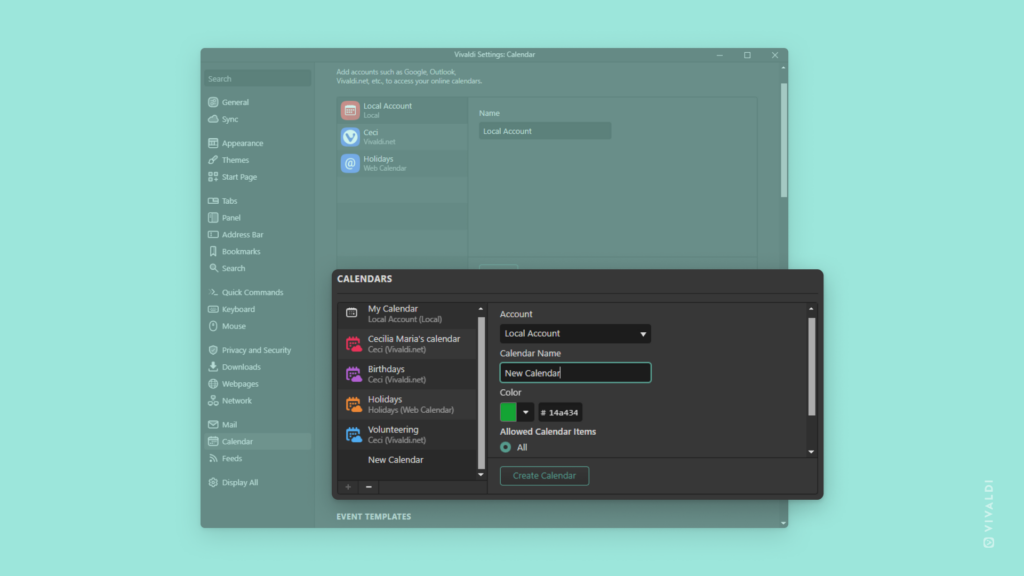Add additional information to a note by appending text from a web page.
Selecting text on a web page and creating a note from it is an excellent feature in Vivaldi, but what if you want to add new lines from a web page to a note you have made in the past? You could copy the text, find the note in the Notes Panel or Notes Manager, and paste it there, but there’s a better way.
To add text to an existing note:
- Select the text on a web page.
- Right-click on the selection to open the context menu.
- Select “Append to Note”.
- Choose the note you want to add the text to.
- Click “Add to Note”.