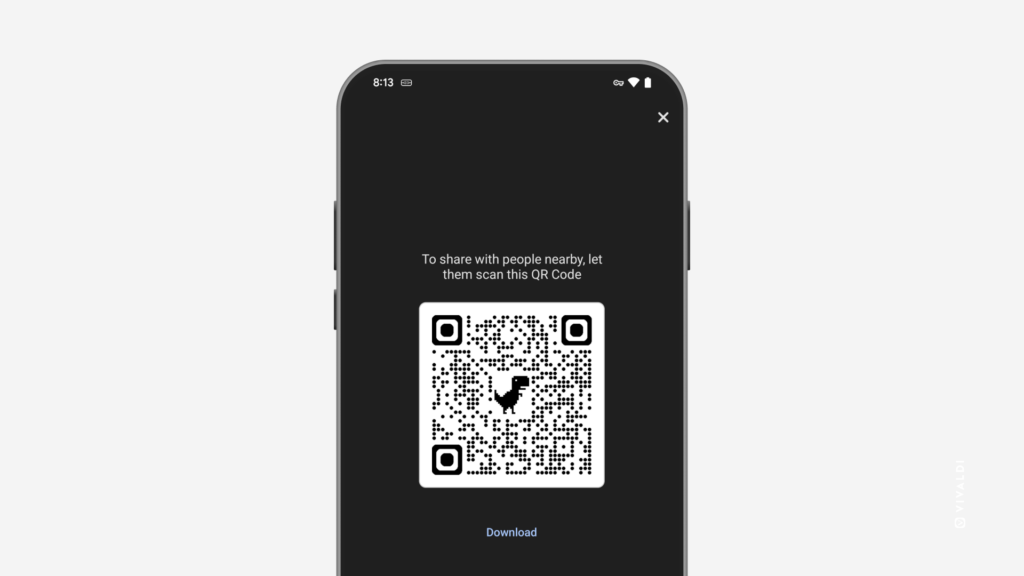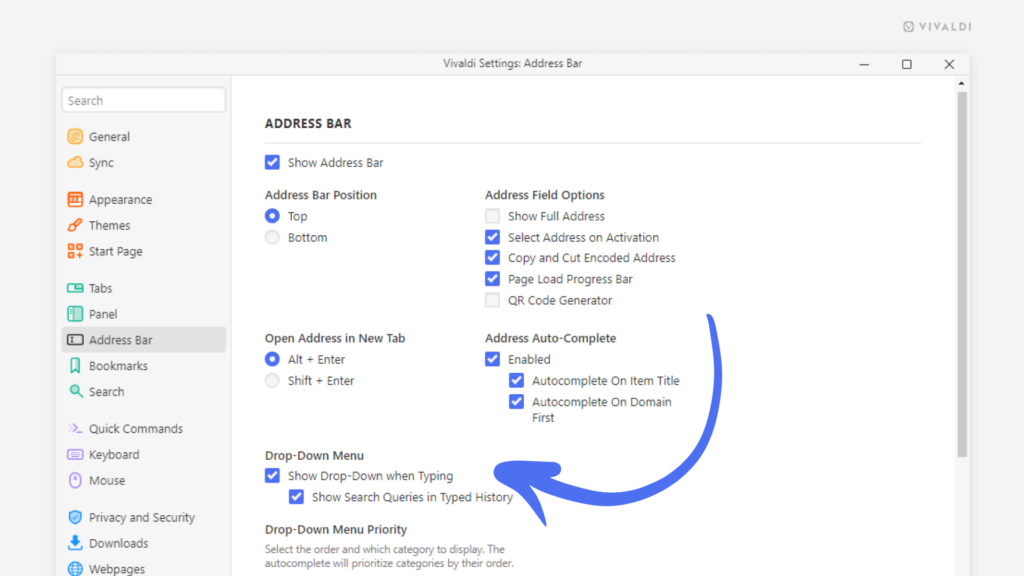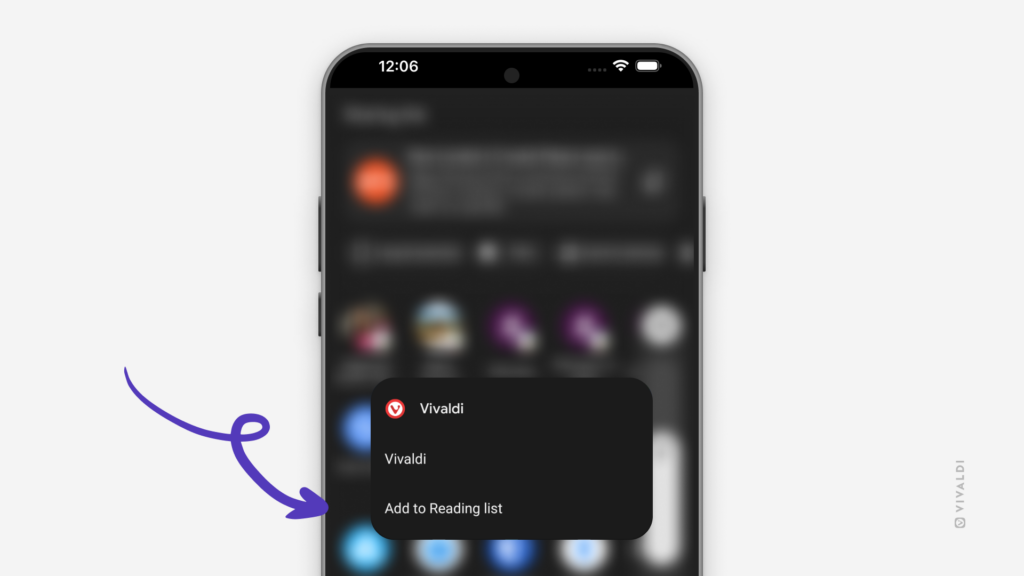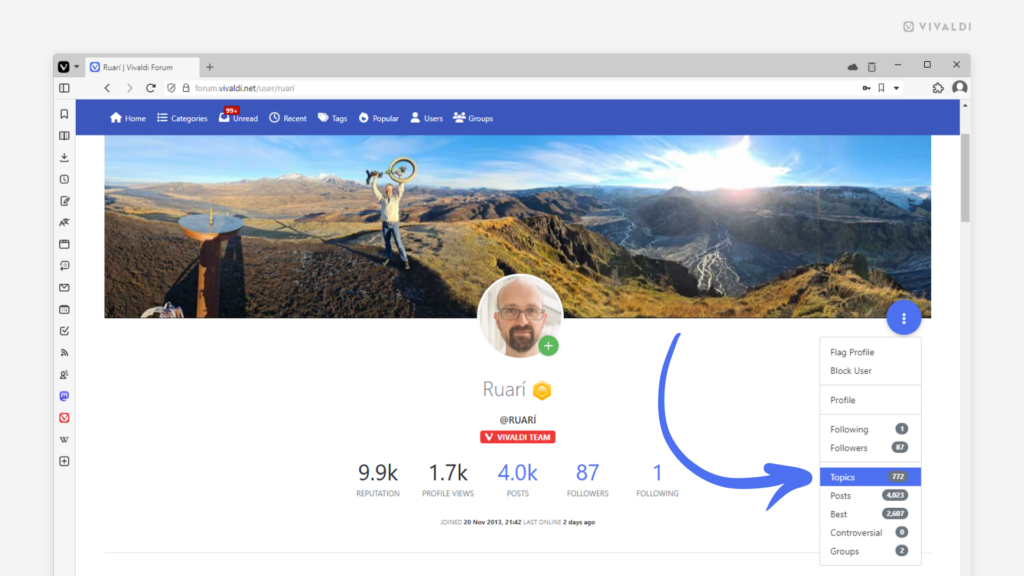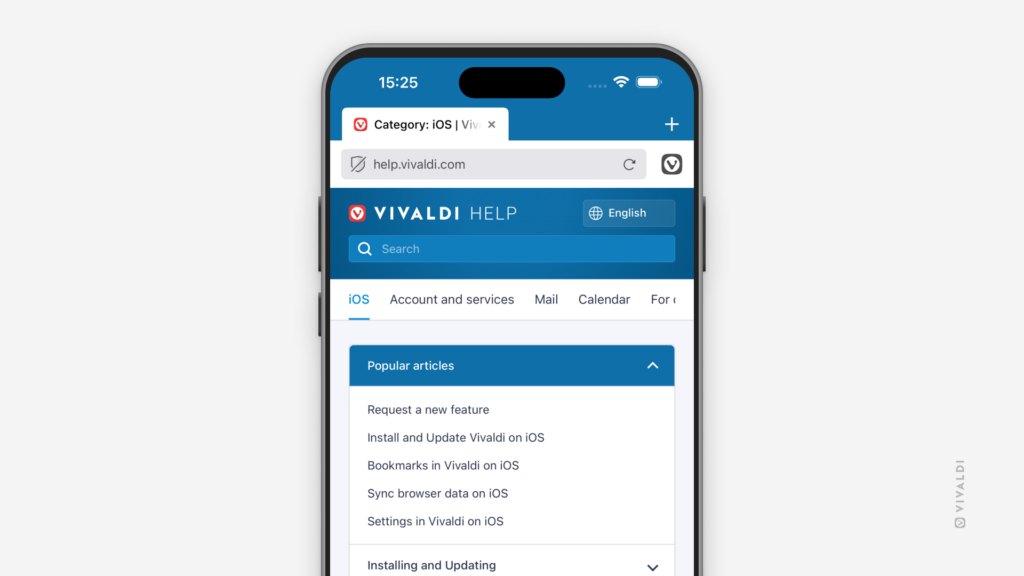Generate a QR code in Vivaldi on Android that others can scan with their phone.
When sharing the URL itself is not convenient or possible, you can create a QR code for the web page you currently have open in Vivaldi on Android.
To create a QR code:
- Open the web page you want to generate the QR code for.
- Go to the
 Vivaldi menu >
Vivaldi menu >  Share.
Share. - From the row of options (screenshot, print, etc.) swipe left and select QR Code.
When the code has been created, you can either download the QR code as an image or show your device’s screen to someone, who can scan the QR code with their device.