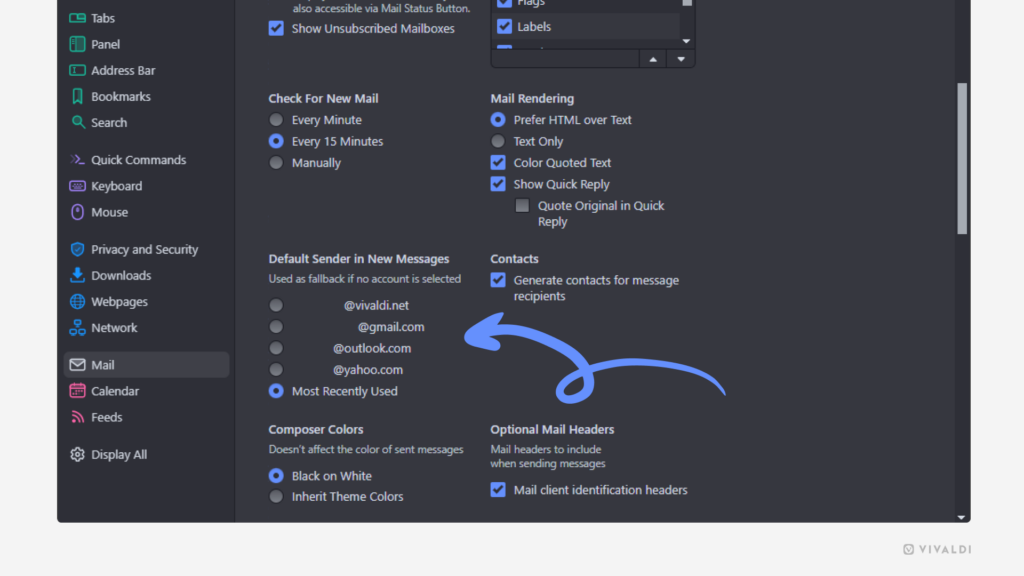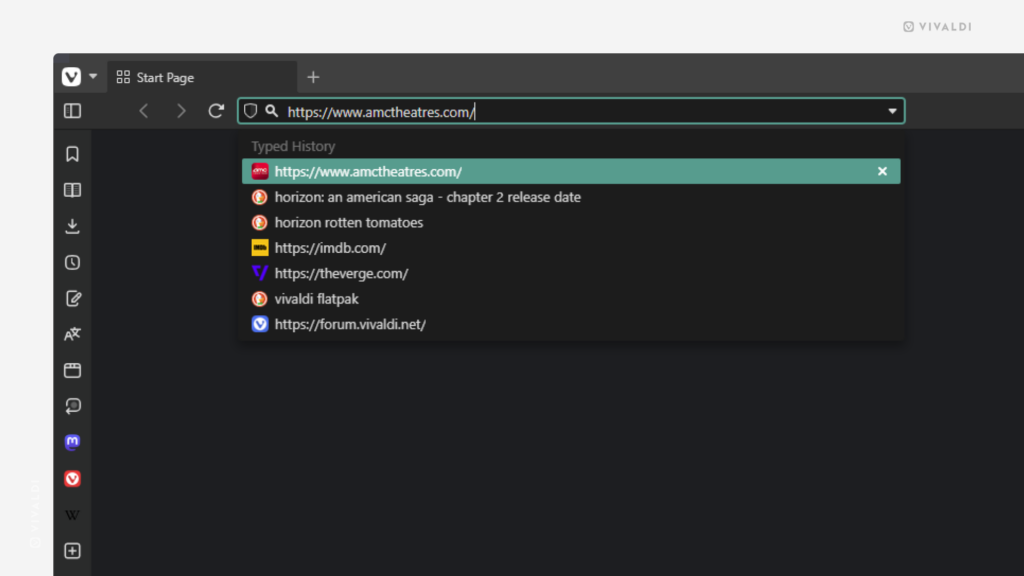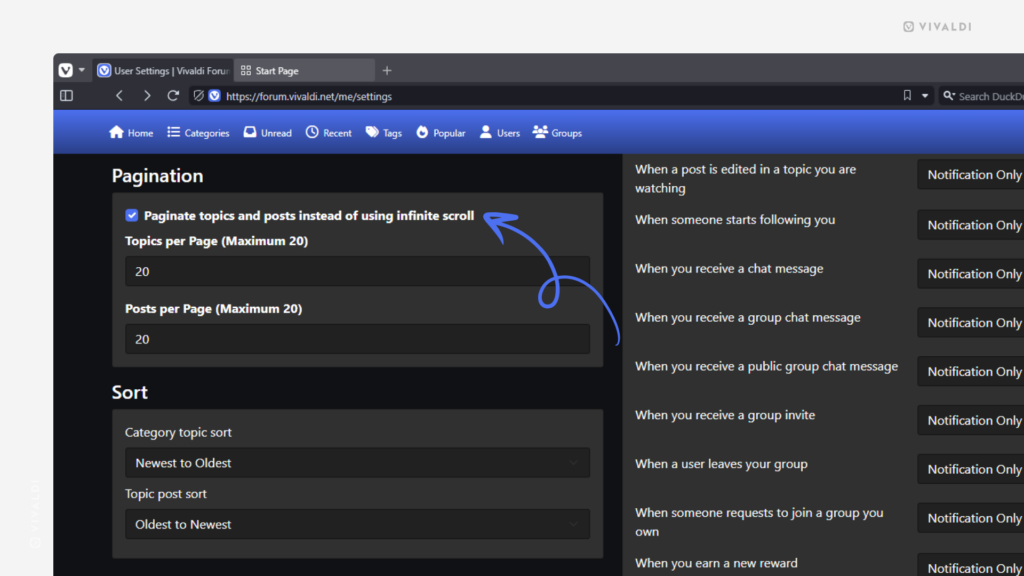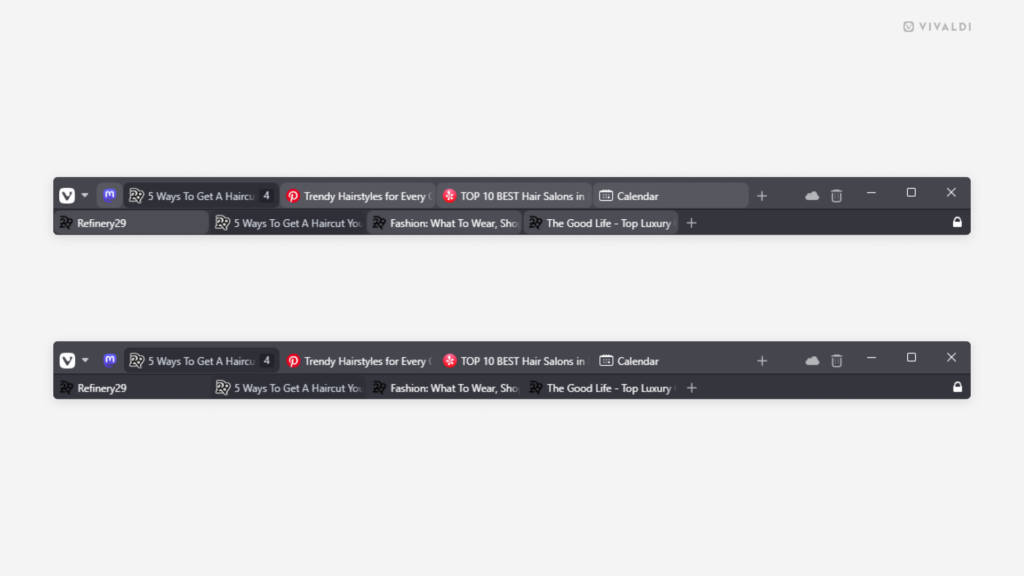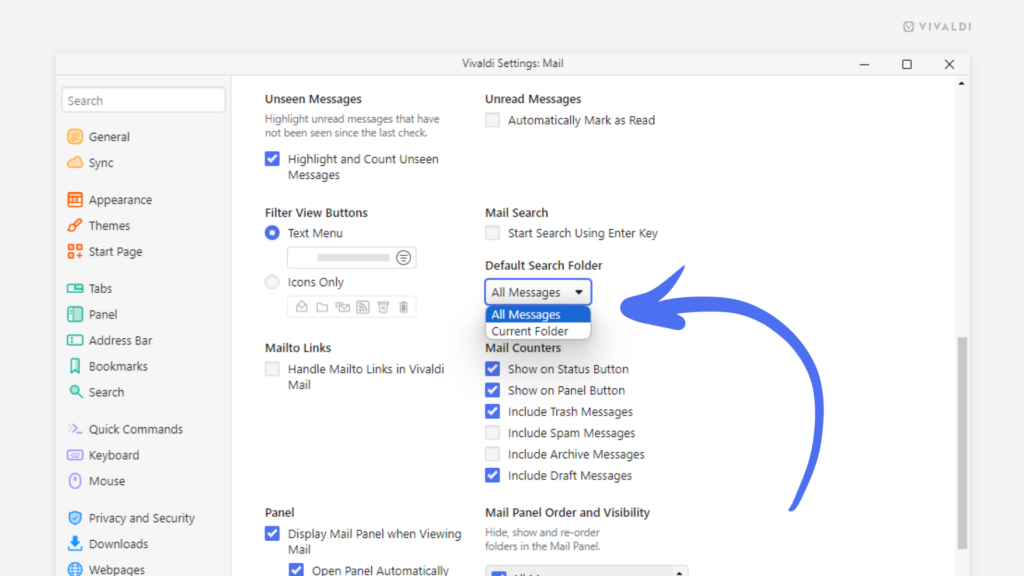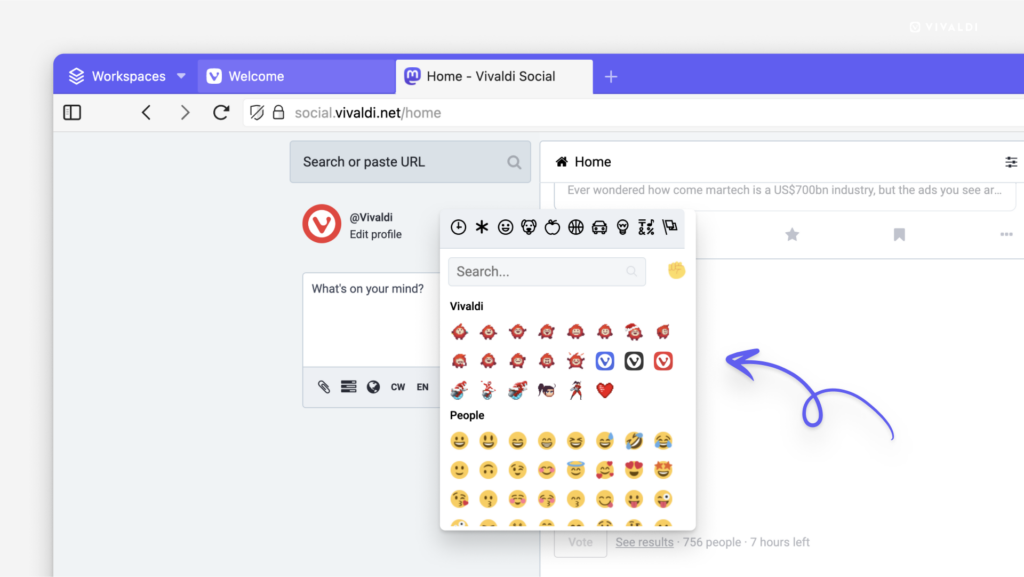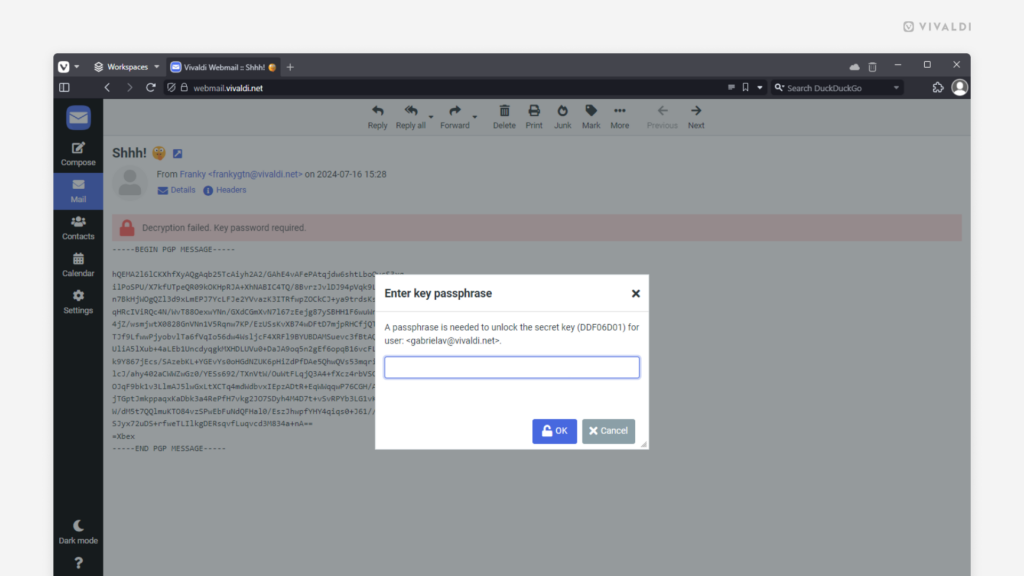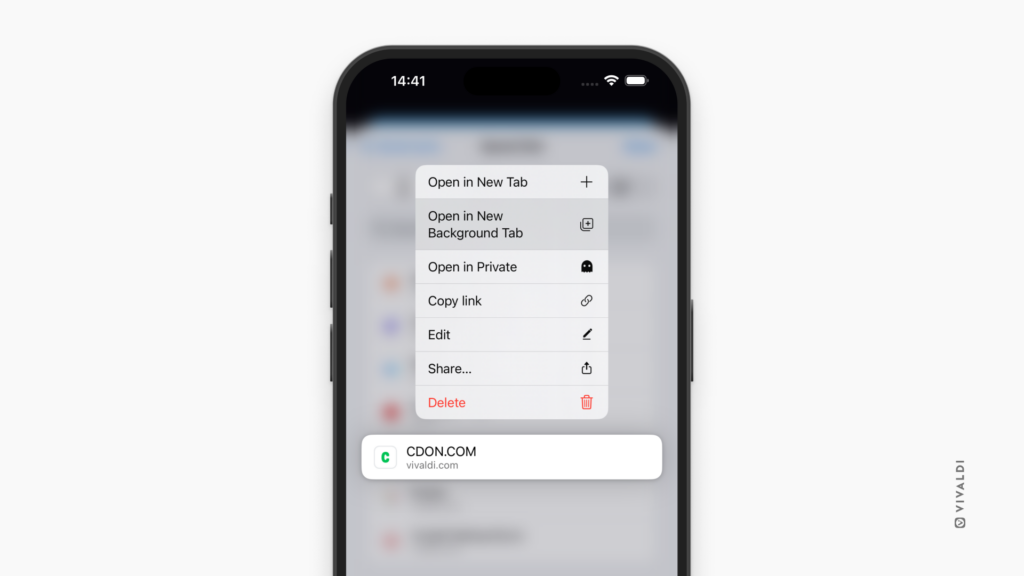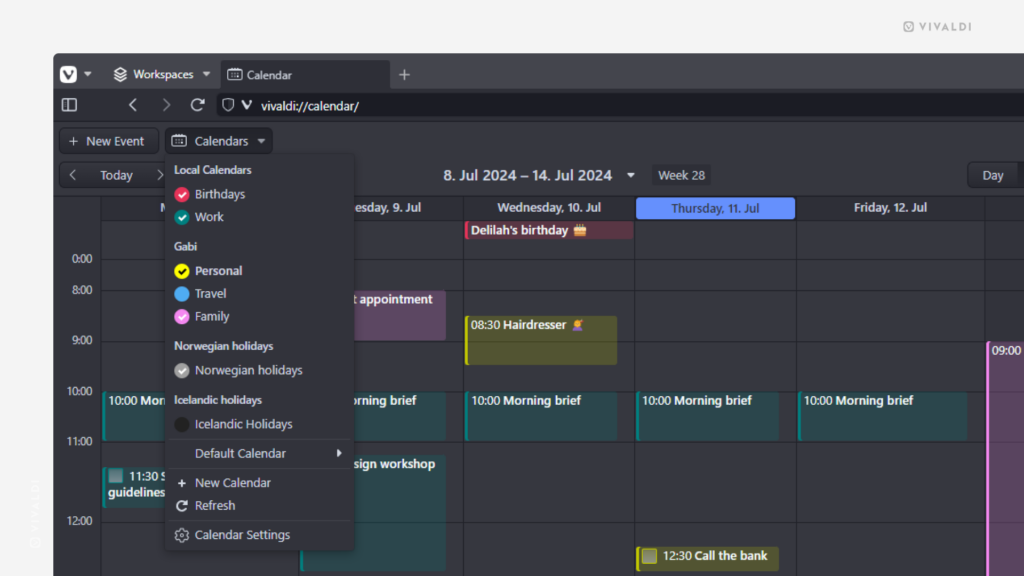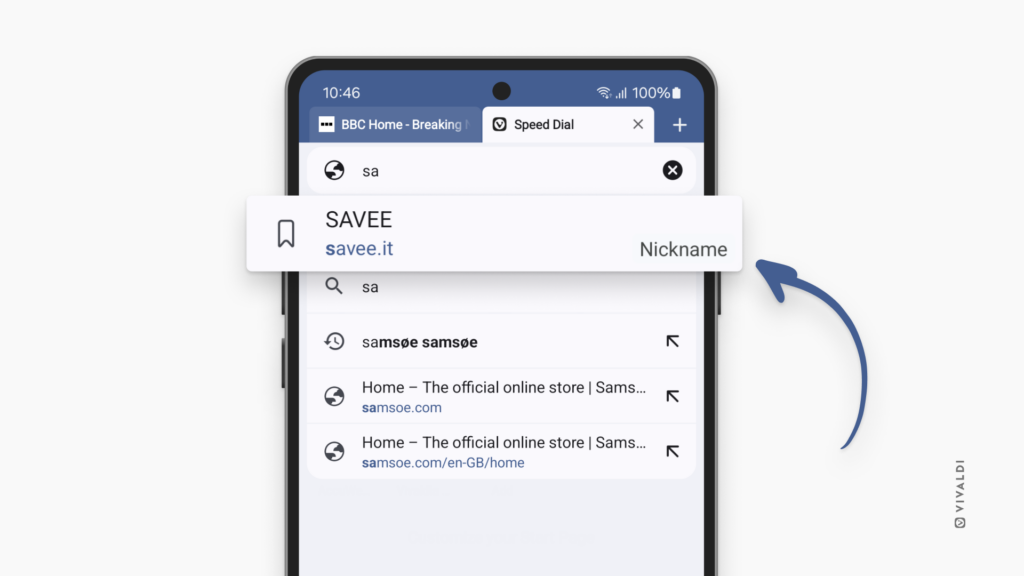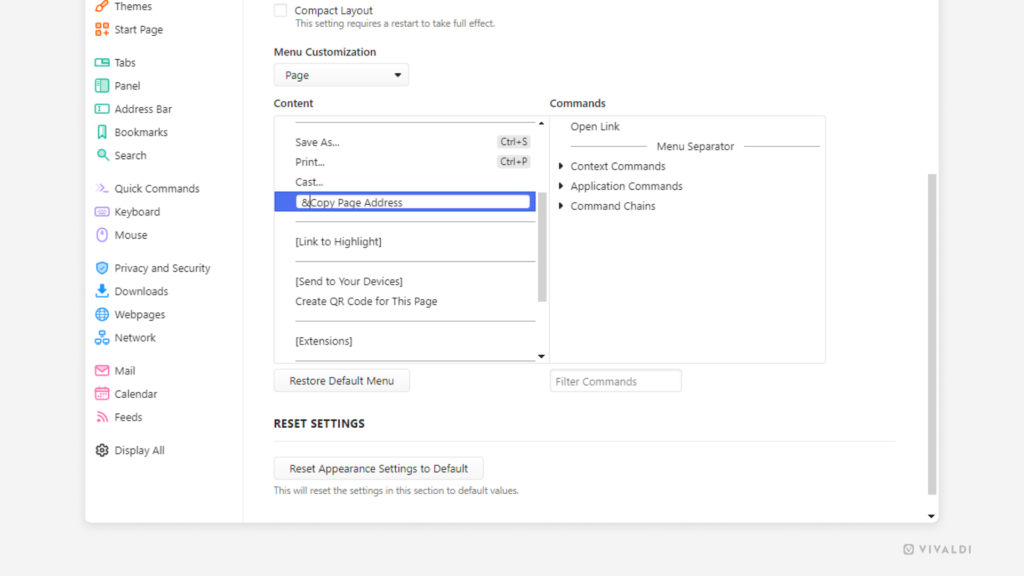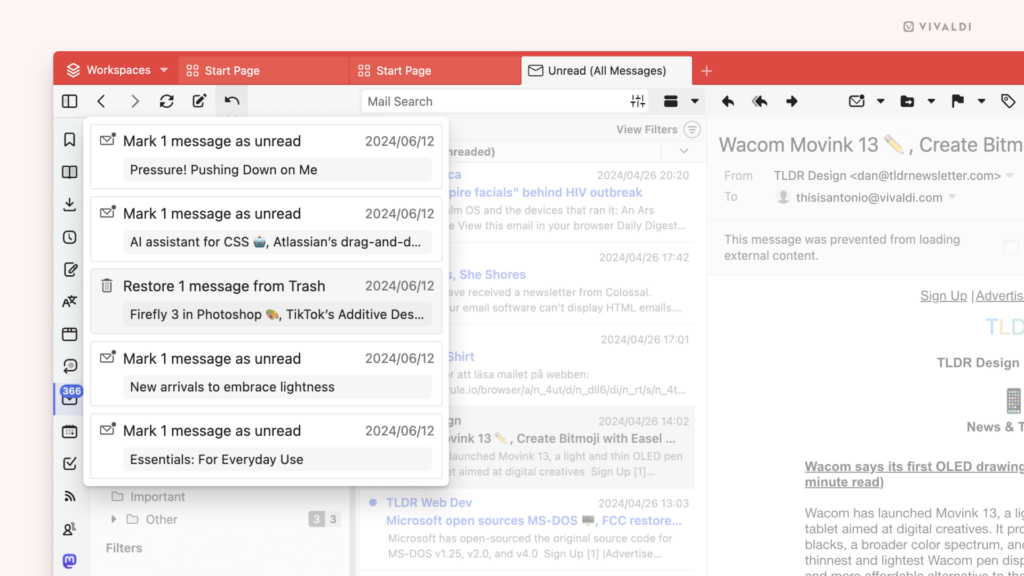Pick a default sender email address for Vivaldi Mail.
If you tend to send more emails from one account than others, consider making it the default sender in Vivaldi Mail. That way, you don’t need to double-check with each new email you’re writing, from which address it’ll be sent.
To set a default sender in Vivaldi Mail:
- Go to Settings > Mail > Mail Settings > Default Sender in New Messages.
- Select your preferred email address.