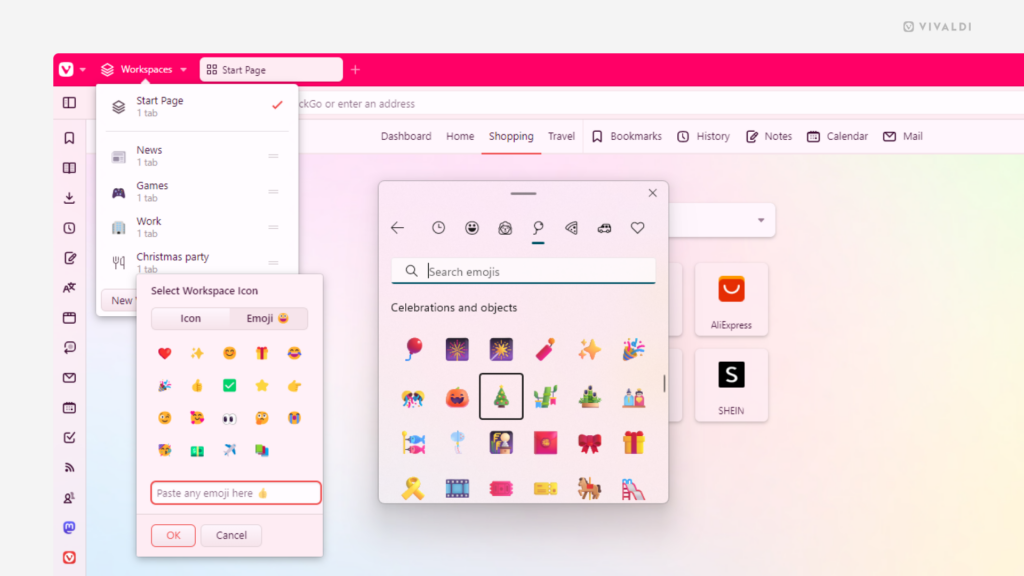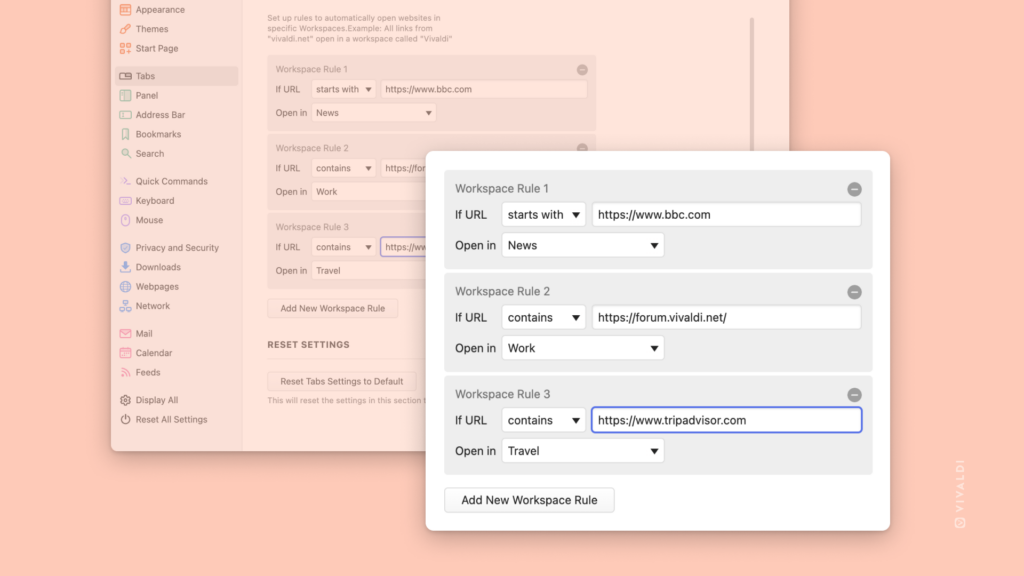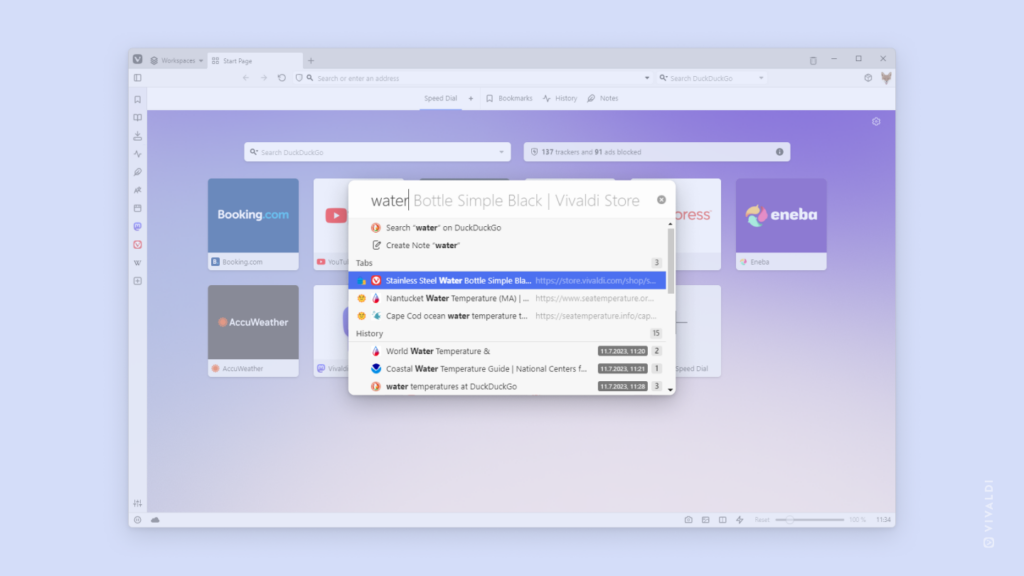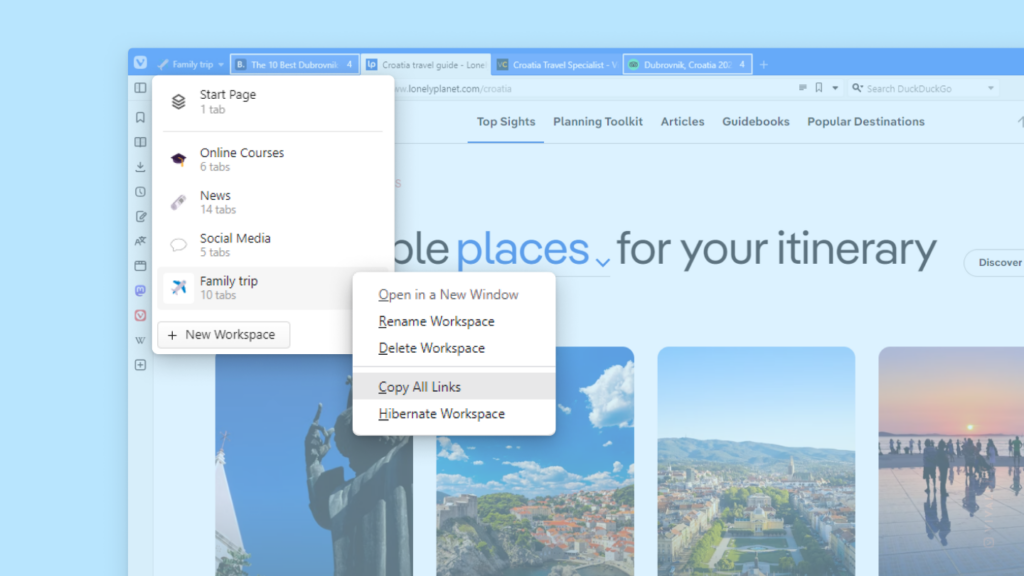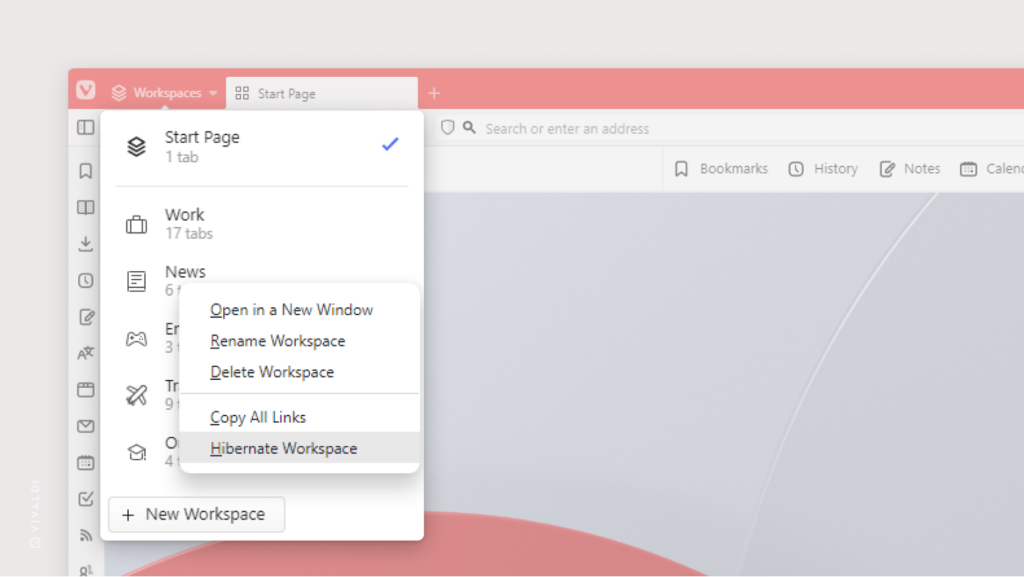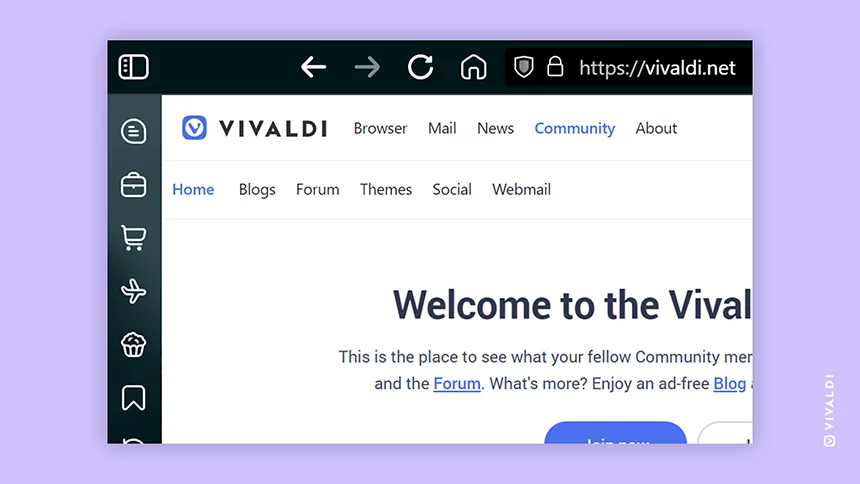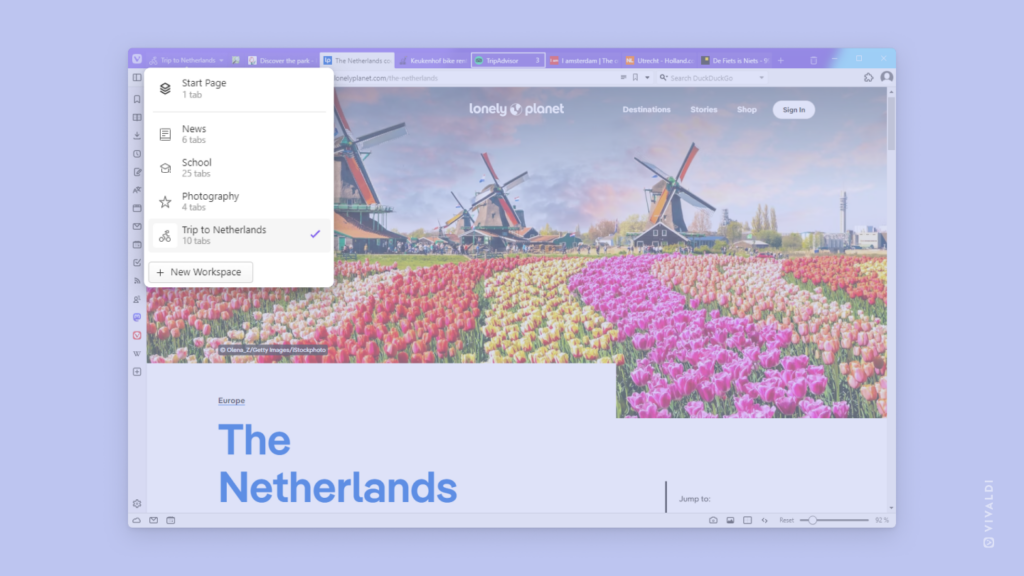Add emojis to your Workspaces that reflect their contents.
When you create a new workspace, you can select an icon for it from one of Vivaldi’s presets or from a small selection of emojis. But your options aren’t limited to the 20 emojis you see in the menu, you can use any common emoji to decorate your Workspaces.
To add a custom emoji:
- Open the Workspaces menu and add a new workspace or find an existing one you want to update.
- Click on the current icon in front of the workspace’s name.
- Go to the Emoji view.
- Click on the “Paste any emoji here” field.
- Enter your preferred emoji:
- Option 1 – Copy and paste an emoji (for example, from https://emojipedia.org)
- Option 2 – Open your operating system’s emoji picker (right-click in the field > Emojis & Symbols) and select one from there.