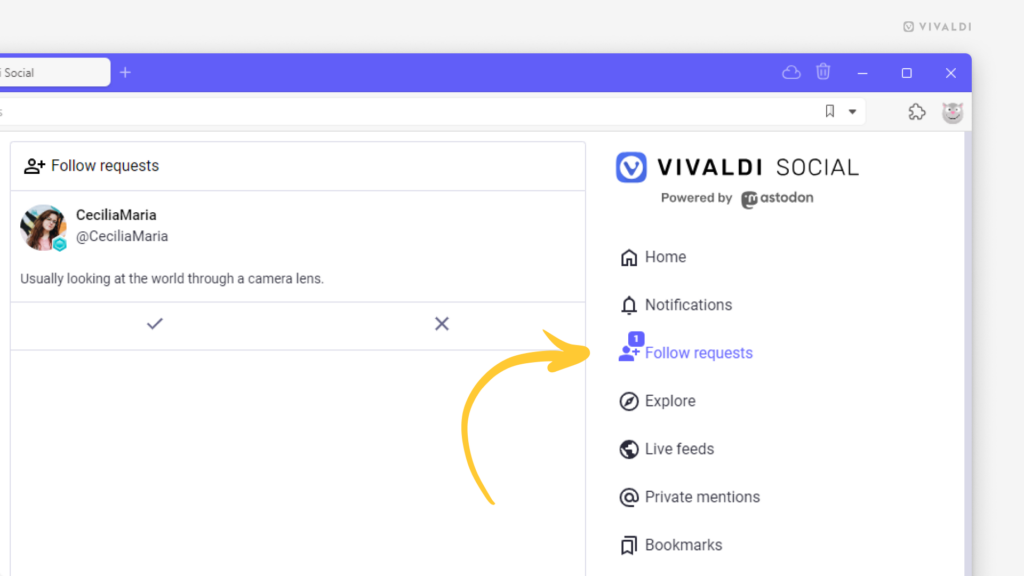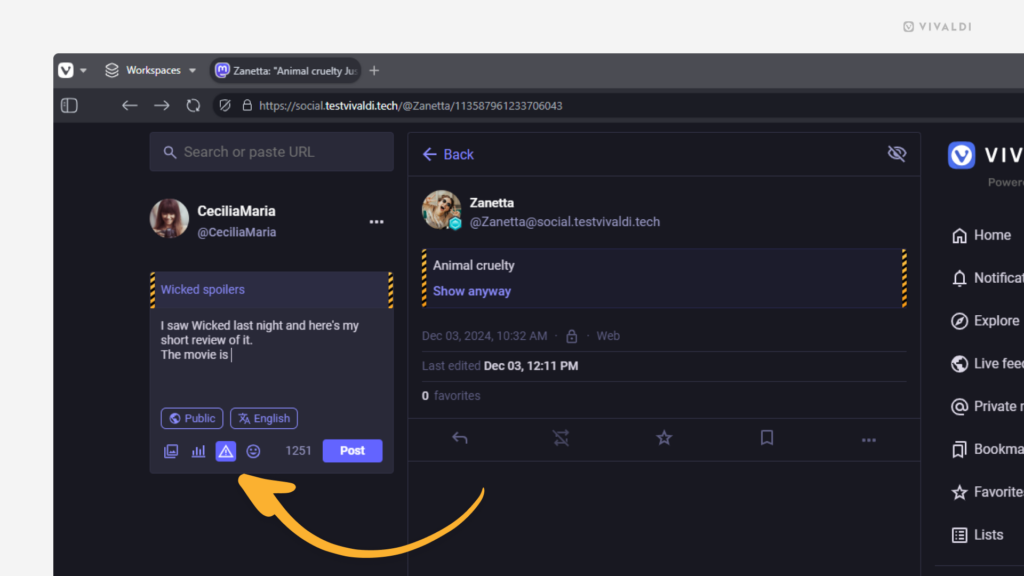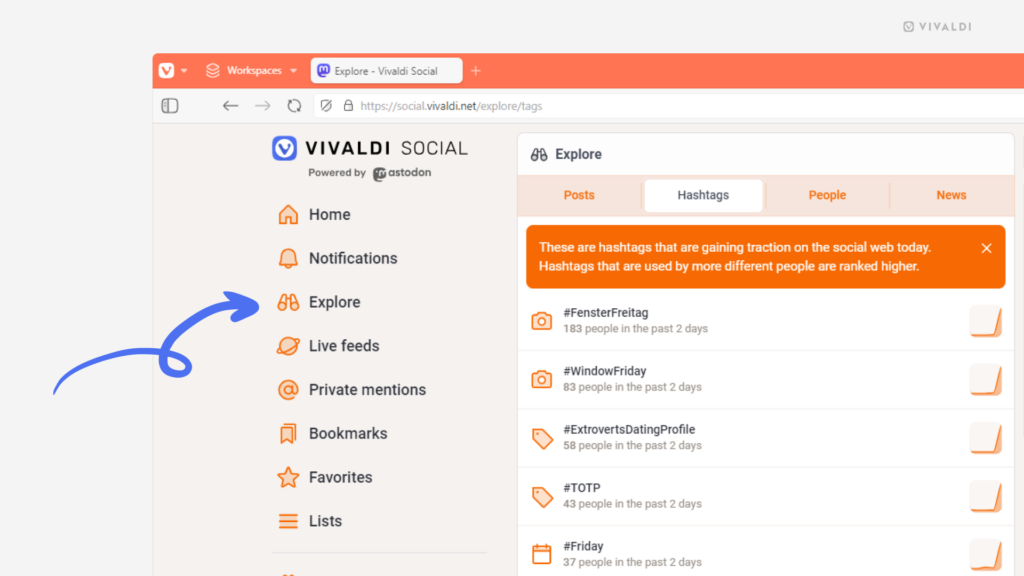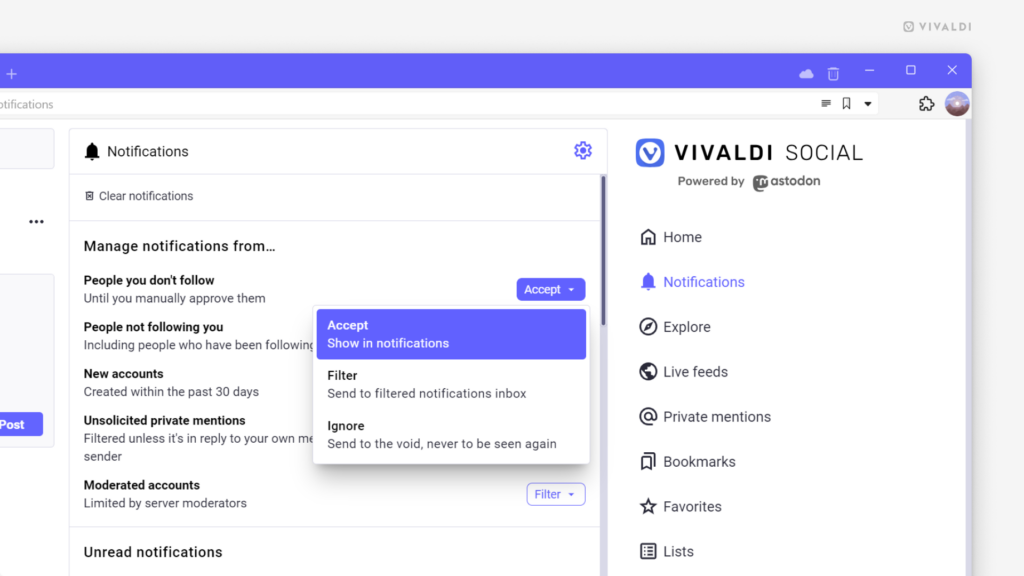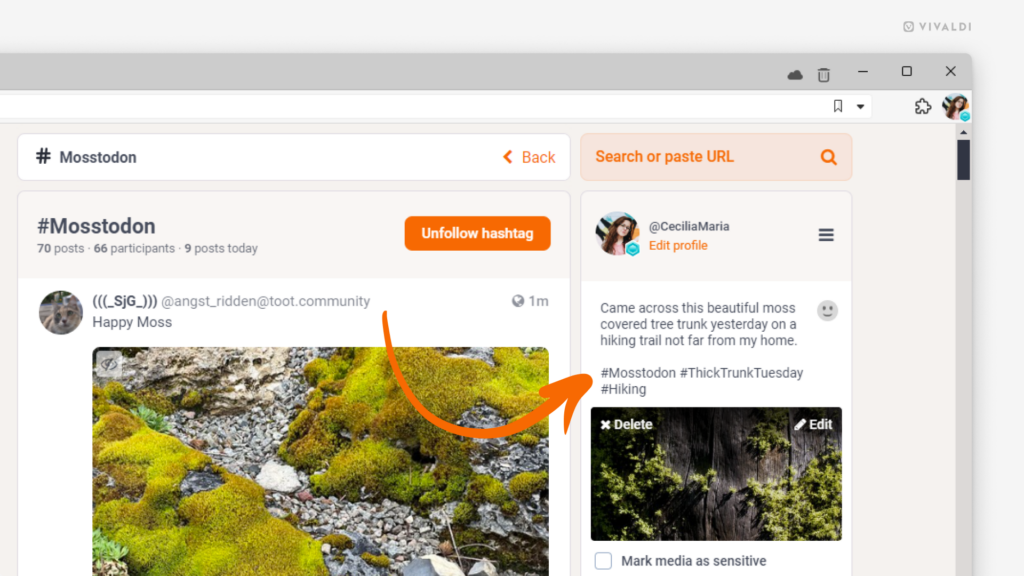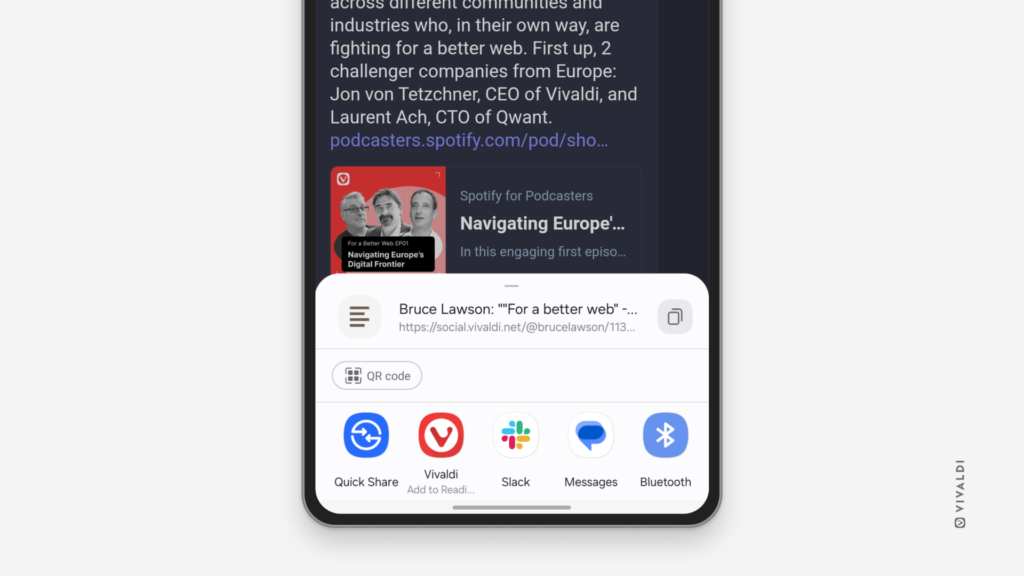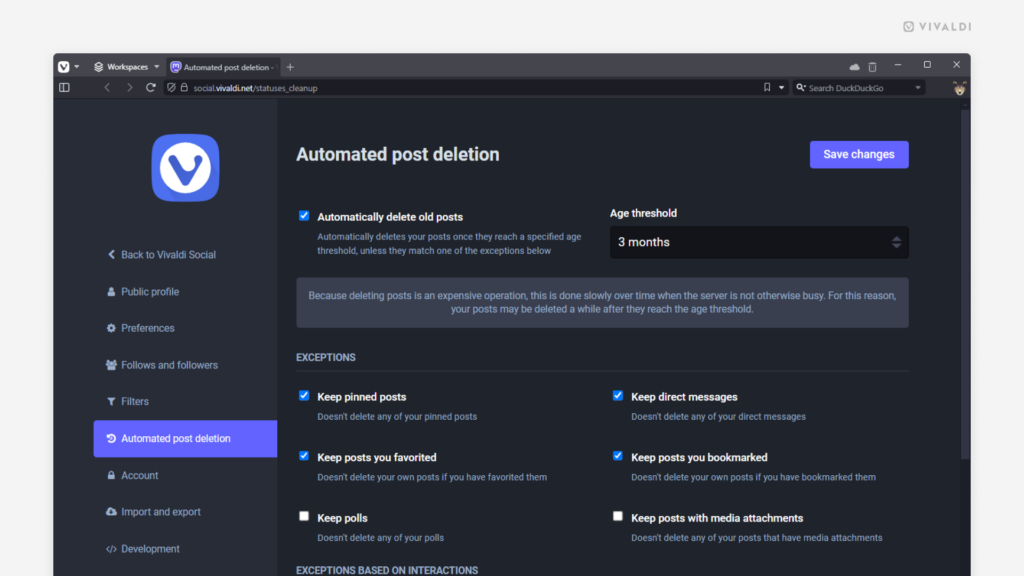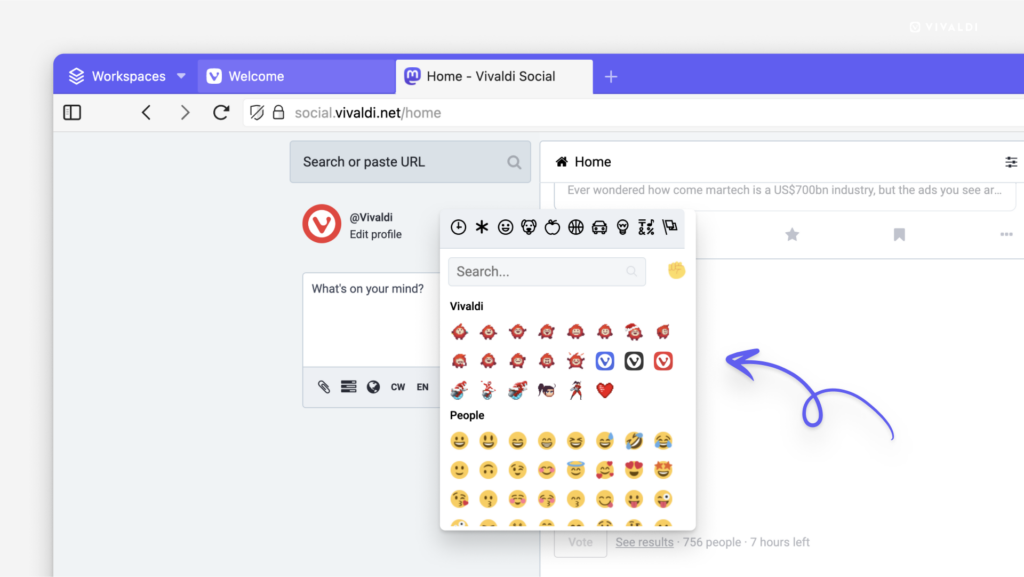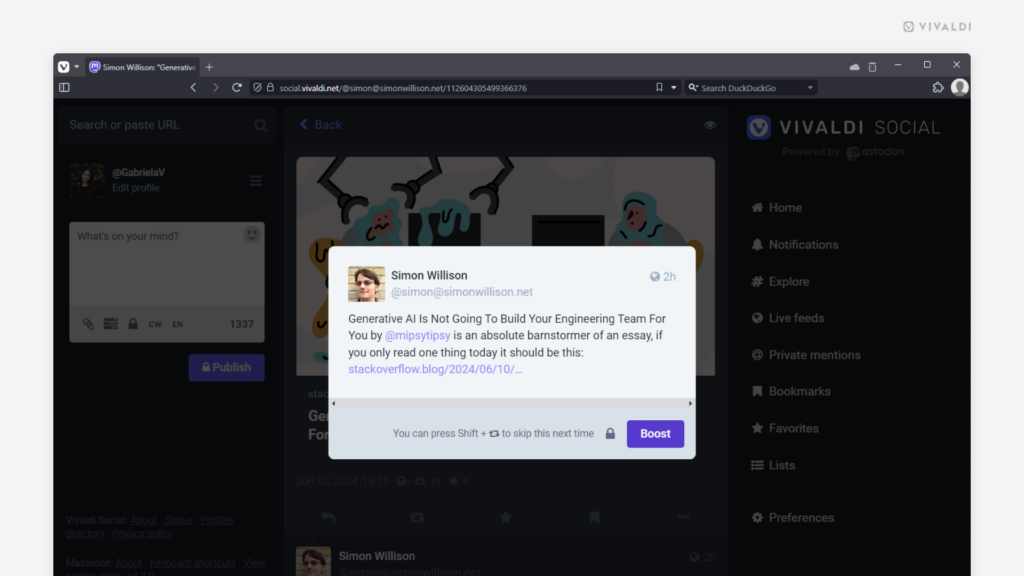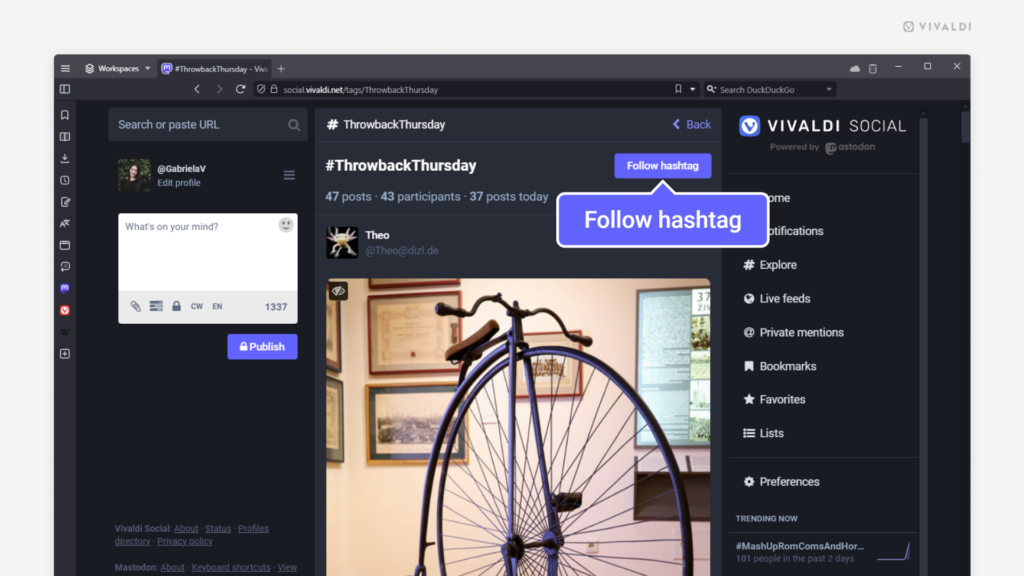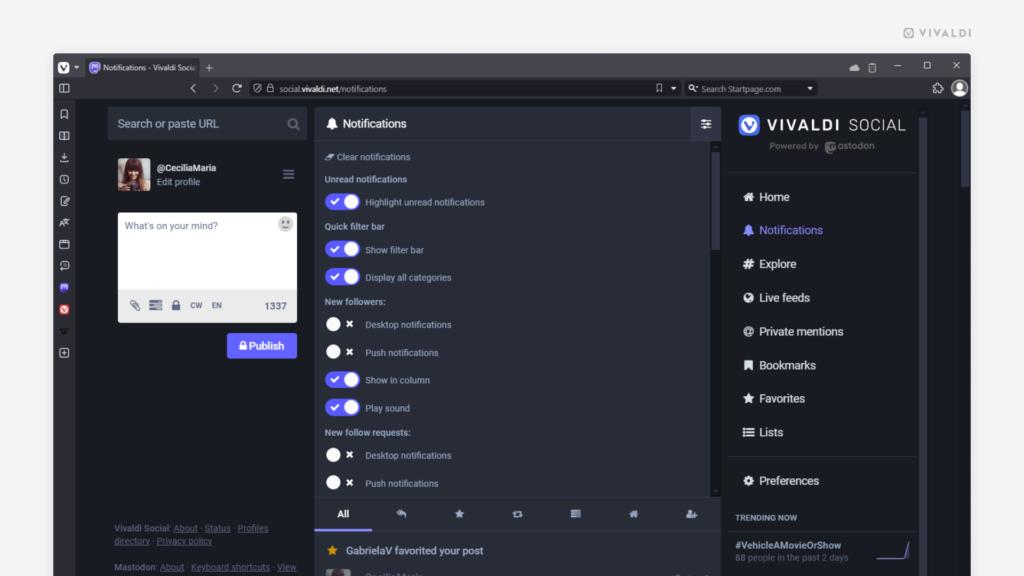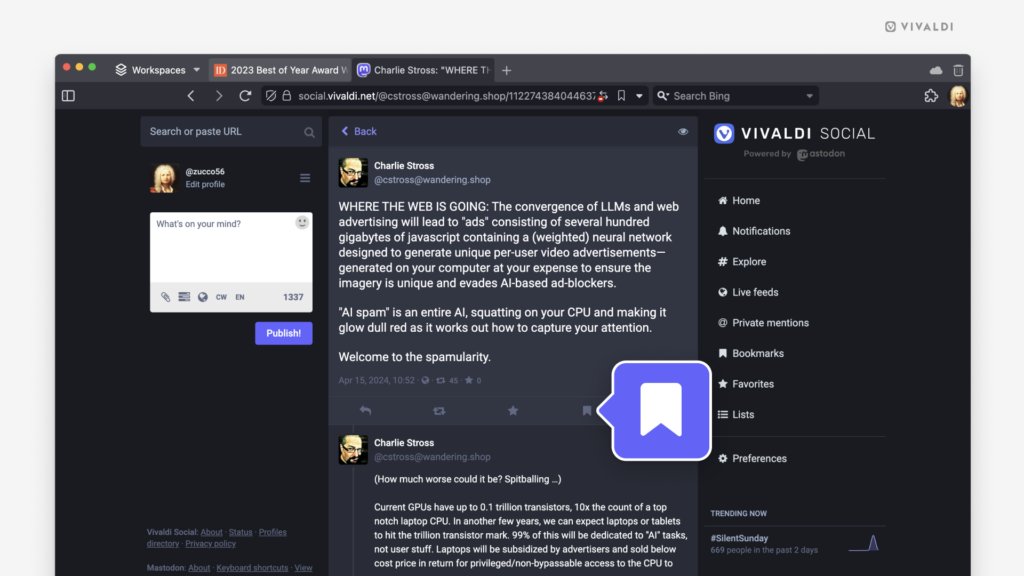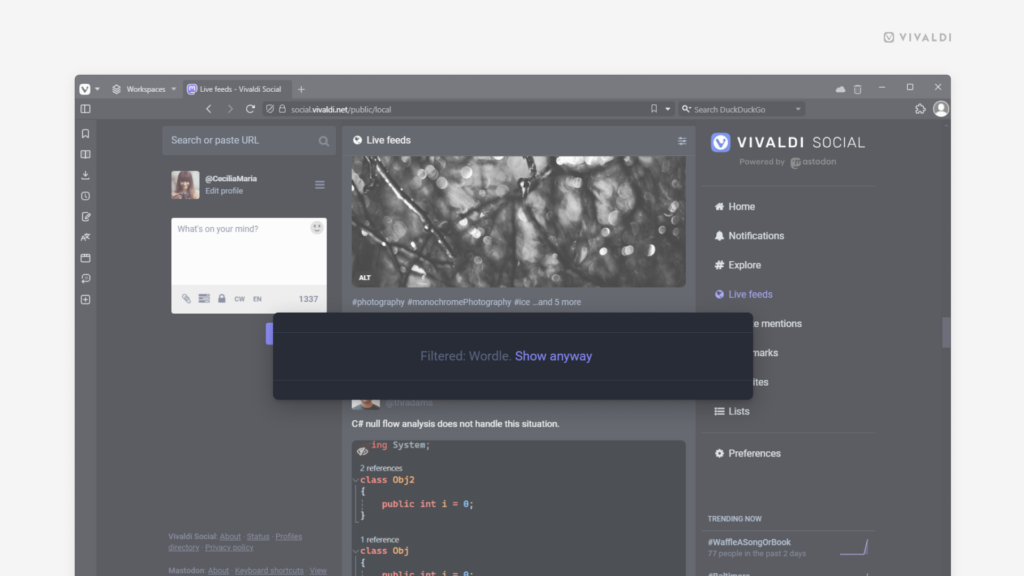Be in control of who gets to follow your account on Vivaldi Social.
Are you more selective about whose timeline your Vivaldi Social posts appear on and who can see posts only meant for followers? If the answer is yes, we recommend manually approving each person who wants to start following you.
To enable follow requests review:
- Go to Preferences > Public Profile > Privacy and reach.
- Disable “Automatically accept new followers”.
- Click “Save changes”.
Then, whenever someone wants to follow you, you need to approve it on the “Follow requests” page.