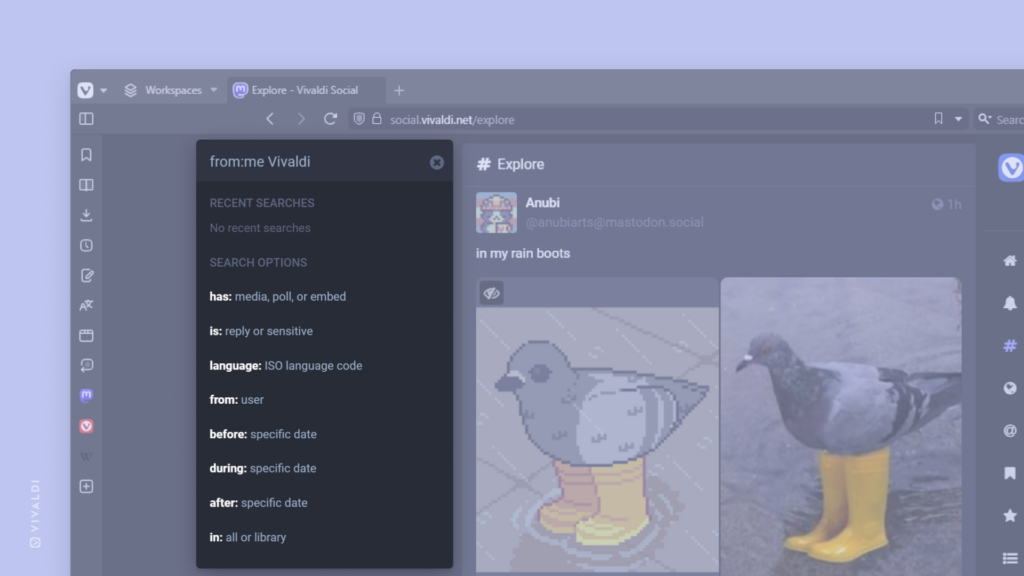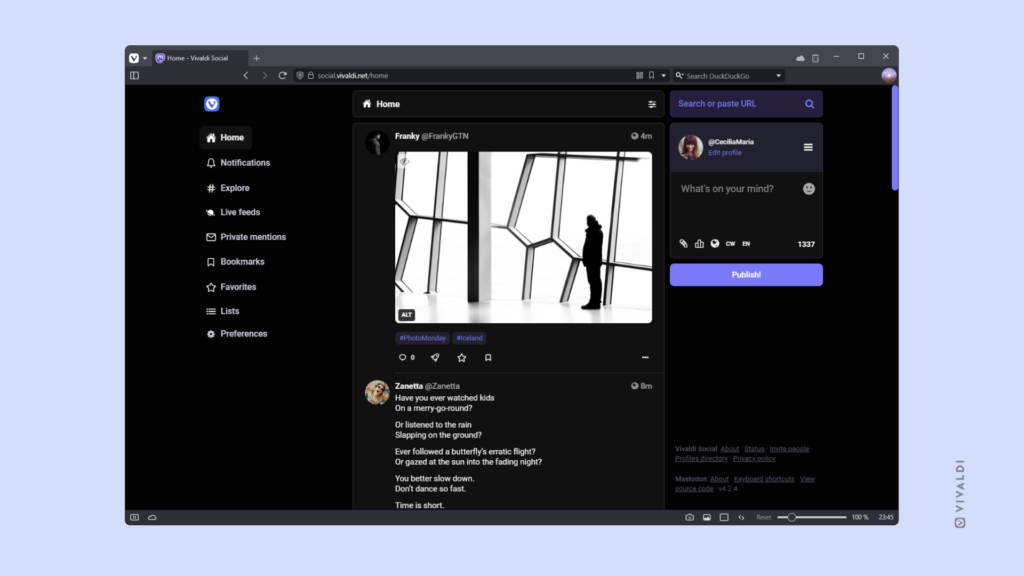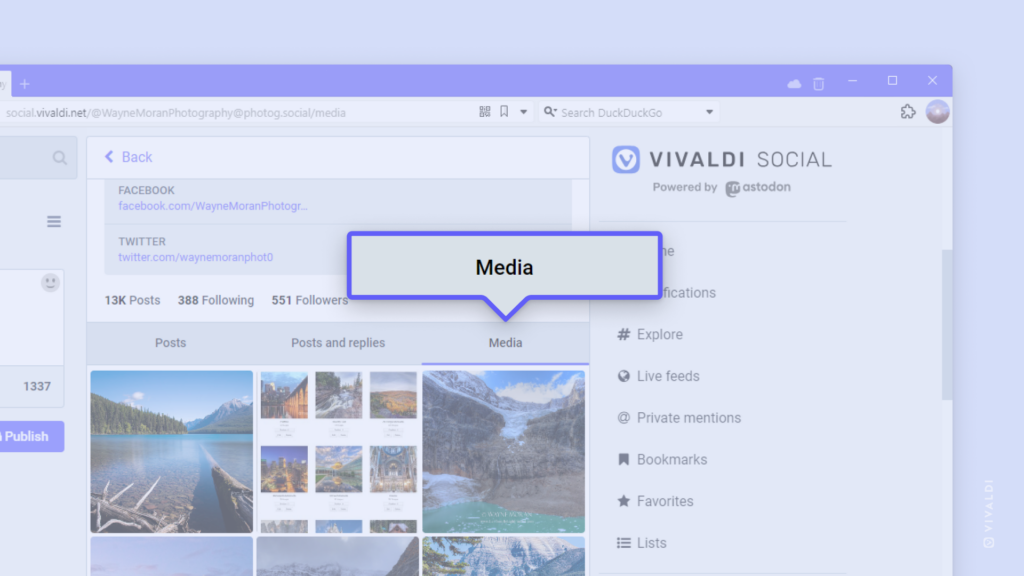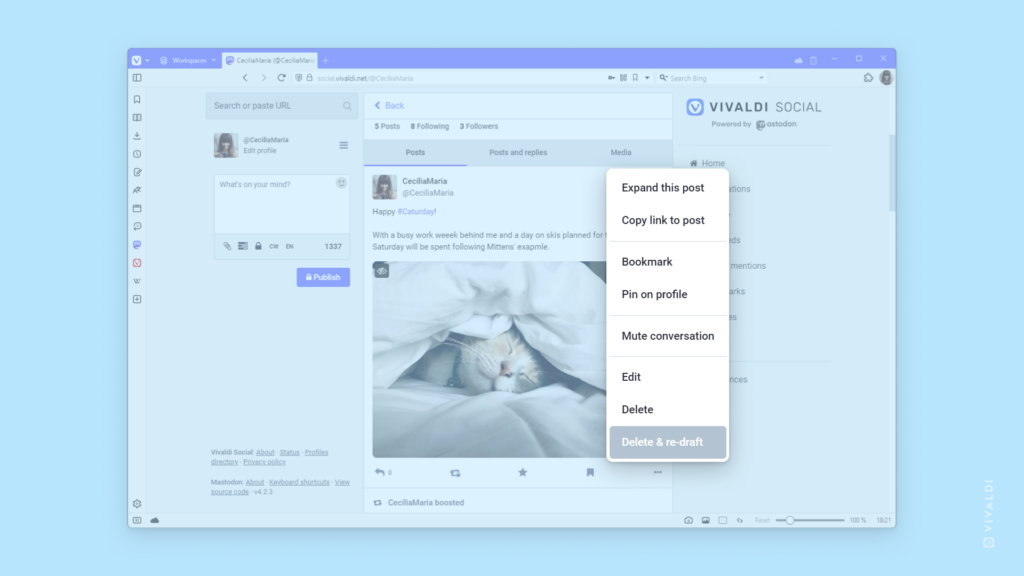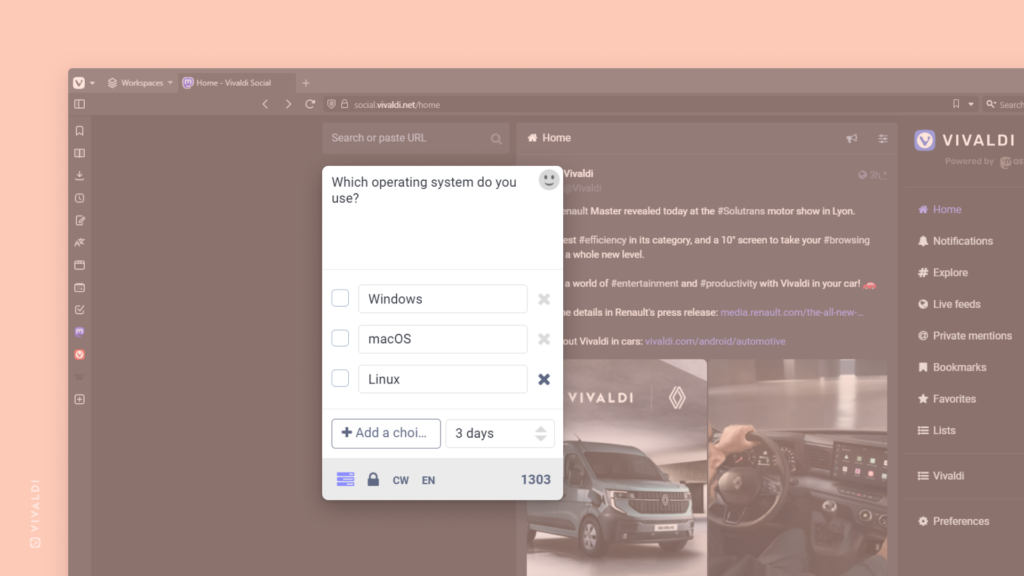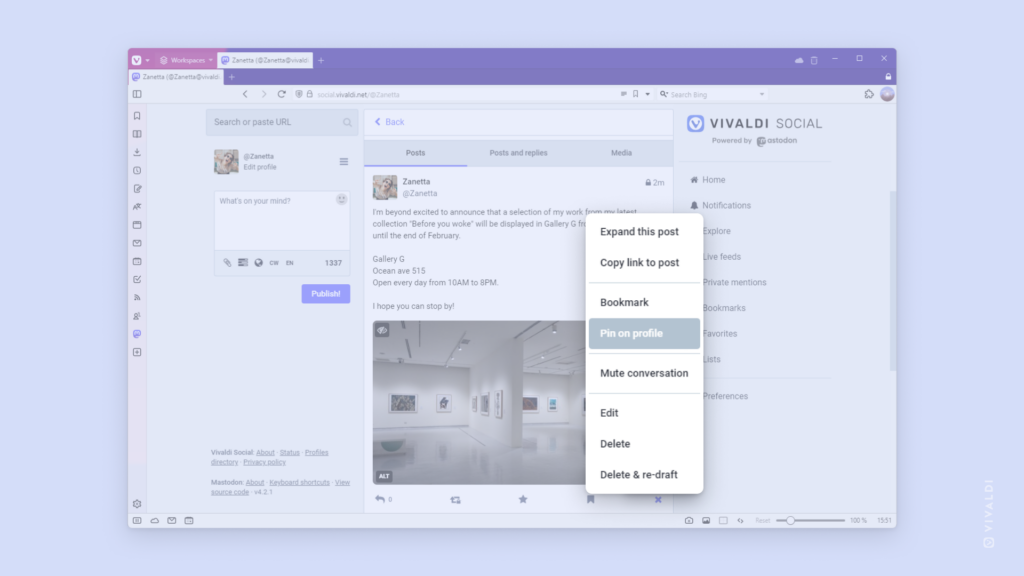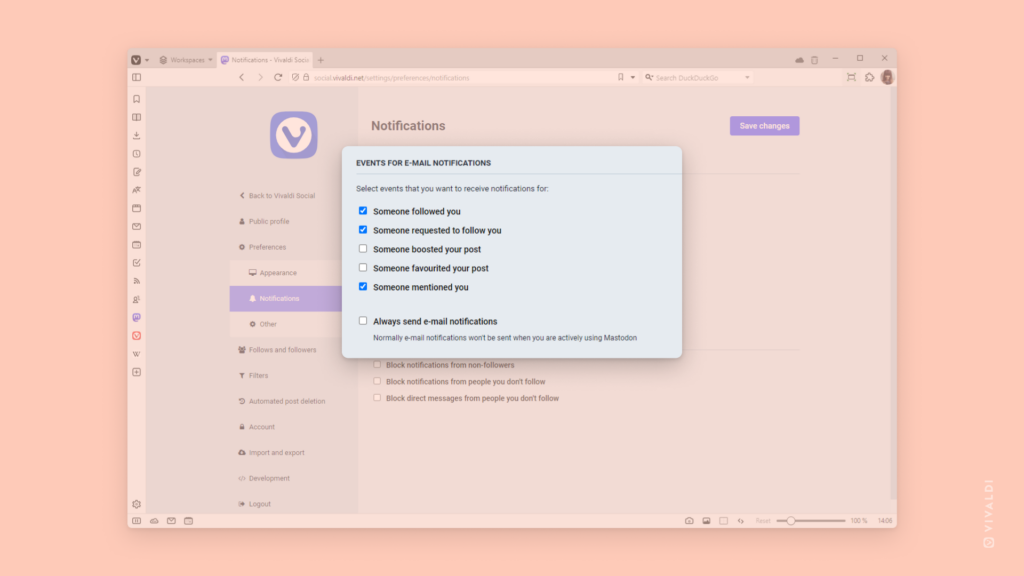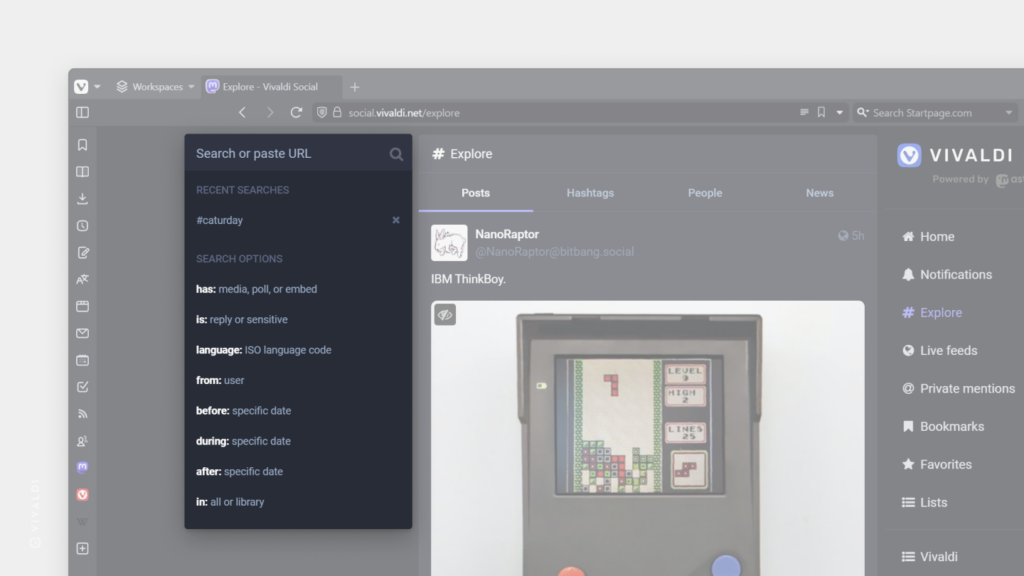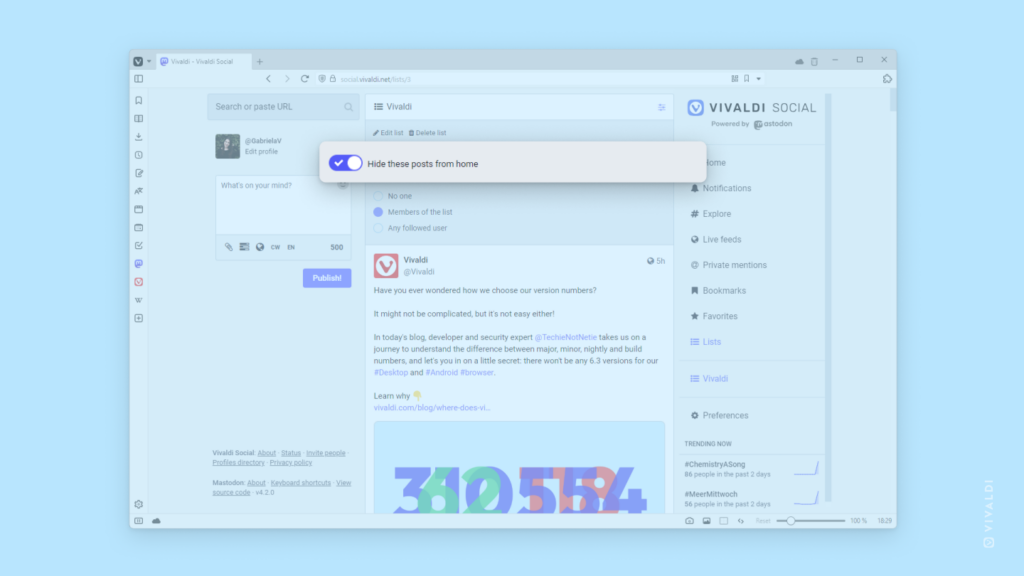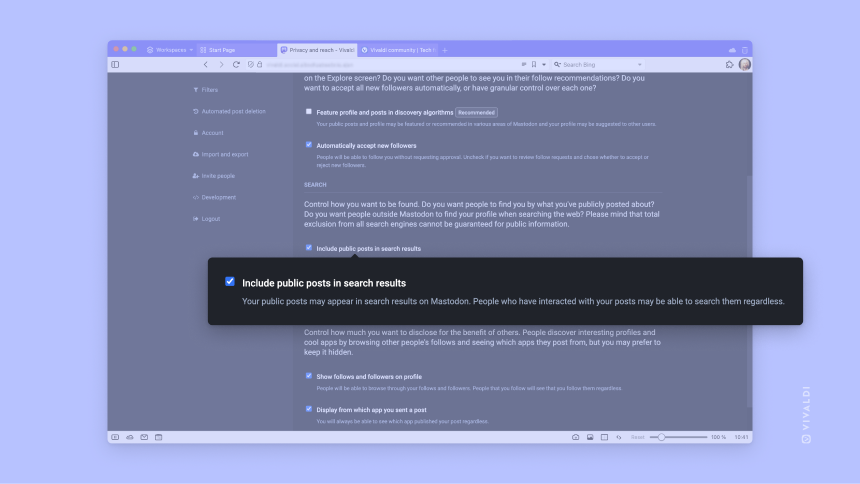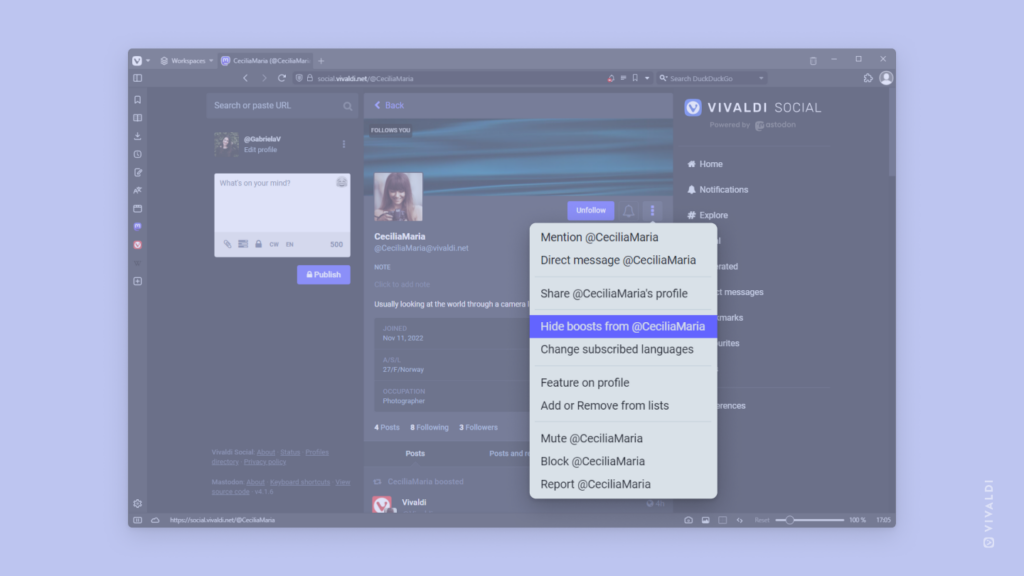Resize the editor on Vivaldi Social to view what you plan to post all at once.
Some time ago we increased the character limit for posts on Vivaldi Social from the standard 500 to 1337 characters. Reviewing your longer writing can be tricky in a small editor box, though. That’s why on Vivaldi Social, you can increase the height of the editor, to make more of the text visible.
To change the height of the editor:
- Place the mouse cursor at the bottom right corner of the text field (just above the character limit).
- Click and drag the mouse up or down.