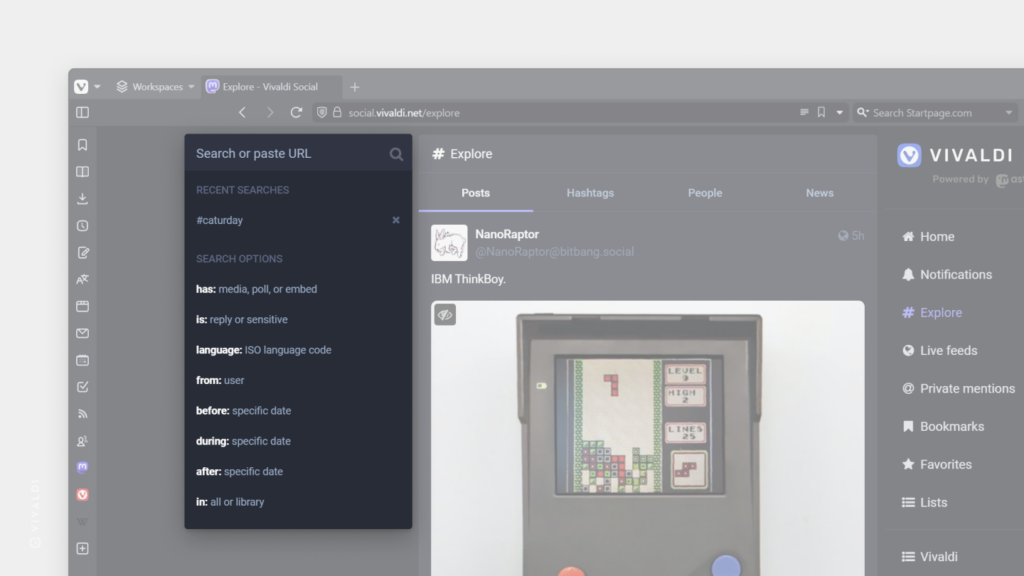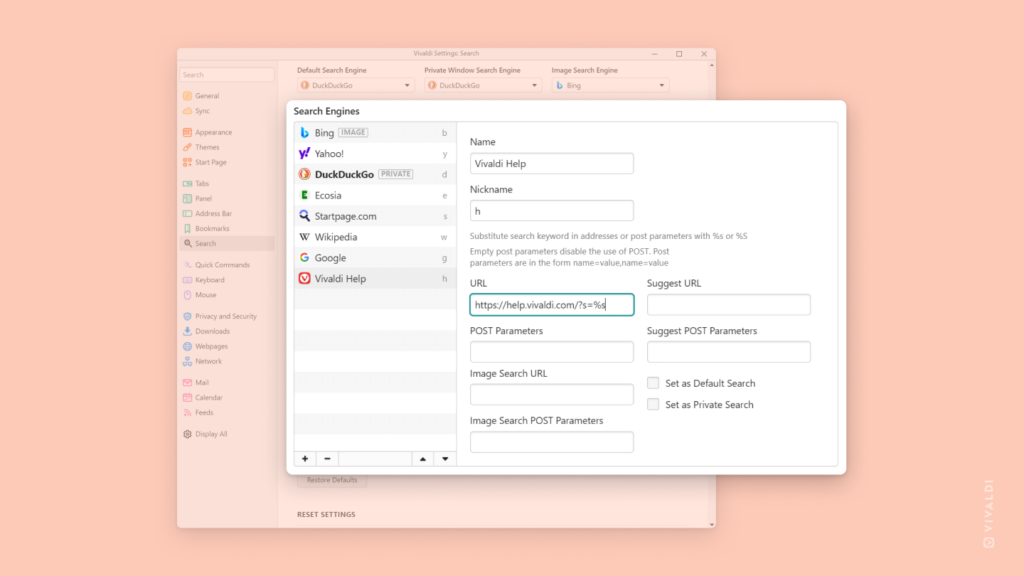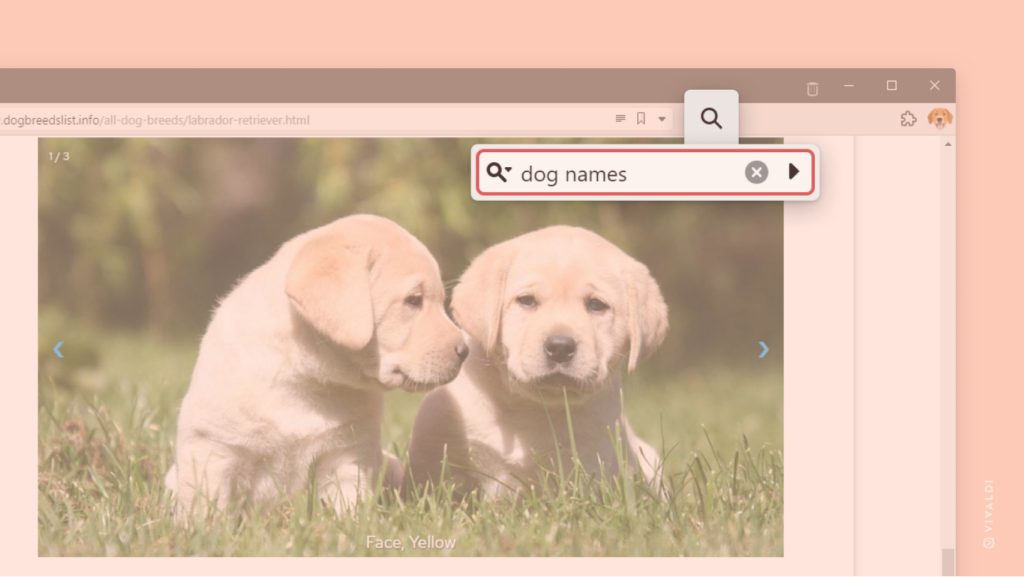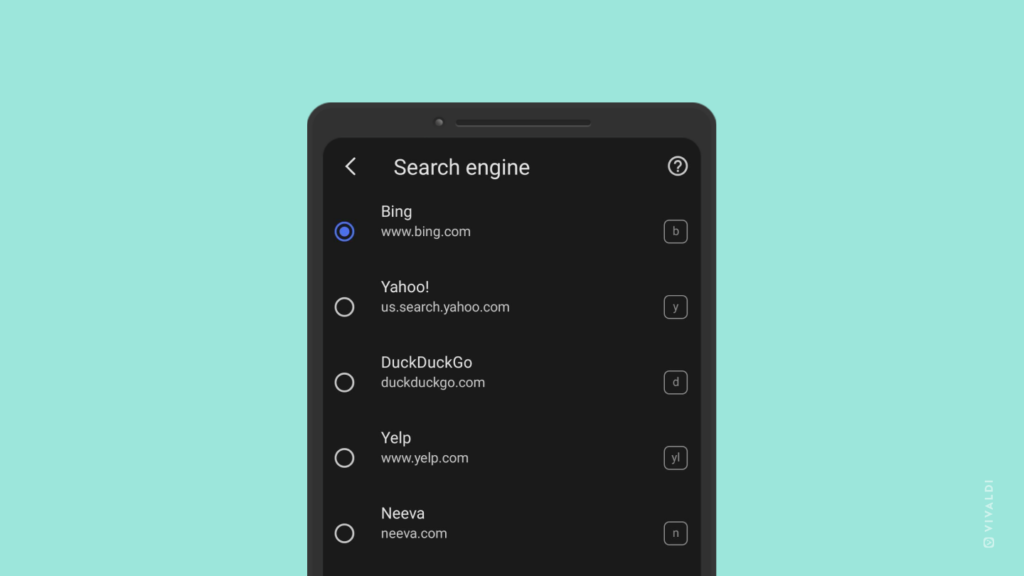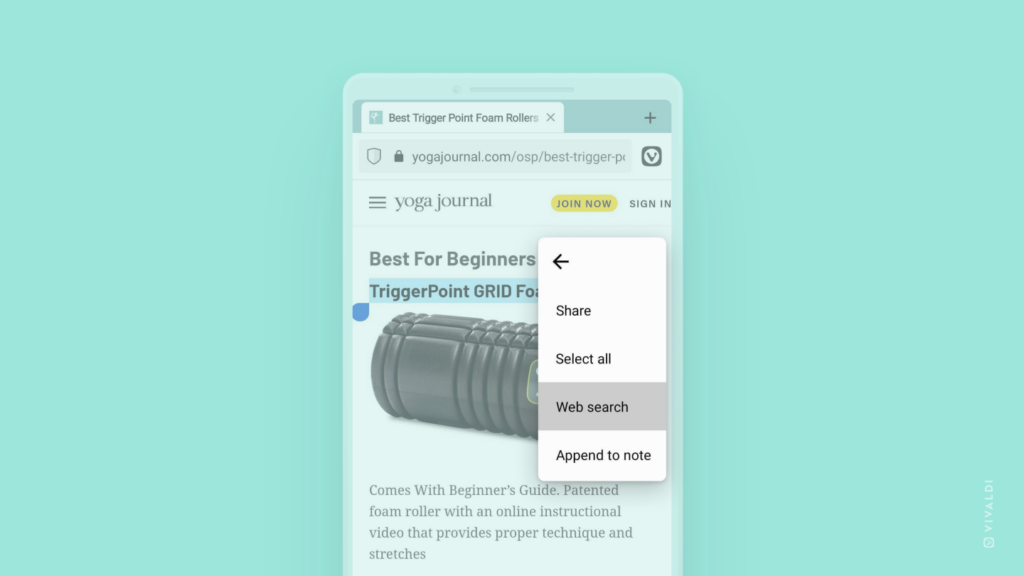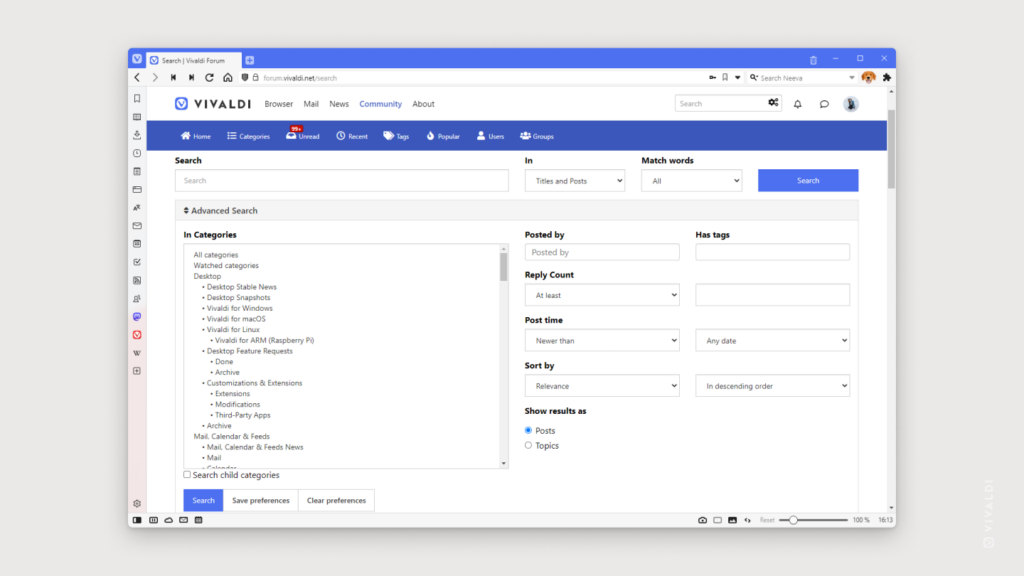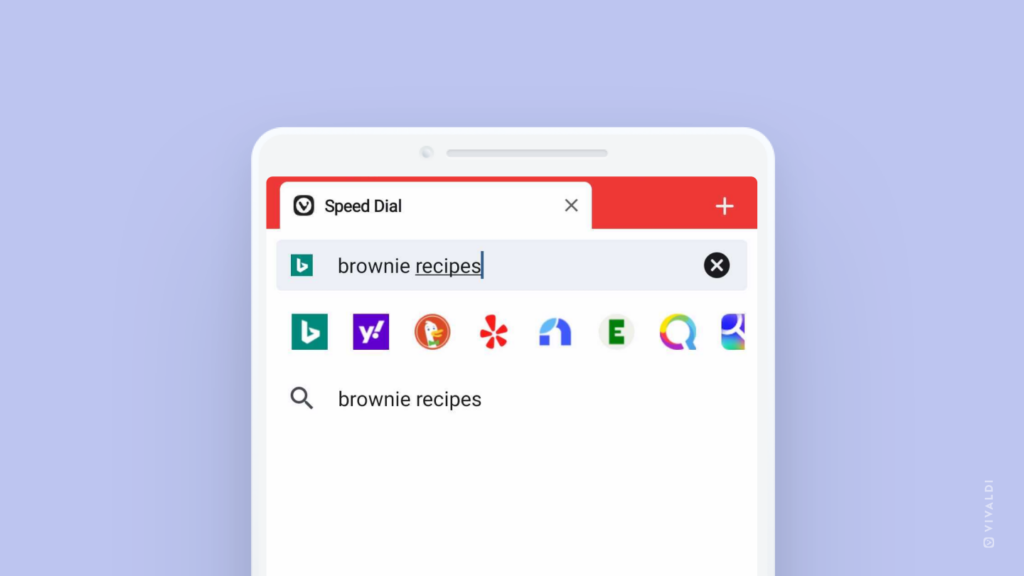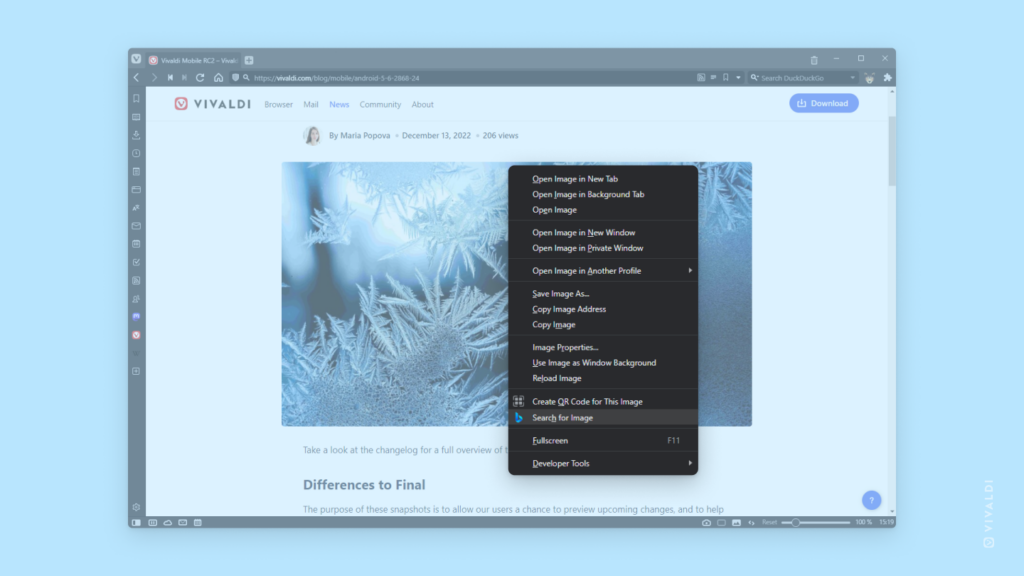Filter search results on Vivaldi Social using search operators.
When you add a # in front of your search term (without spaces) on Vivaldi Social, it’ll search for posts with that hashtag. When you add an @, it will look for matching usernames. But there are many operators that you can additionally use to filter search results. See the full list below:
- has:media – Shows posts with attachments (images, audio, video).
- has:poll – Shows posts with a poll.
- has:embed – Shows posts with links that display embedded media (for example, YouTube or PeerTube)
- language:fr using language codes – Shows posts in the specified language.
- is:reply – Shows posts that are replies to other posts.
- is:sensitive – Shows posts that are marked as sensitive.
- from:user – Shows posts from the specified user.
- from:me – Shows your own posts.
- in:all – Shows results from posts that are visible to you.
- in:library – Shows posts you have made and/or interacted with.
- before:YYYY-MM-DD – Shows posts that were published before the specified date.
- during:YYYY-MM-DD – Shows posts that were published on the specified date.
- after:YYYY-MM-DD – Shows posts that were published after the specified date.