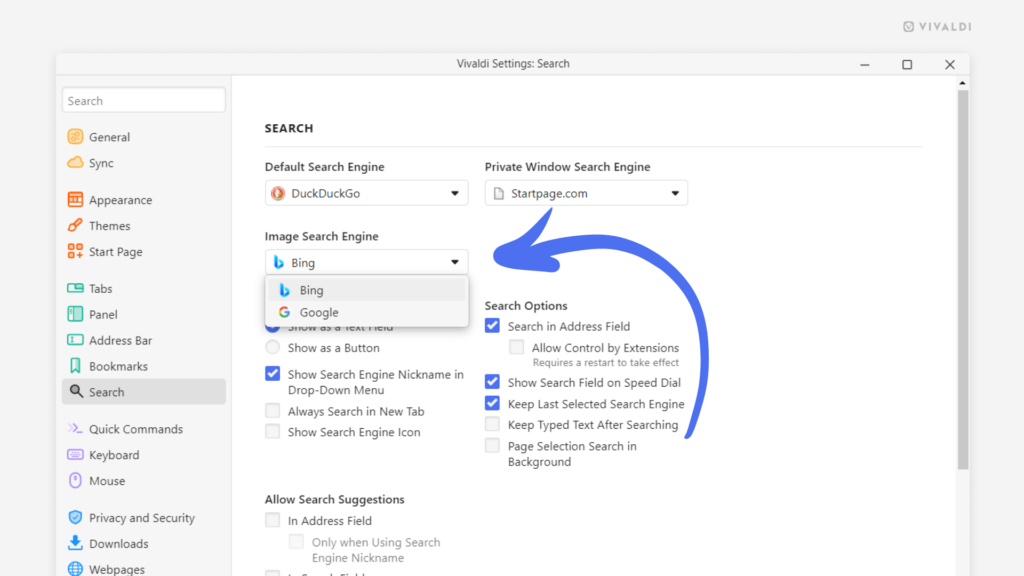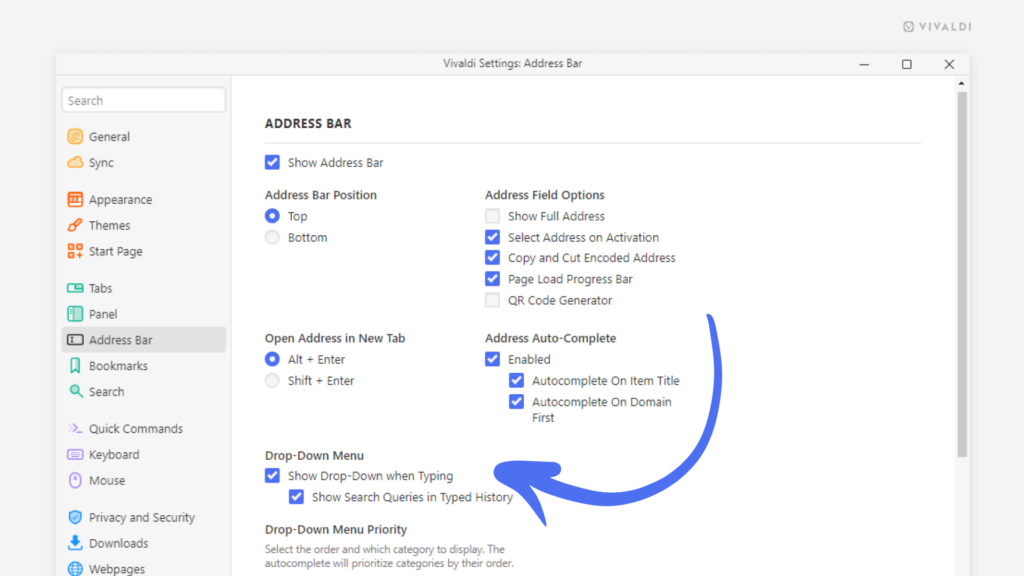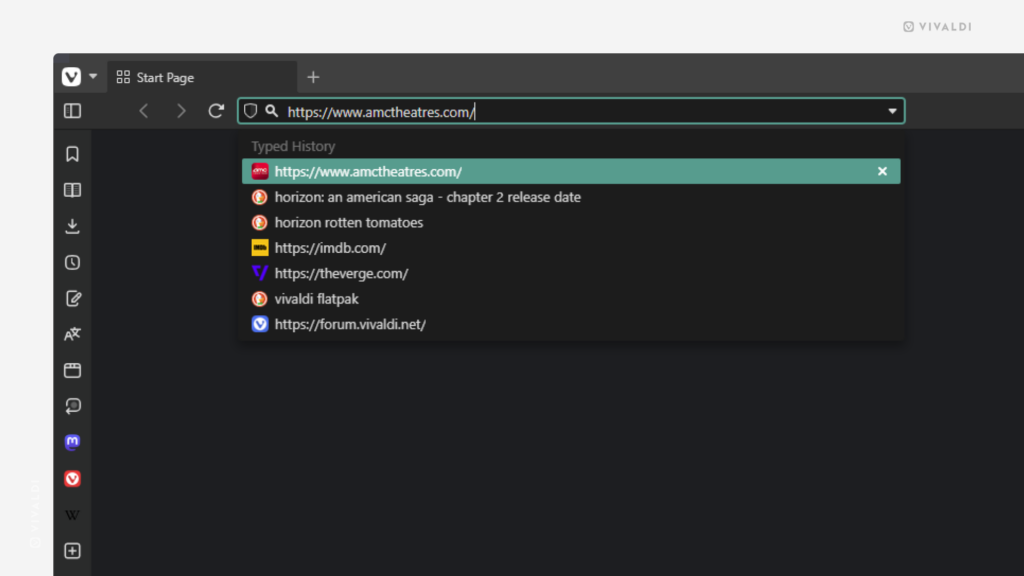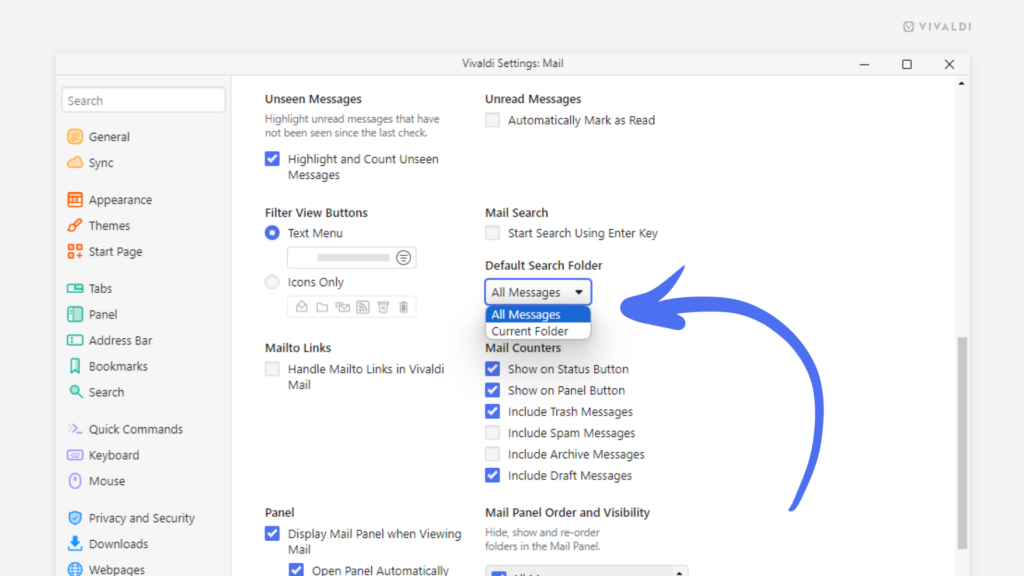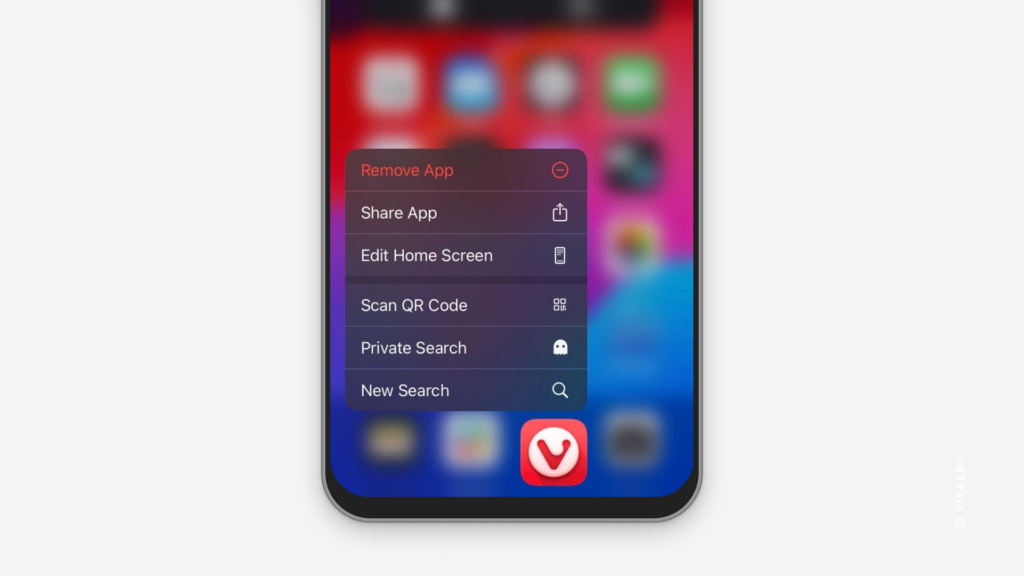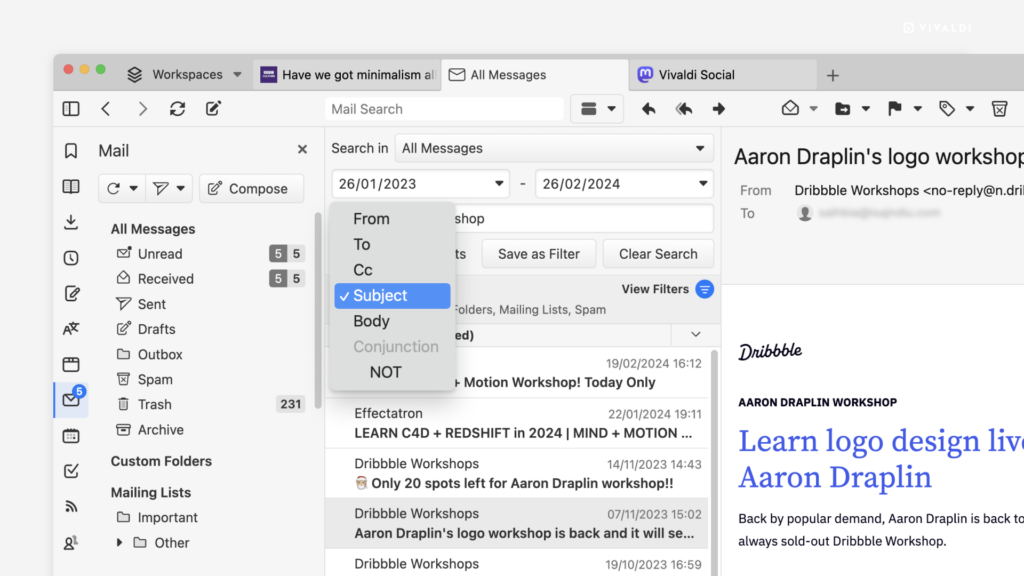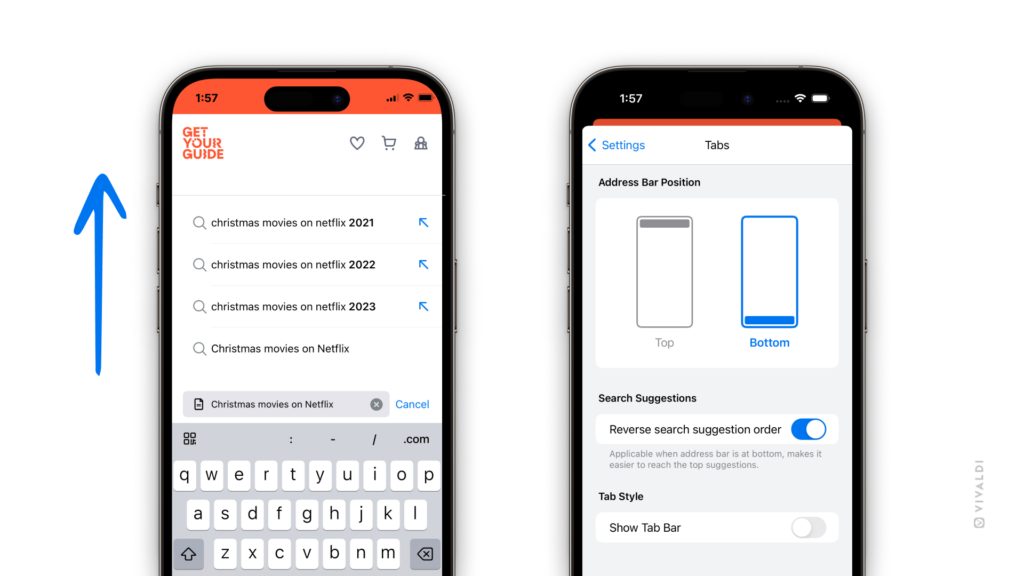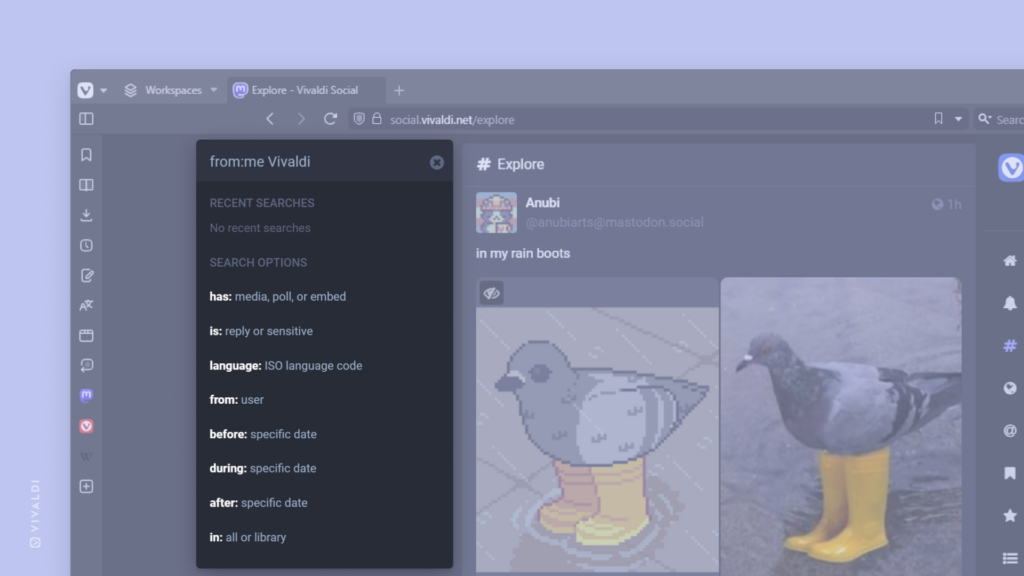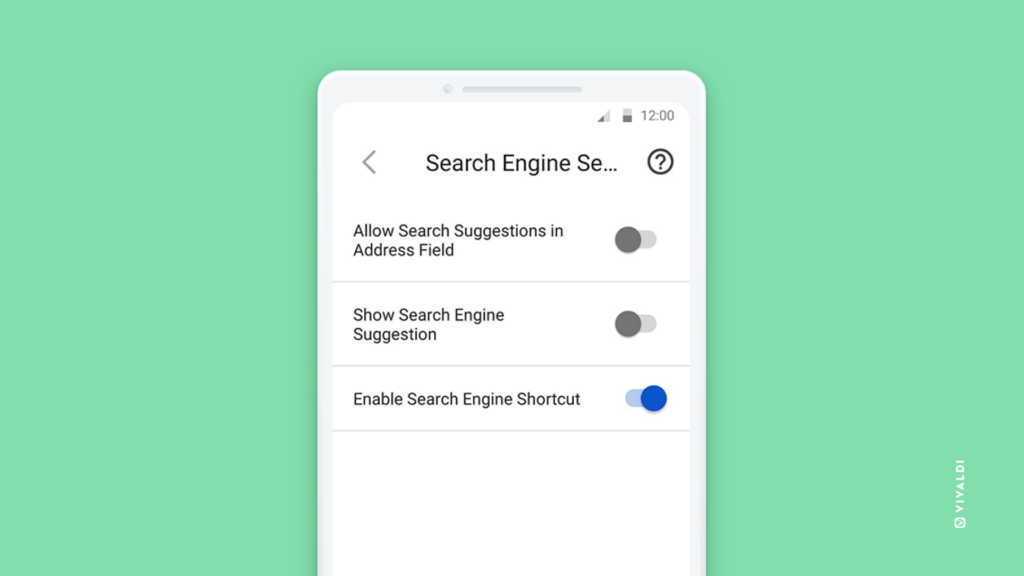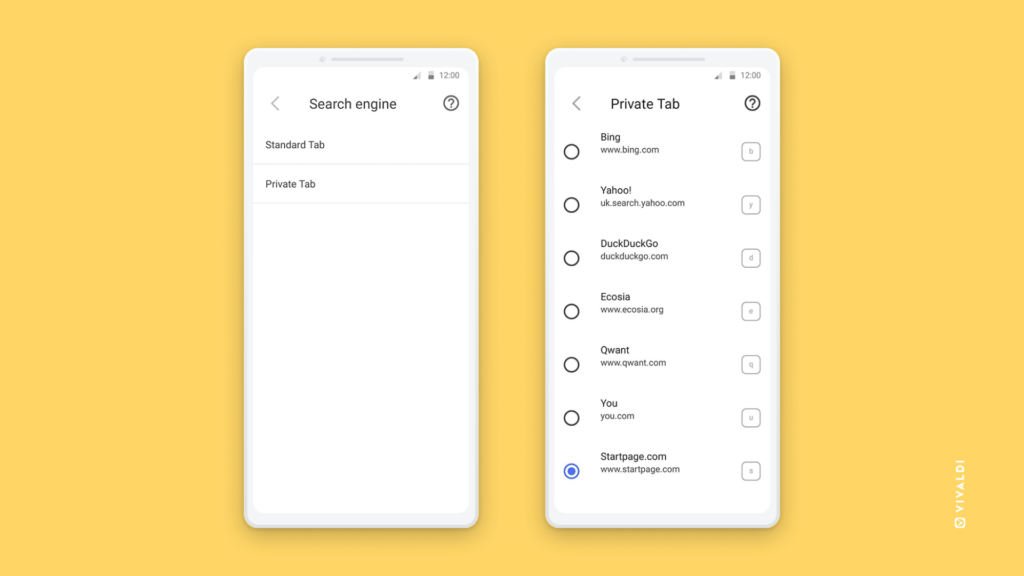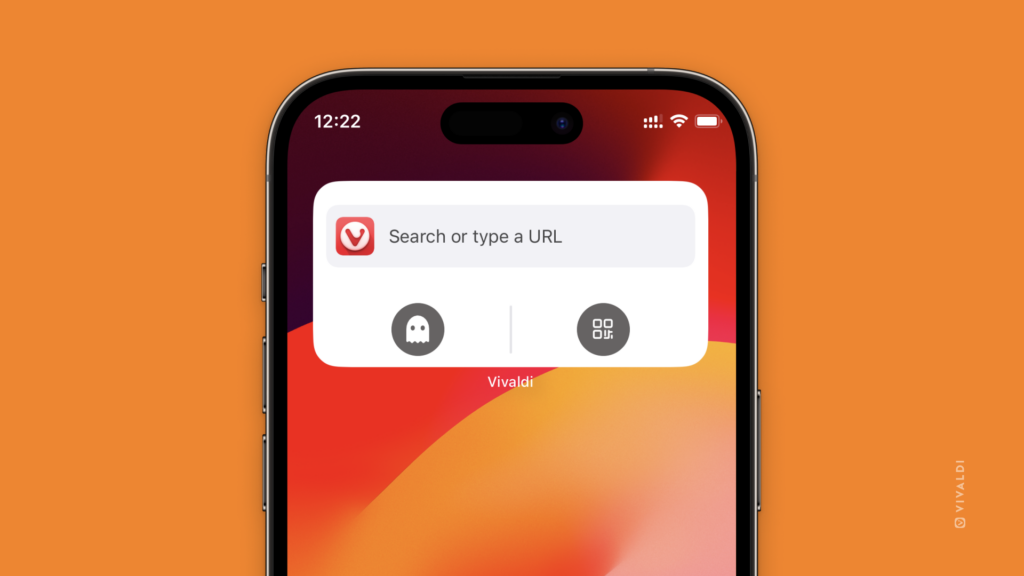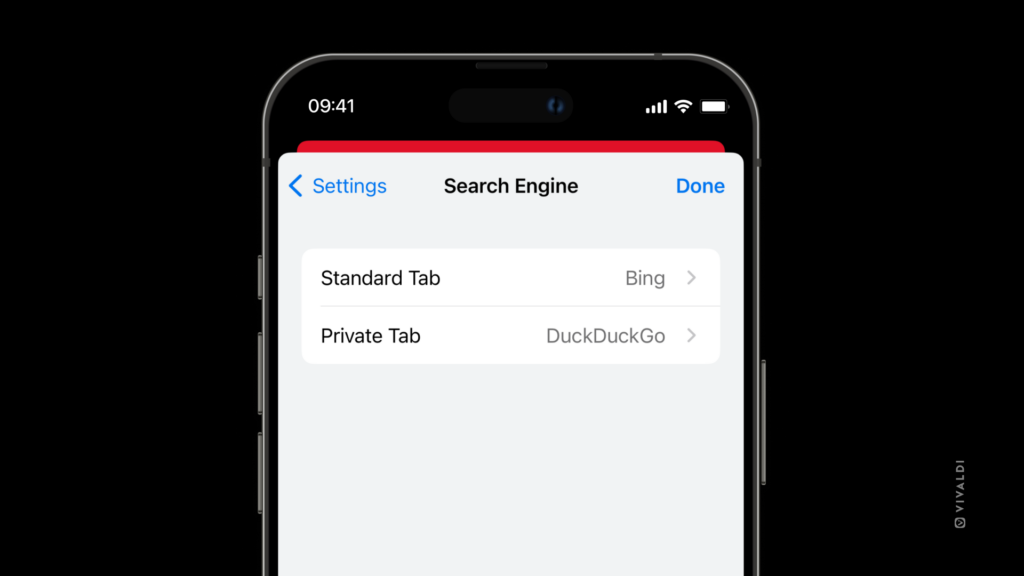Select the default search engine for image search.
Reverse image search is a great way to find similar images to the one you’re currently viewing. Just right-click on the picture and select “Search for image” (sometimes the option can be in the “Image” subfolder).
The results will be provided by your default image search engine, so pick the one you want to see results from.
To review your settings:
- Go to Settings > Search > Image Search Engine.
- Select, whether you want to get results from Bing, Google, or a search engine you’ve added yourself.