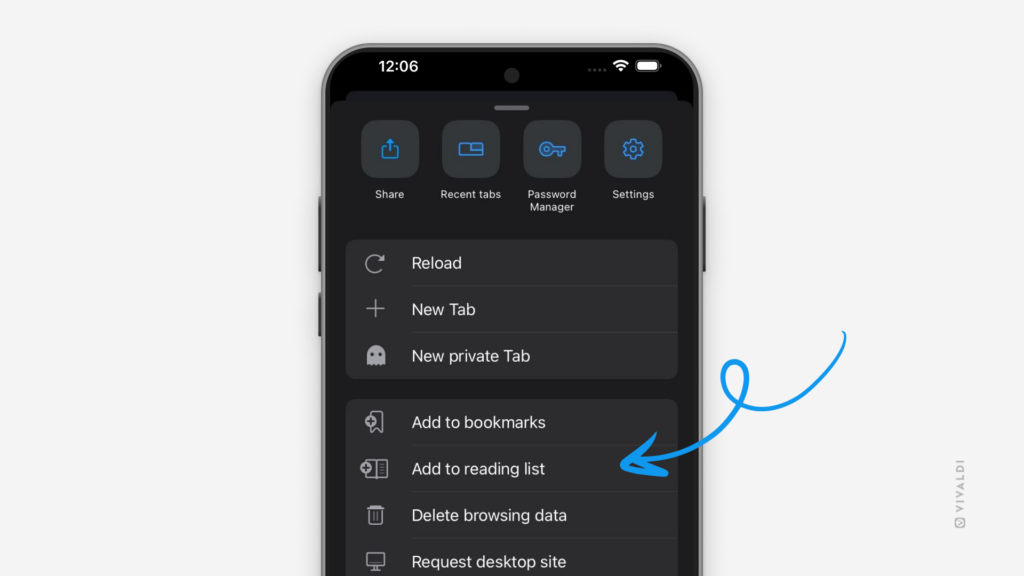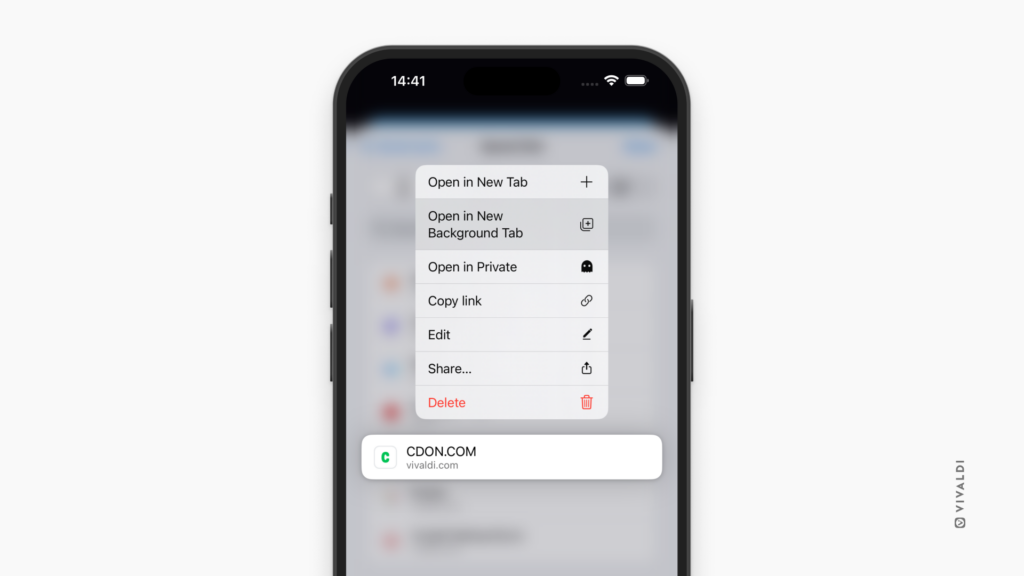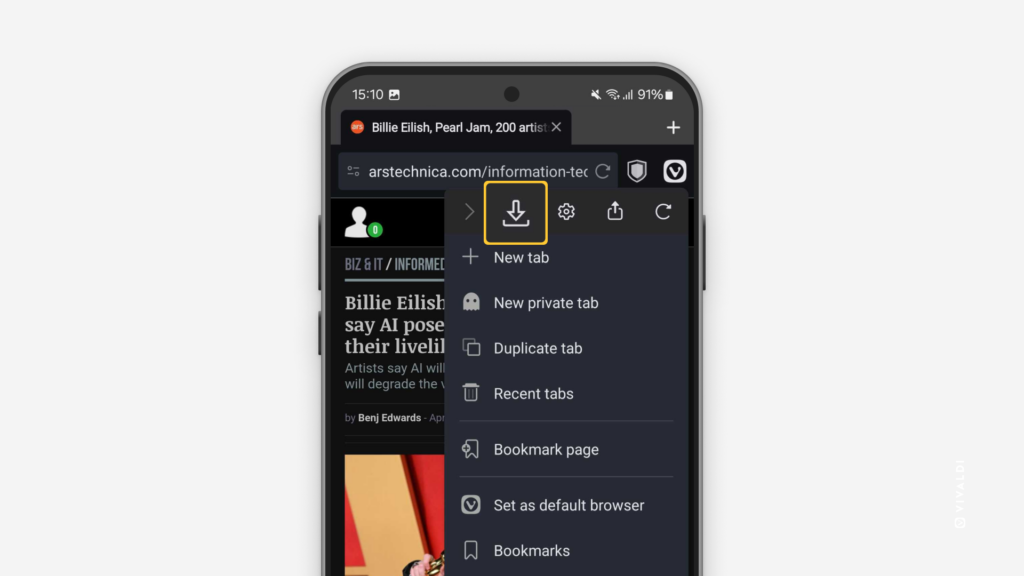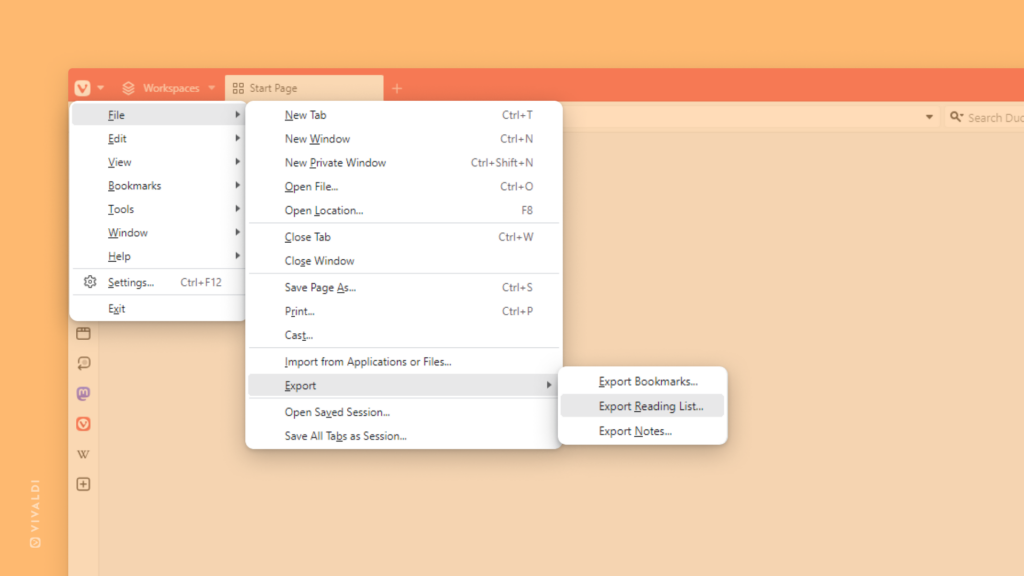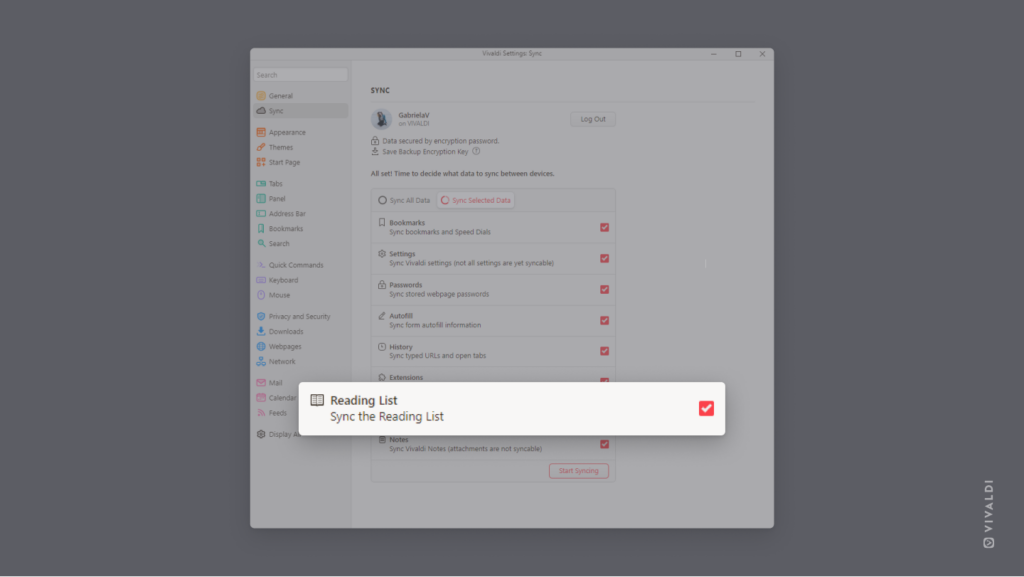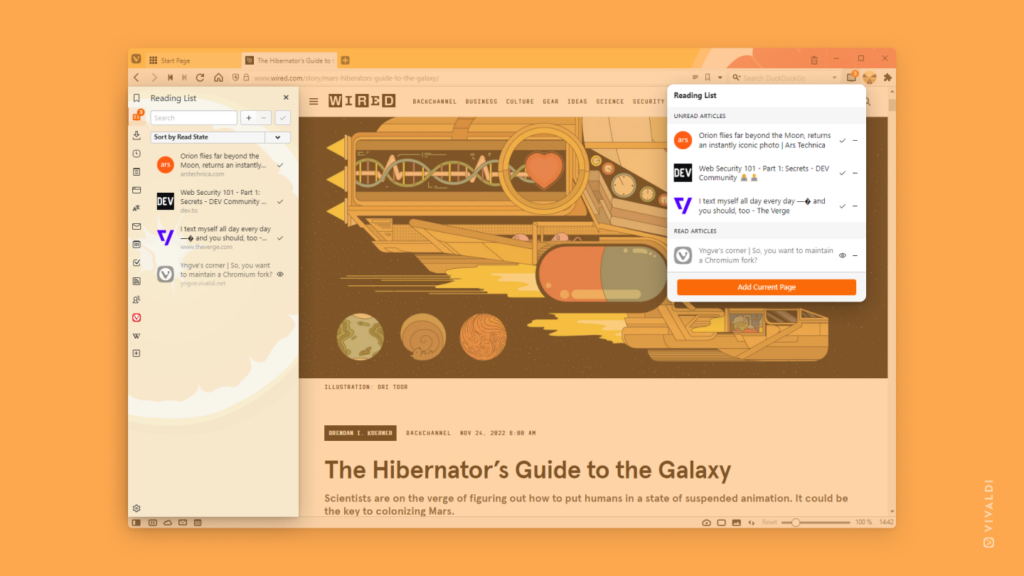Add links from other apps on your mobile directly to Vivaldi’s Reading List.
Did you come across an interesting article you’d like to save for later, but it’s not open in Vivaldi? There’s an easy way you can add it to Vivaldi’s Reading List without needing to open the link in Vivaldi first.
To add a link to the Reading List:
- Locate the share feature in the app.
- Find Vivaldi from the suggested apps list and tap on it.
- Select “Add to Reading List”
In some cases, the suggestion list includes two separate Vivaldi entries, one for opening the link in the browser and the other for adding to the Reading List.
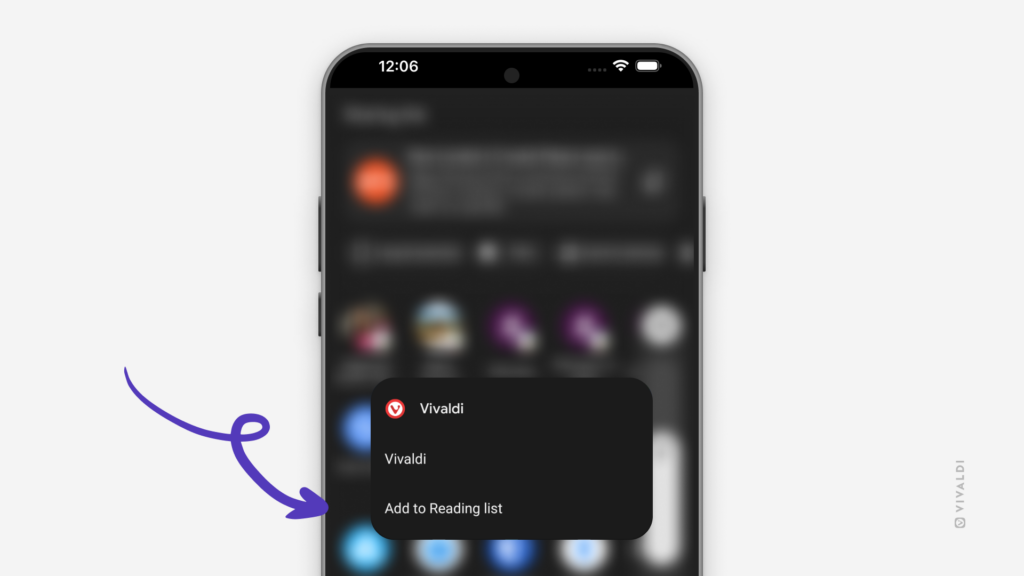

 Vivaldi menu.
Vivaldi menu.