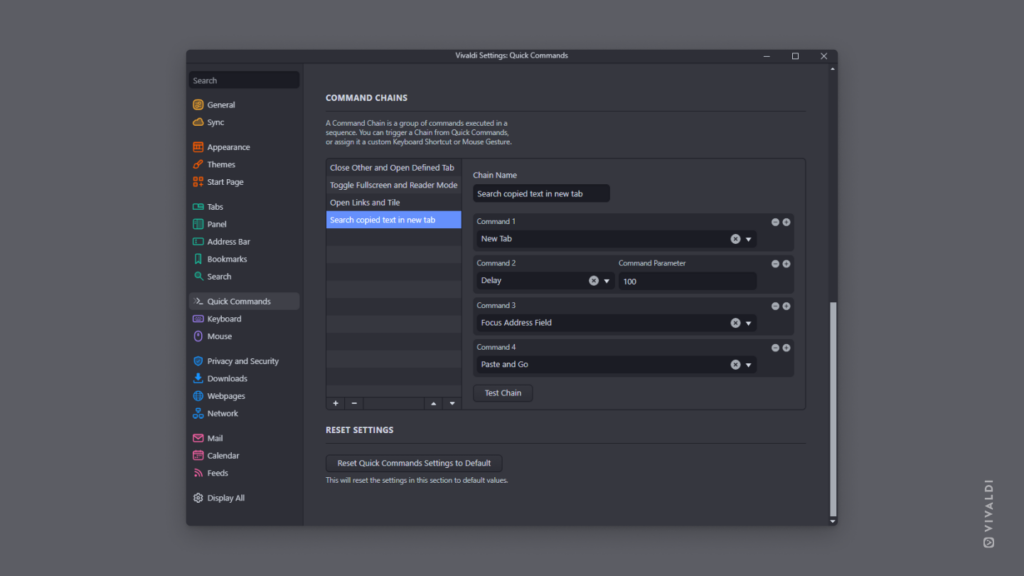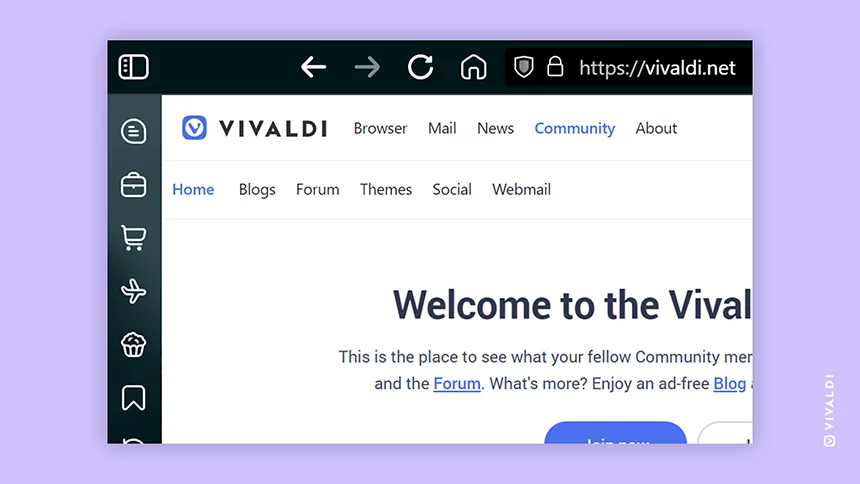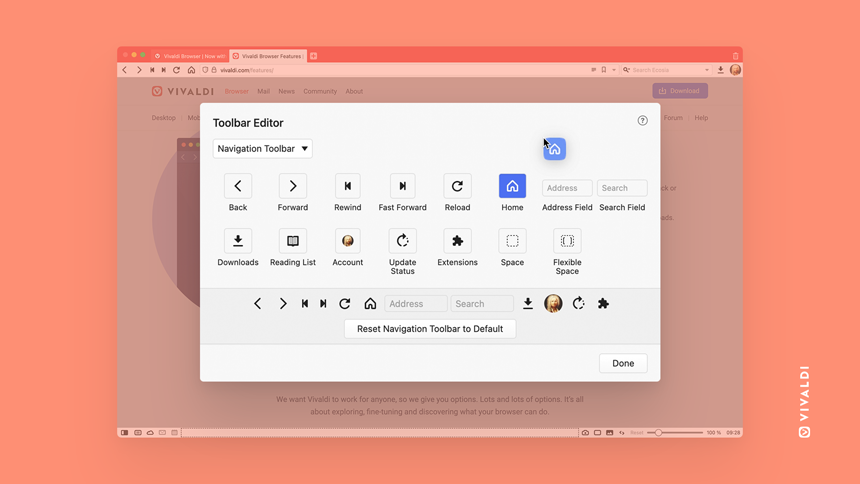Trigger Command Chains from a toolbar button with a custom icon.
Command Chains can be triggered with Quick Commands, Keyboard Shortcuts, Mouse Gestures, toolbar buttons, and from menus. Command Chain toolbar buttons all look the same, though. If you have multiple chains on the browser’s toolbars, you should give them custom icons to make them easier to recognize.
To give a Command Chain button a custom icon:
- Go to Settings > Themes > Editor > Icons.
- Select the icon you want to update.
- Drag the file to the preview box.
Alternatively, click on the box and locate the file.
To add a Command Chain to a toolbar:
- Go to the Vivaldi menu > View > Customize Toolbar.
Alternatively, right-click on one of the buttons already on the toolbar and select “Customize Toolbar”. - From the drop-down menu, select “Command Chains”.
- Drag the chain’s button to the toolbar of your choice.