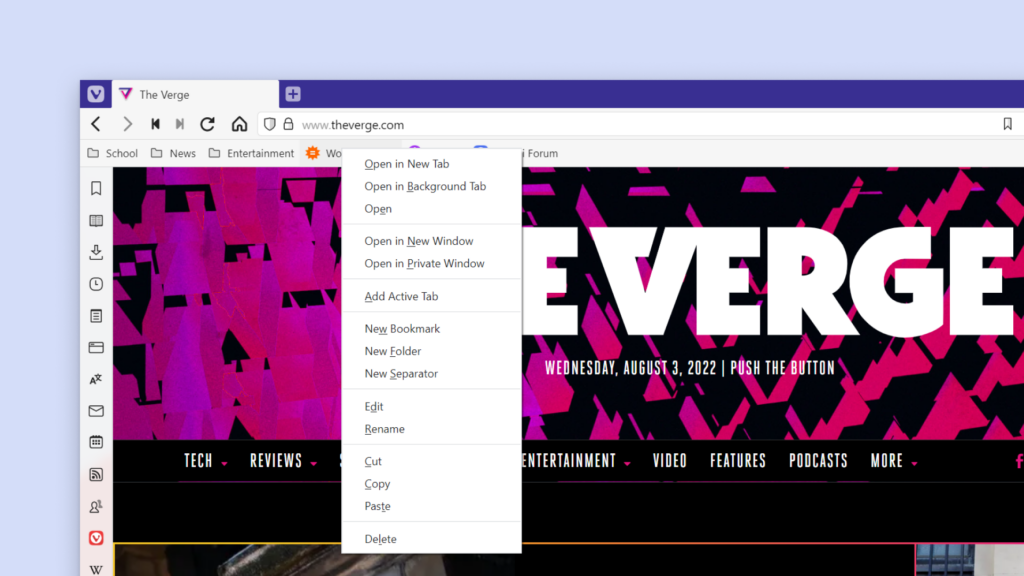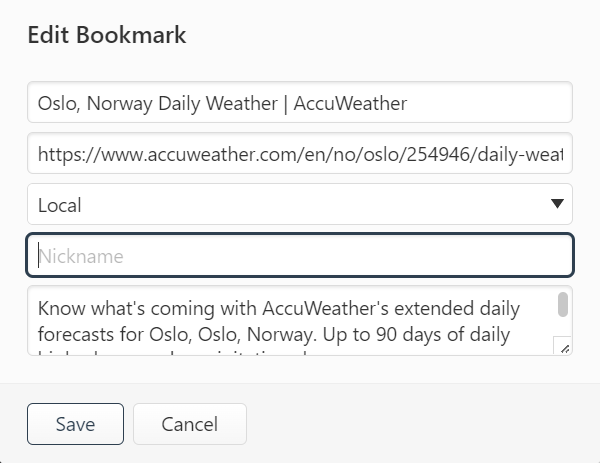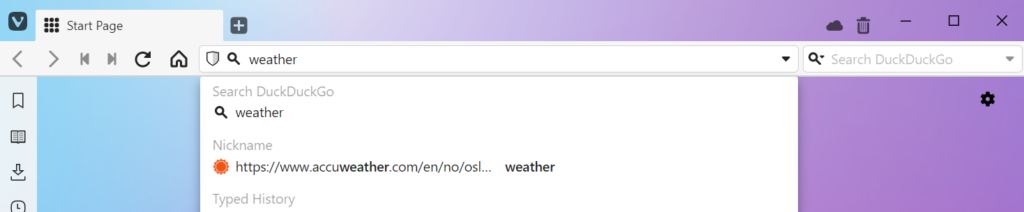Access multiple bookmark folders from the Start Page by creating additional Speed Dials.
Speed Dial is where you can access your frequently visited bookmarks. But instead of cramming your favorite bookmarks into one Speed Dial, you can divide them into multiple folders and display these folders as separate Speed Dials.
To add a new Speed Dial:
- Go to the Start Page.
- On the Start Page navigation menu, click on
 Add new Speed Dial folder.
Add new Speed Dial folder. - Give the new Speed Dial a name.
- Use the Bookmark Panel or Bookmark Manager to move existing bookmarks to the folder and select the folder when adding new bookmarks.
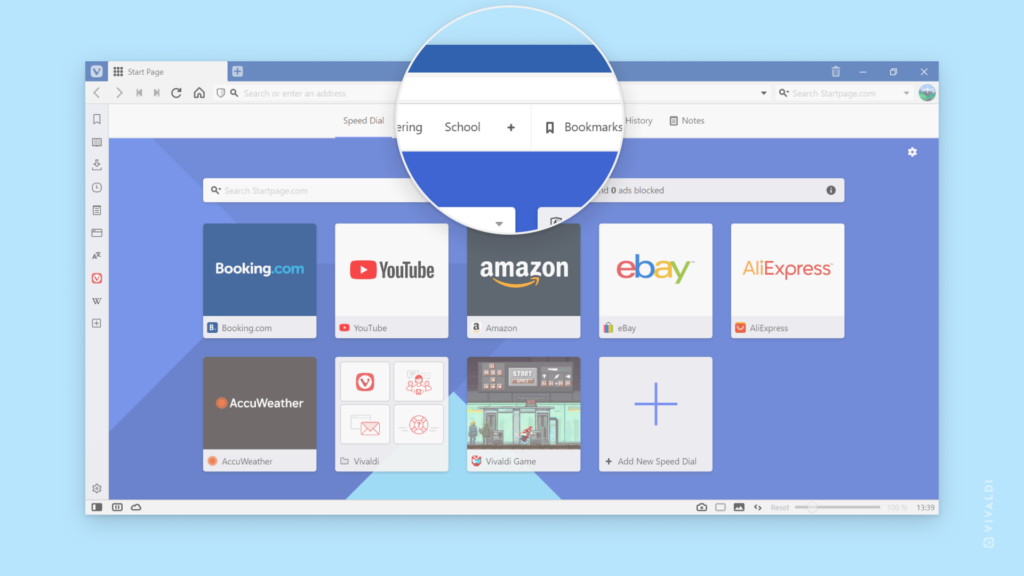
To display an existing bookmark folder as a Speed Dial:
- Go to the Bookmark Panel or Bookmark Manager.
- Select the folder you want to access on the Start Page.
- In the bookmark folder information section, tick the box for Speed Dial.
Alternatively, right-click on the folder and select Use as Speed Dial.