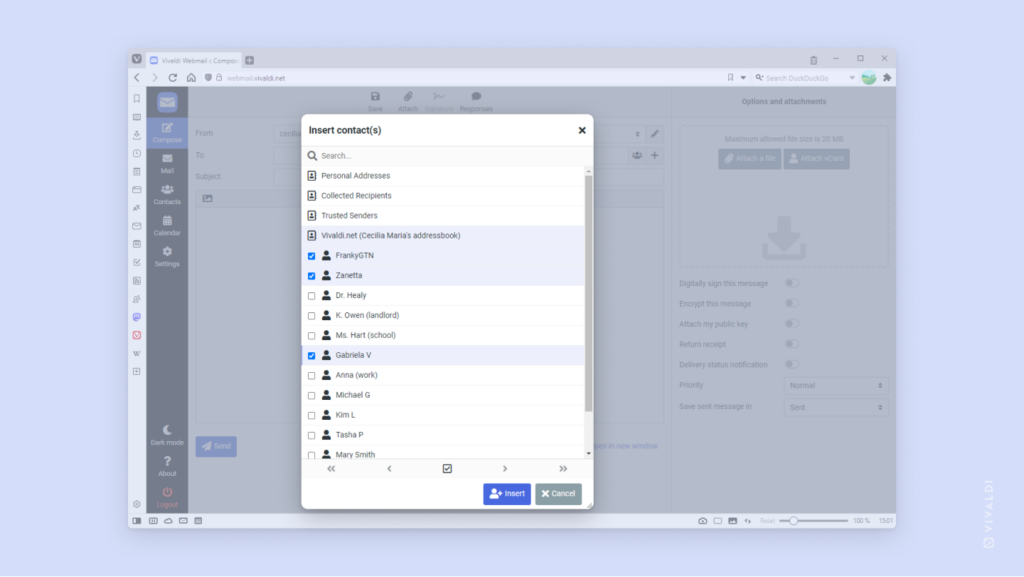Show Start Page navigation menu on all internal pages.
By default the navigation menu on Start Page is only shown with your Speed Dials. But it can also be displayed when viewing Bookmarks, History, Notes, and Calendar.
To enable the menu:
- Go to Settings > Start Page > Start Page Navigation.
- Enable Show on Internal Pages.
Alternatively, you can hide the menu altogether by selecting Hide Titles in Start Page Navigation settings.
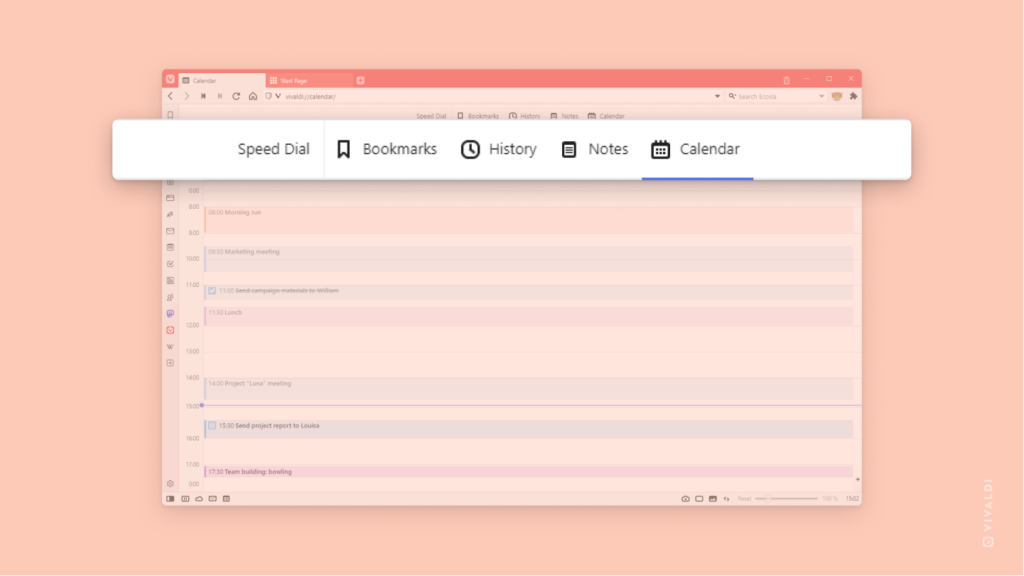

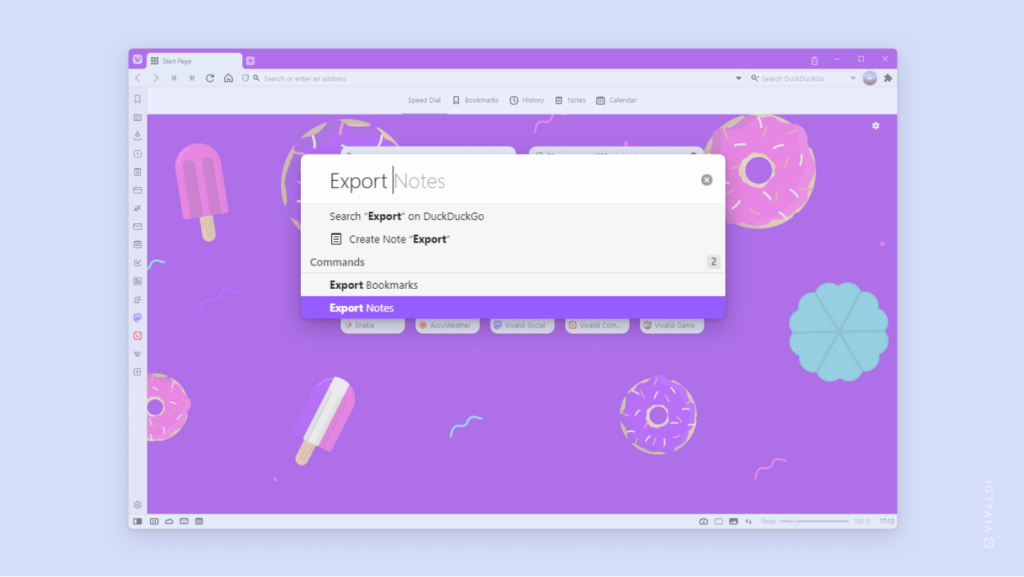
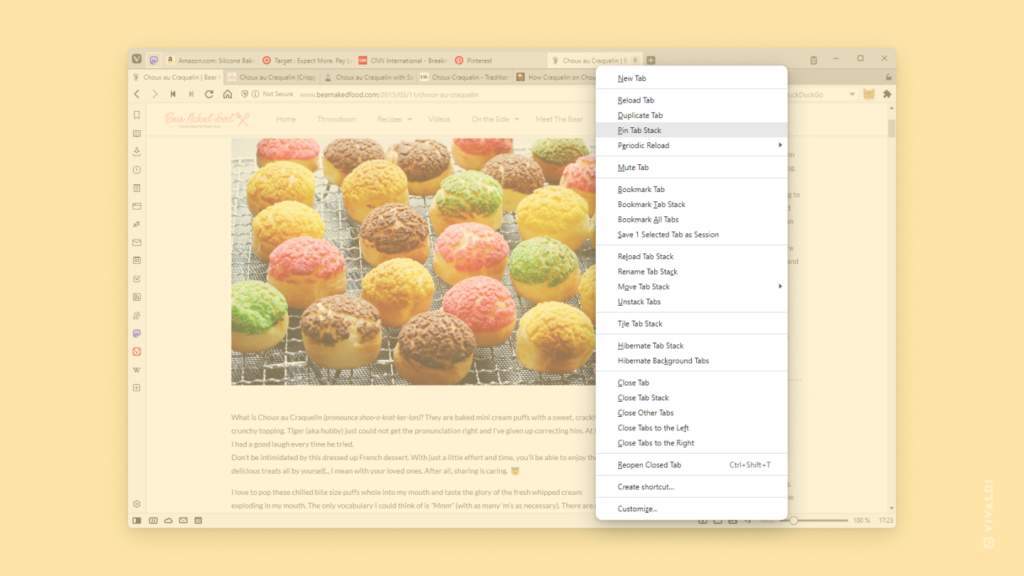
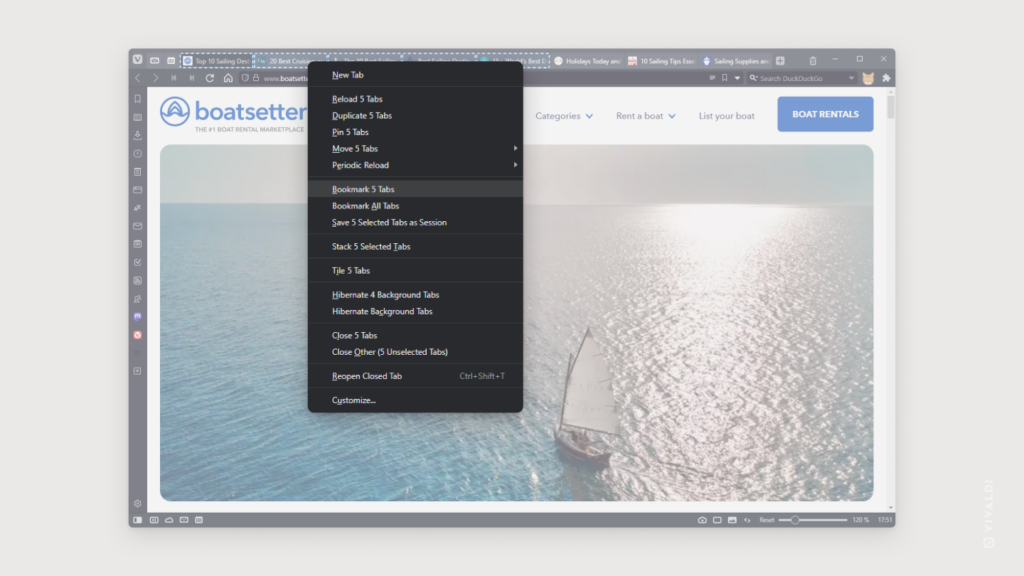
 Notify me when @username posts between Unfollow and account menu buttons.
Notify me when @username posts between Unfollow and account menu buttons.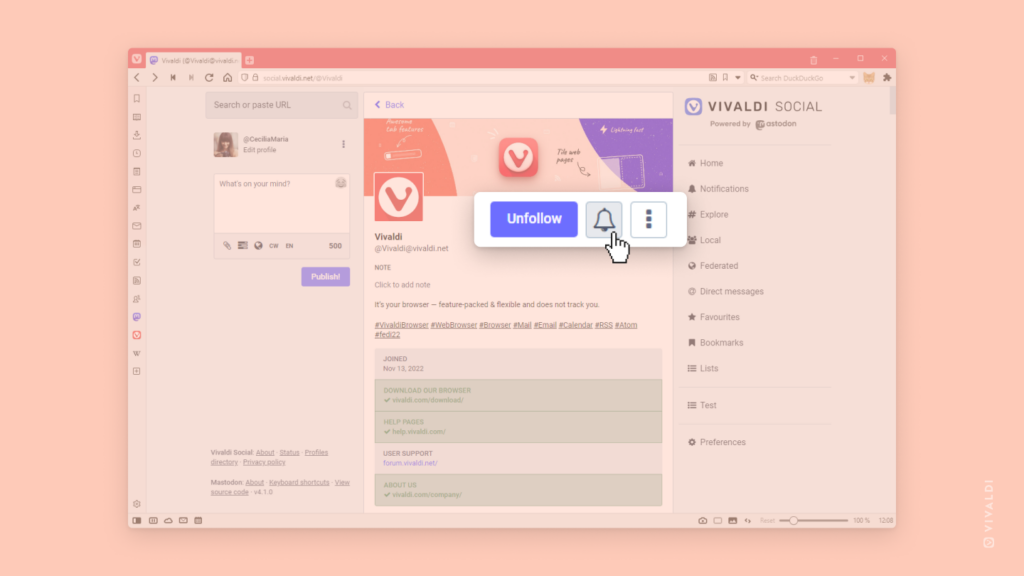
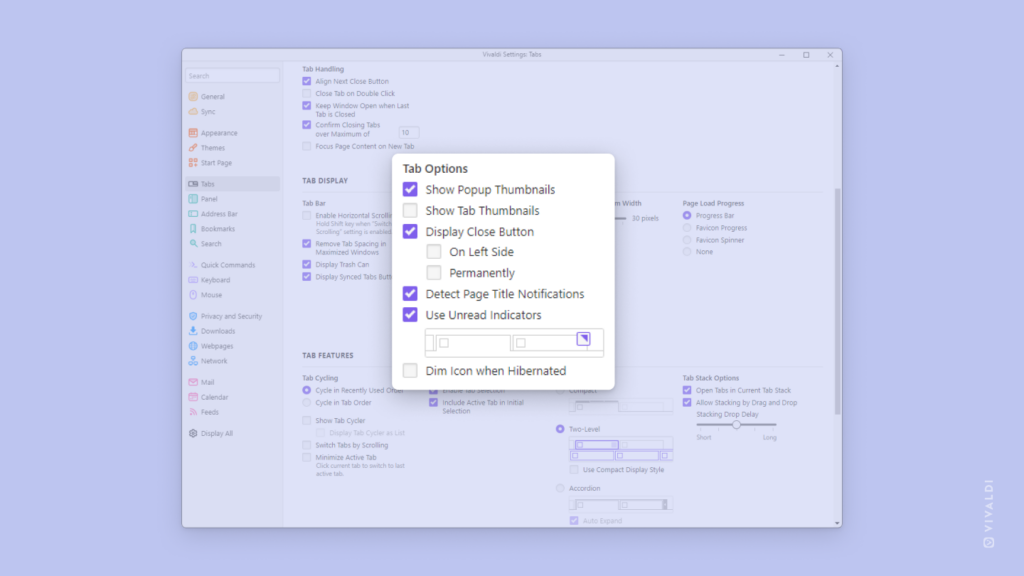
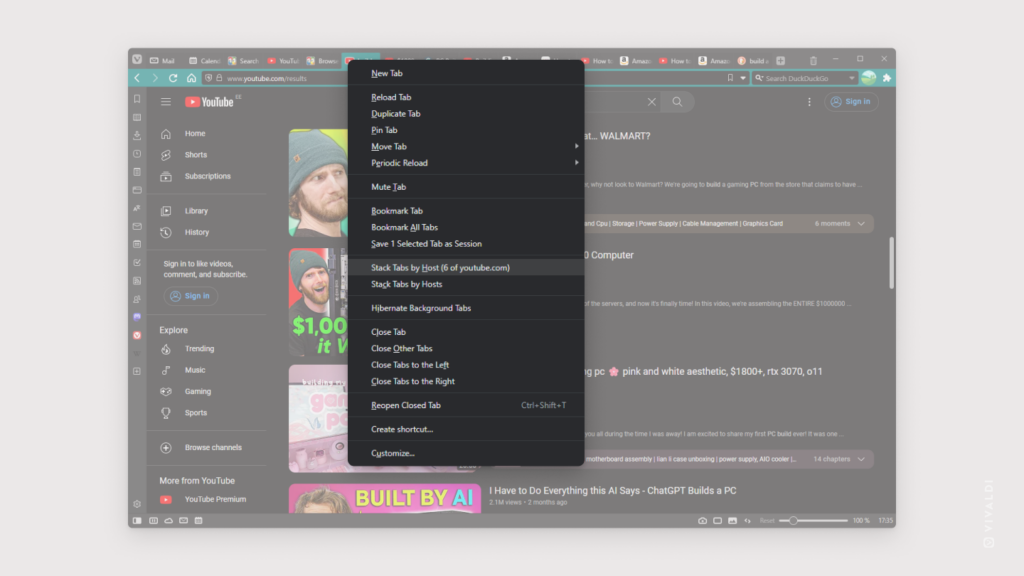
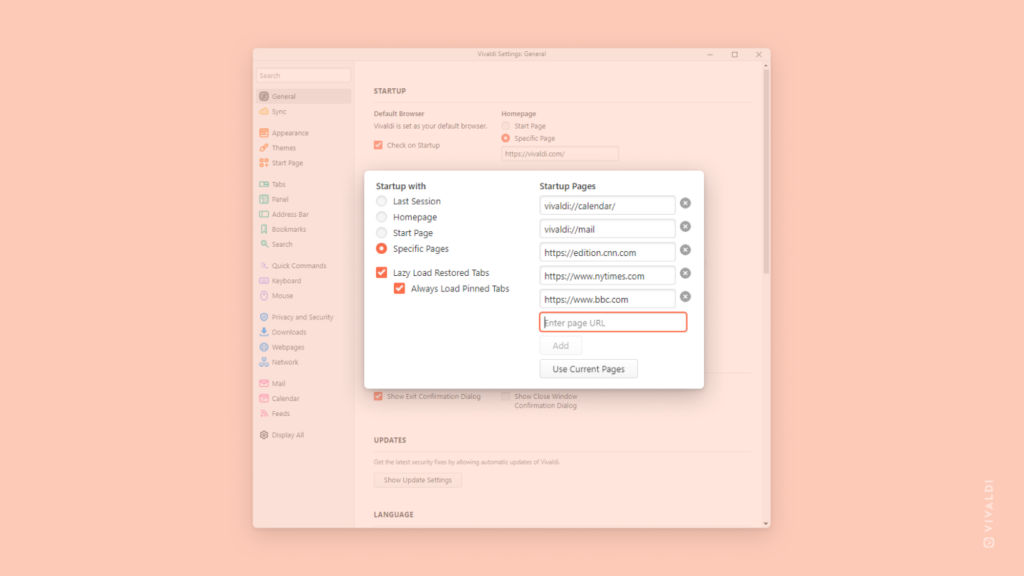

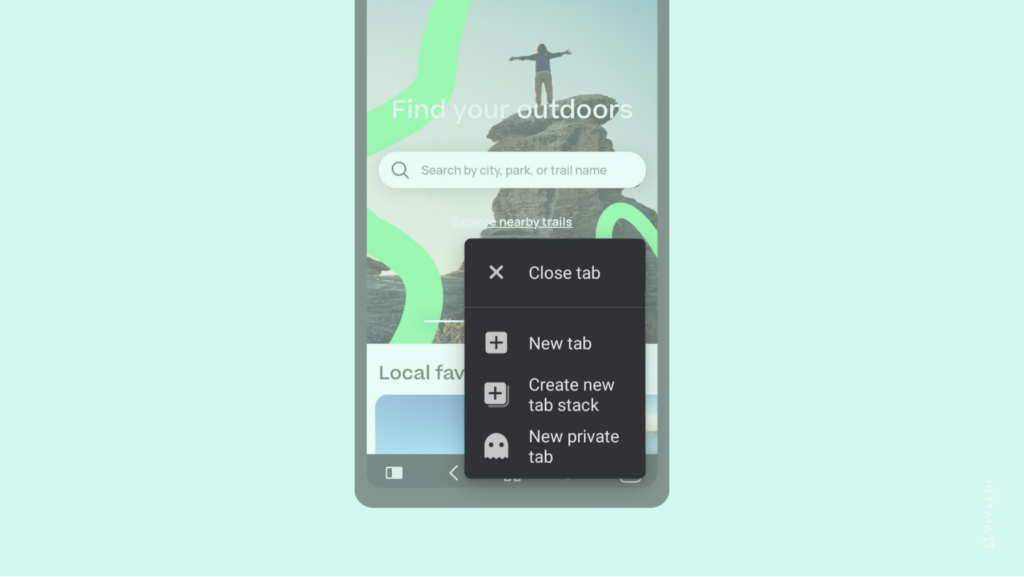
 Add Contact on the right side of the “To” field.
Add Contact on the right side of the “To” field. Select at the bottom of the contacts window to select multiple contacts.
Select at the bottom of the contacts window to select multiple contacts.