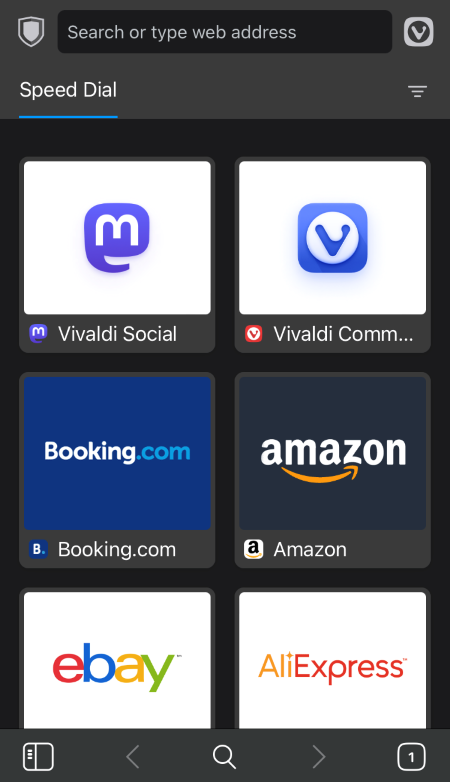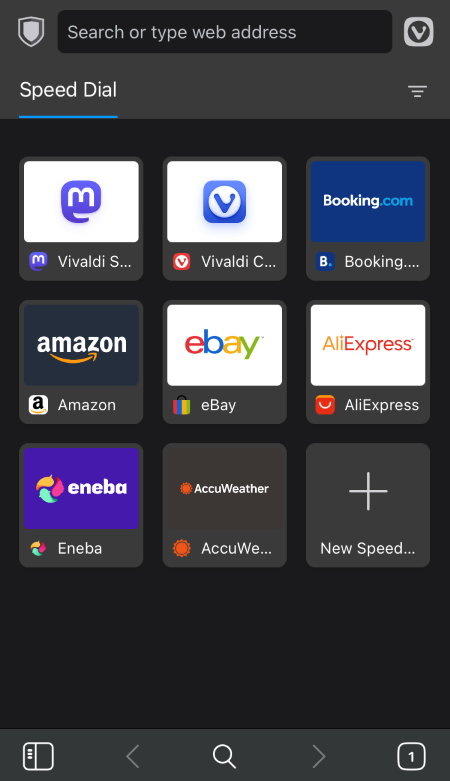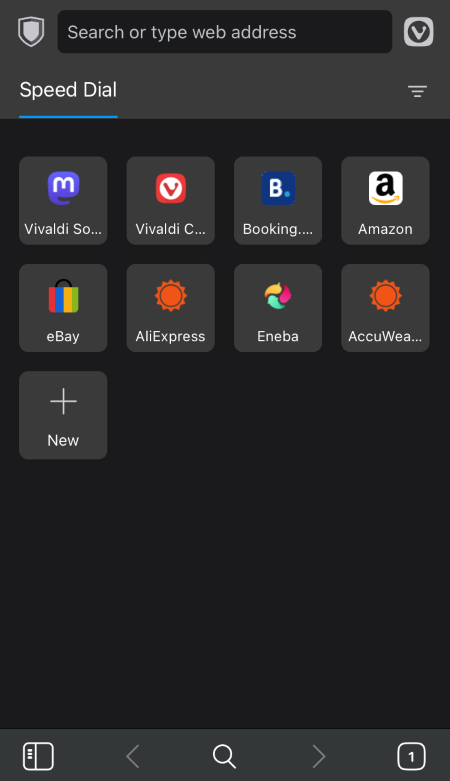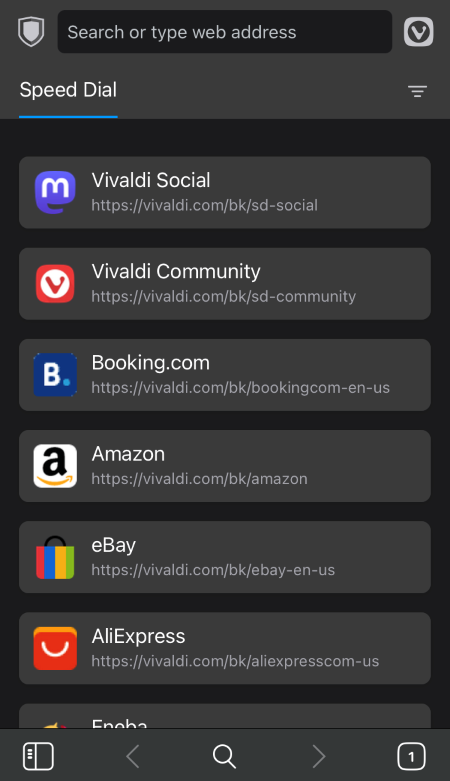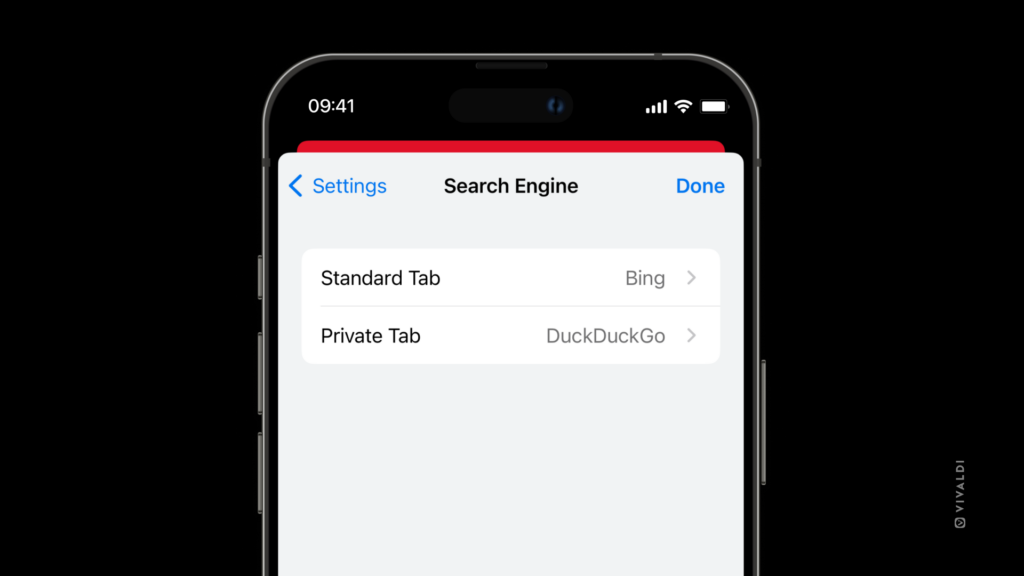If you’ve moved the Address Bar to the bottom on mobile, also reverse the order of search suggestions.
When you’re holding your phone with just one hand, having everything important within easy reach on the screen is vital. That’s why, when you have the Address Bar at the bottom in Vivaldi on Android or iOS, you can bring the most relevant search suggestions closer to the bottom of the screen as well.
To reverse the search suggestions order on Android:
- Go to Settings > Appearance.
- If you haven’t already, enable “Address Bar At Bottom”.
- Toggle on “Reverse search suggestion order”.
- Restart the app.
To reverse the search suggestions order on iOS:
- Go to Settings > Tabs.
- If you haven’t already, select “Bottom” for Address Bar Position.
- Toggle on “Reverse search suggestion order”.
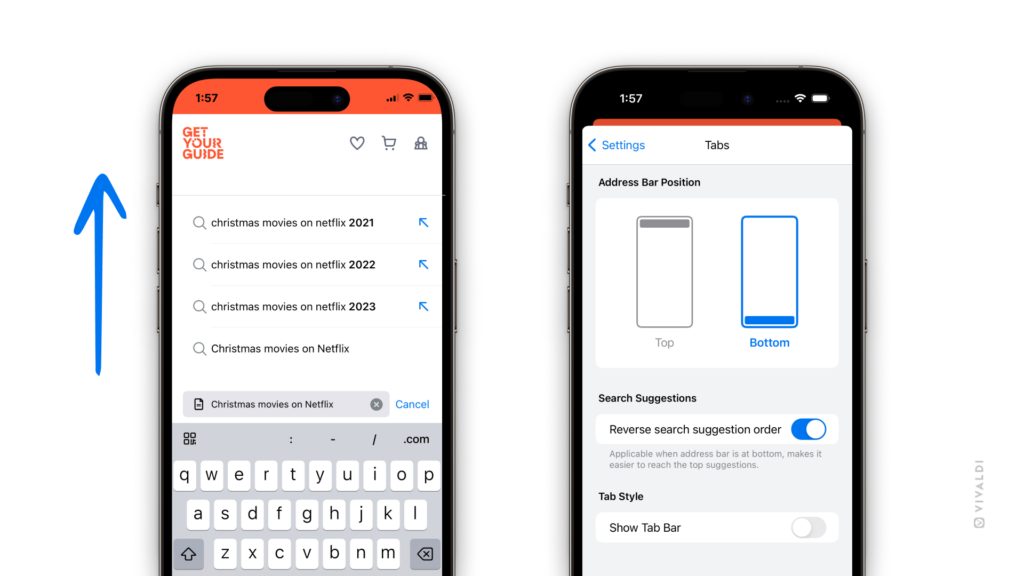

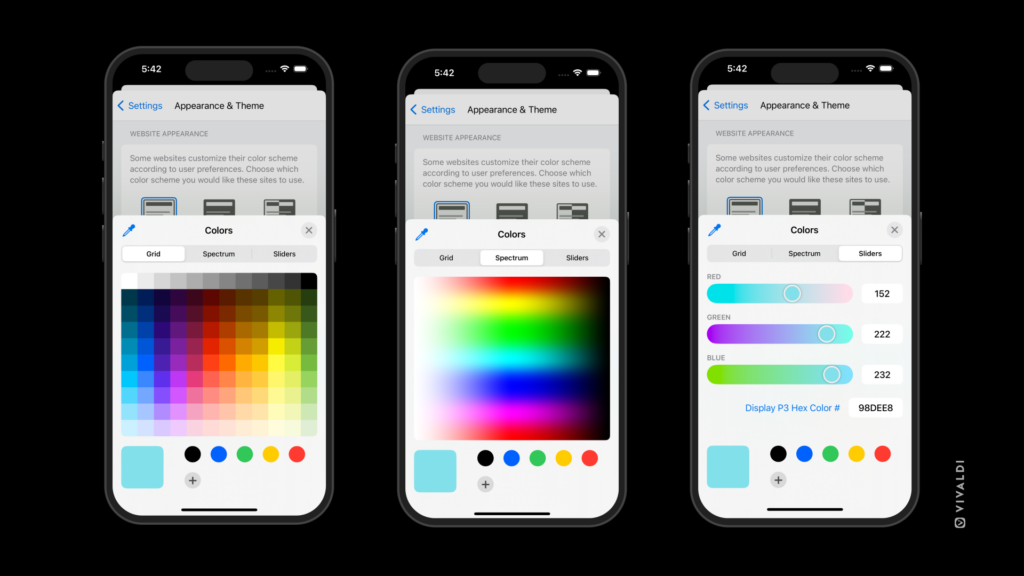
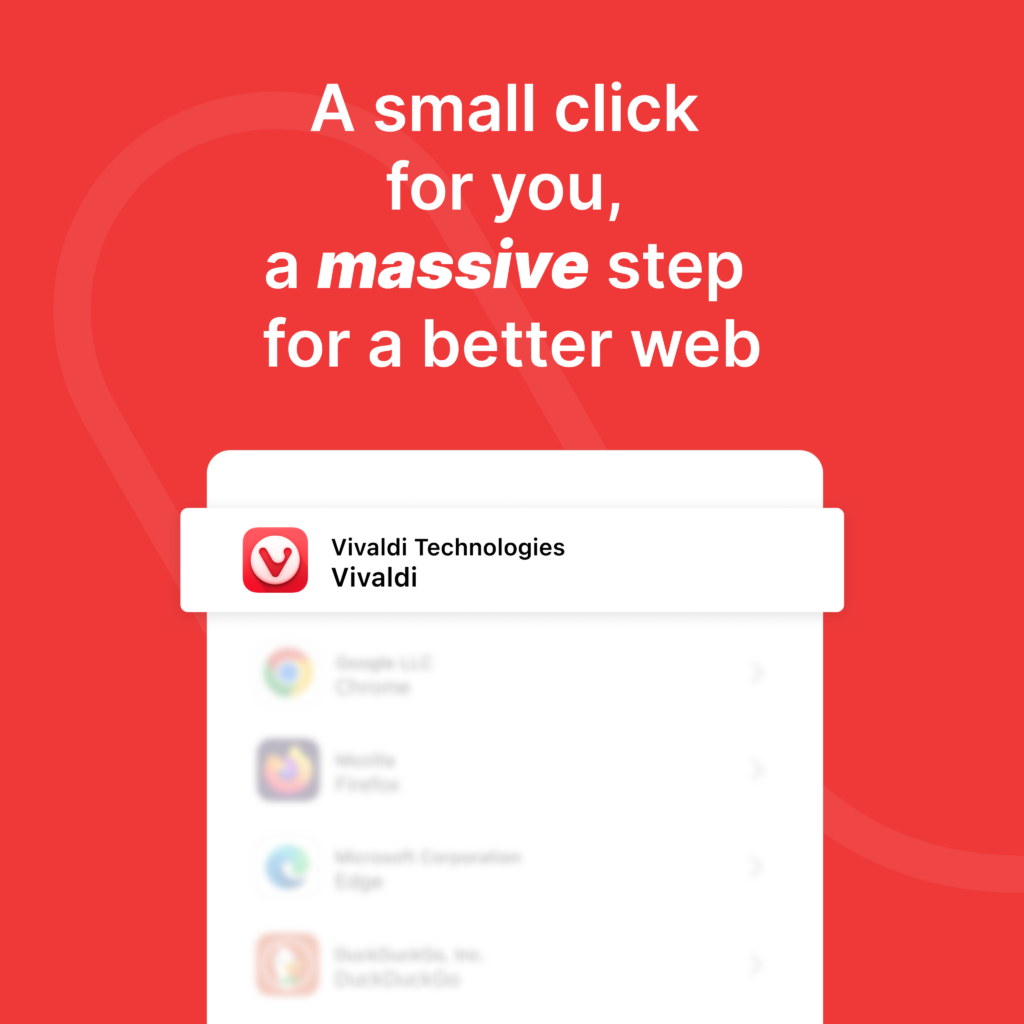
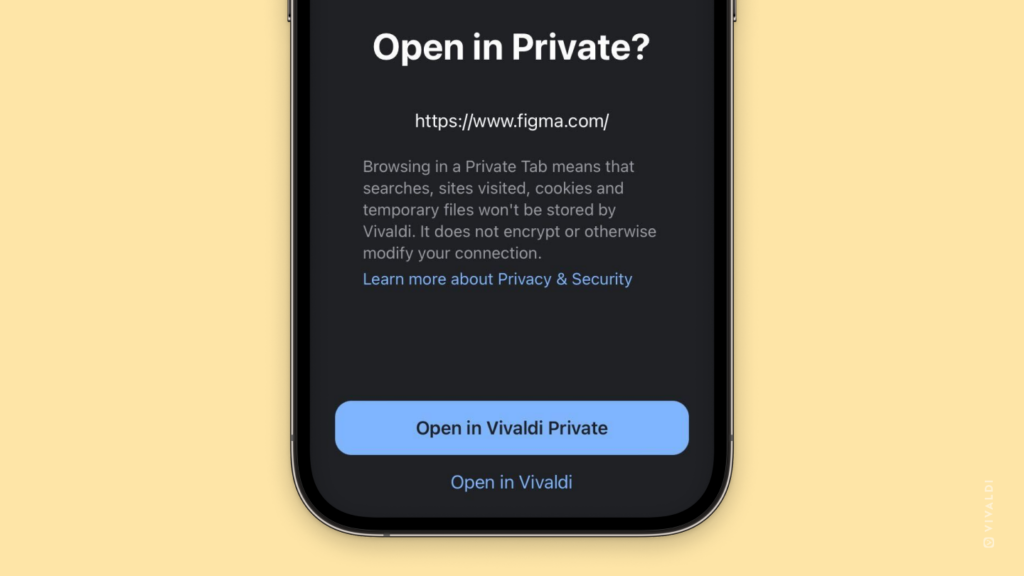


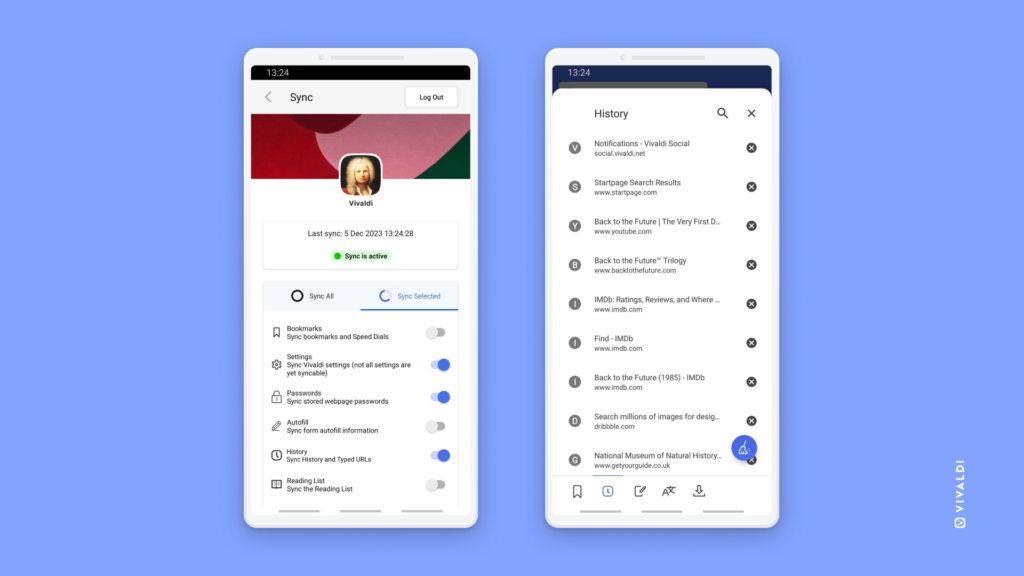
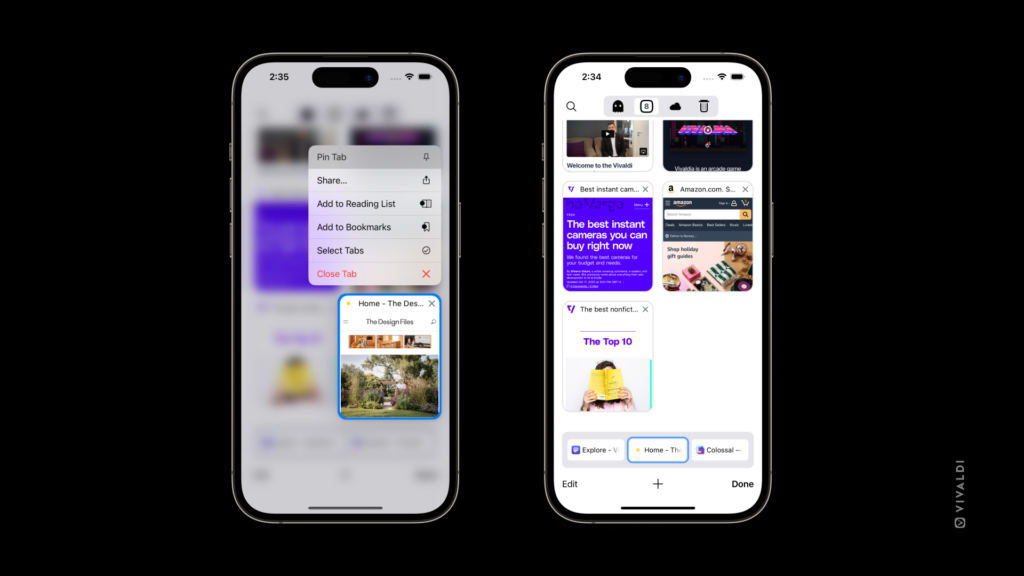
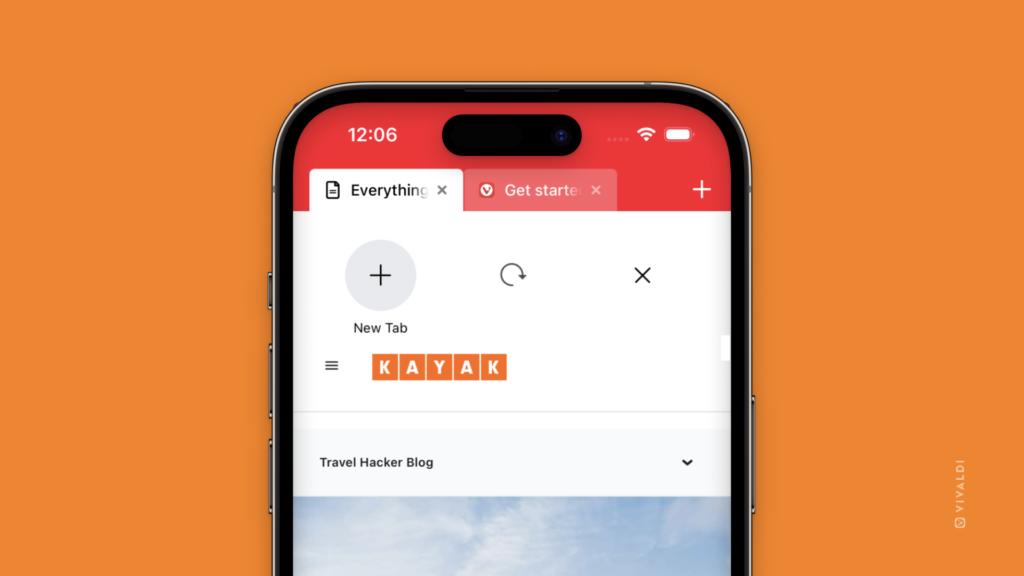
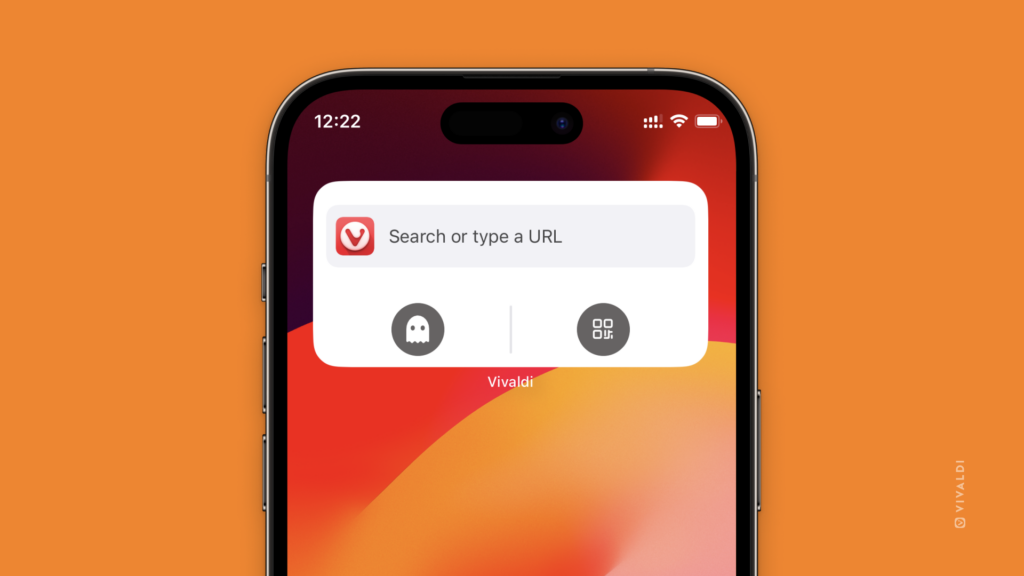
 Vivaldi menu >
Vivaldi menu >