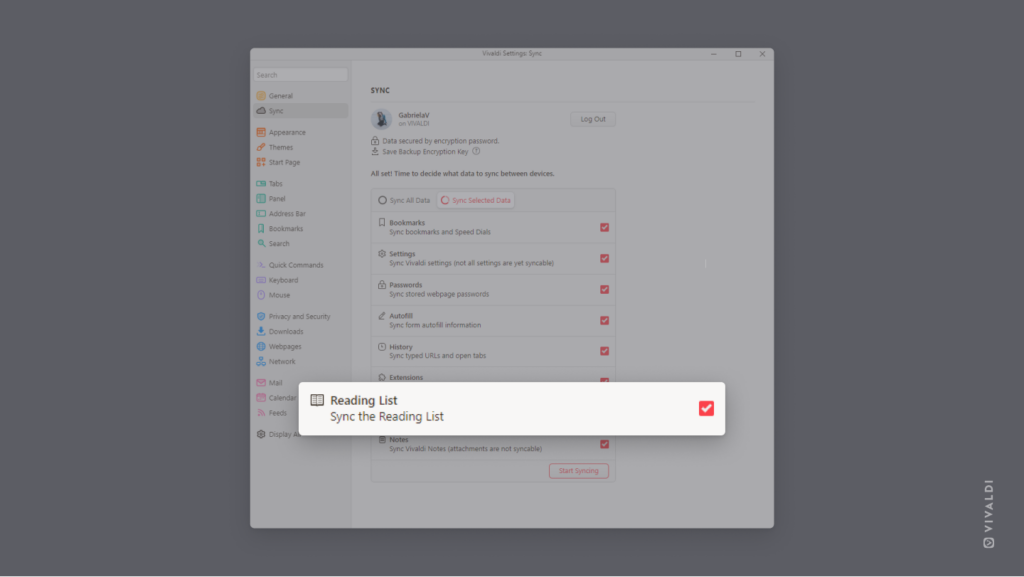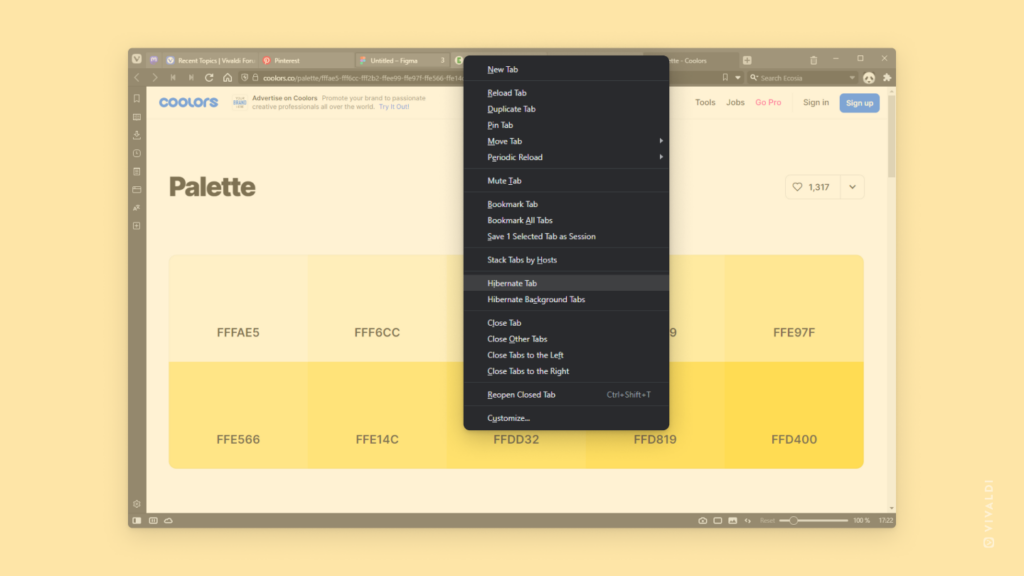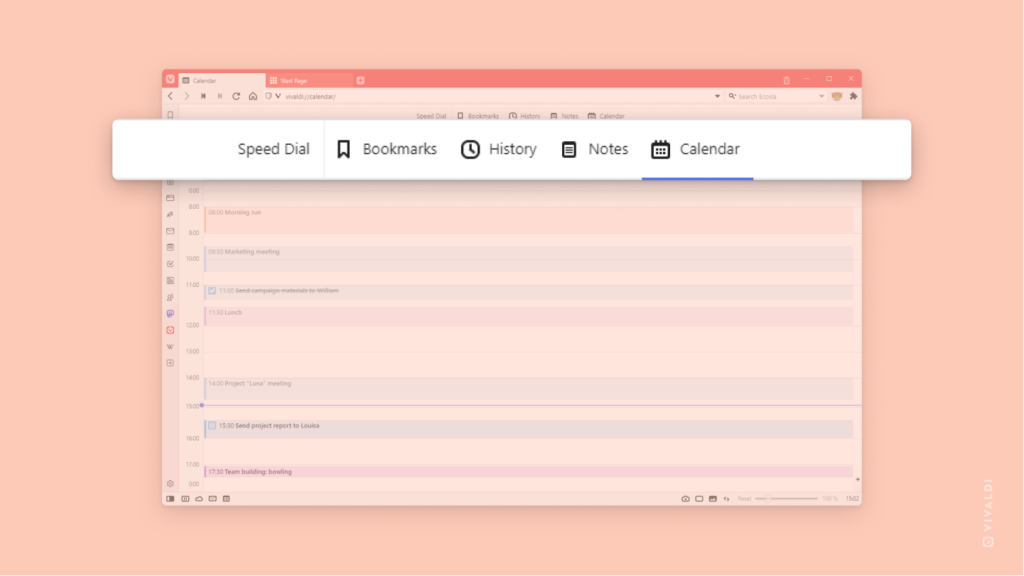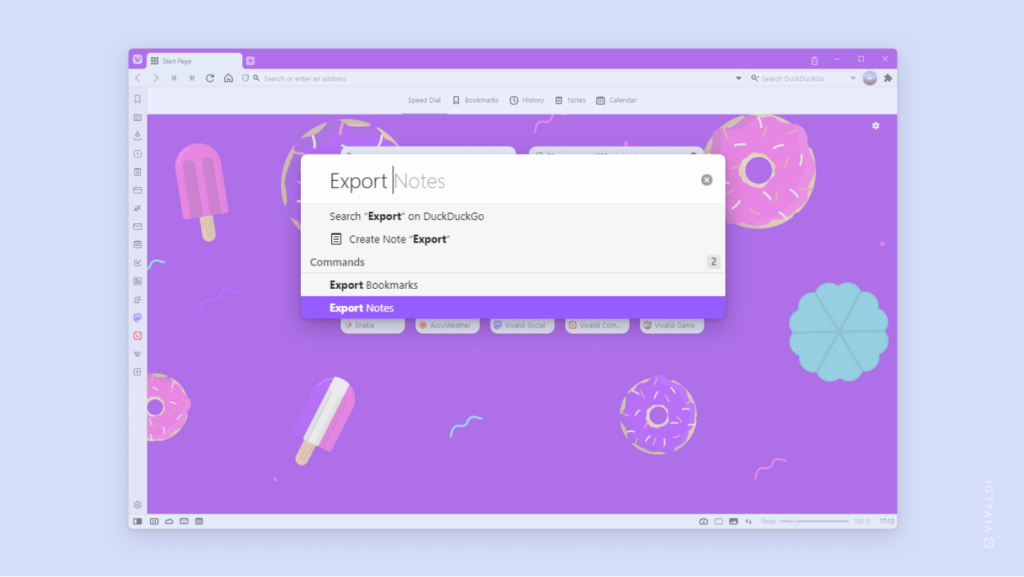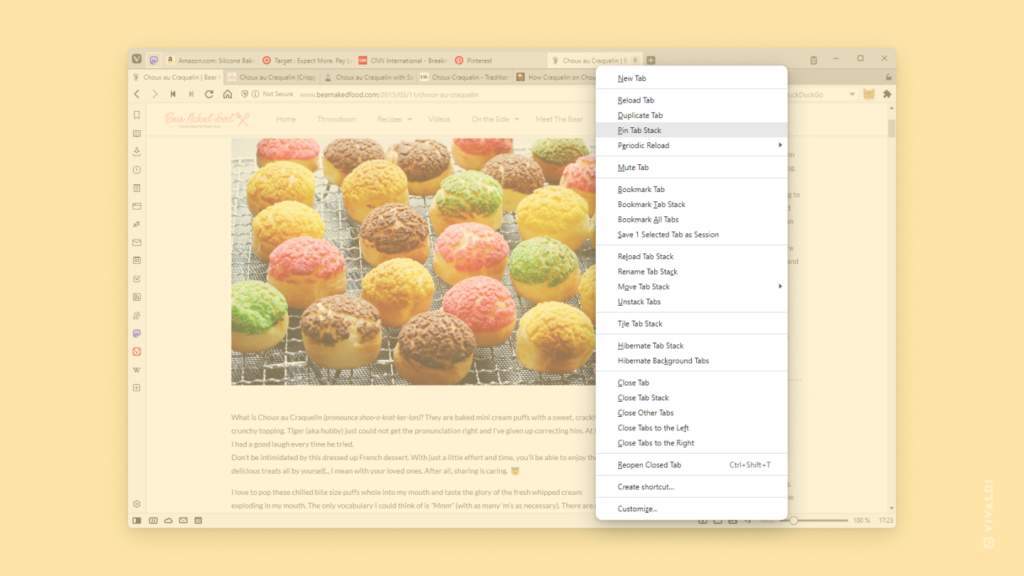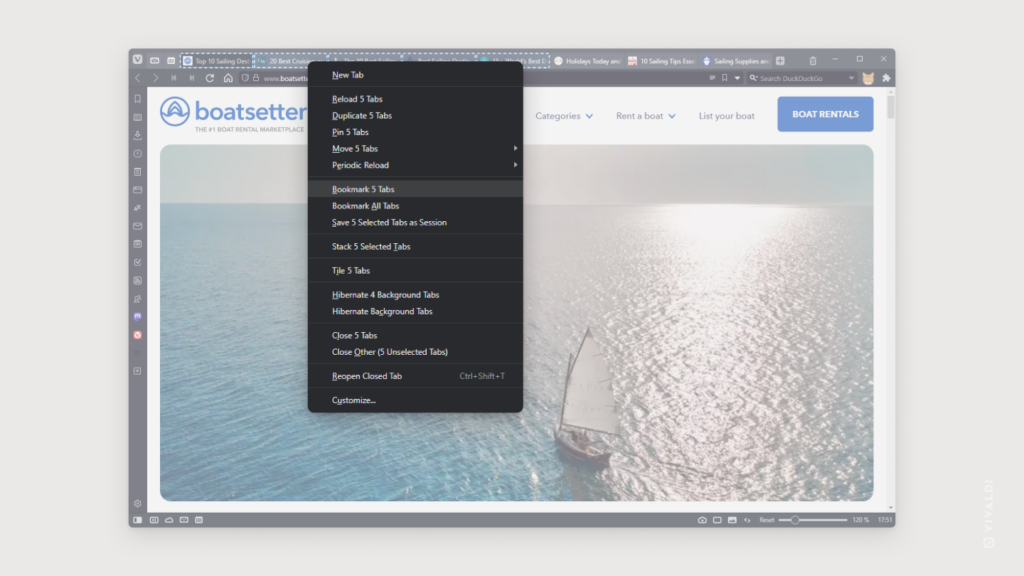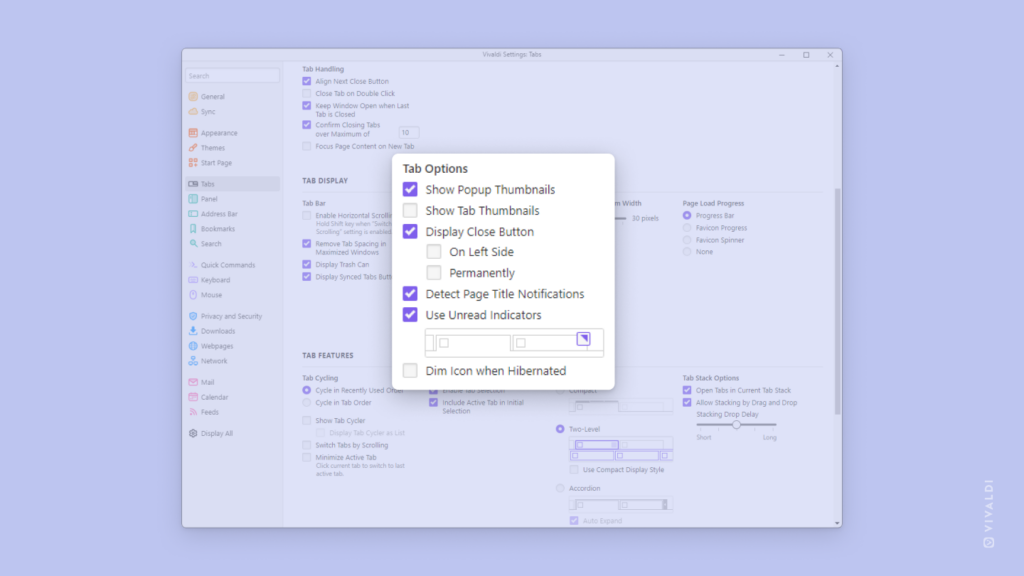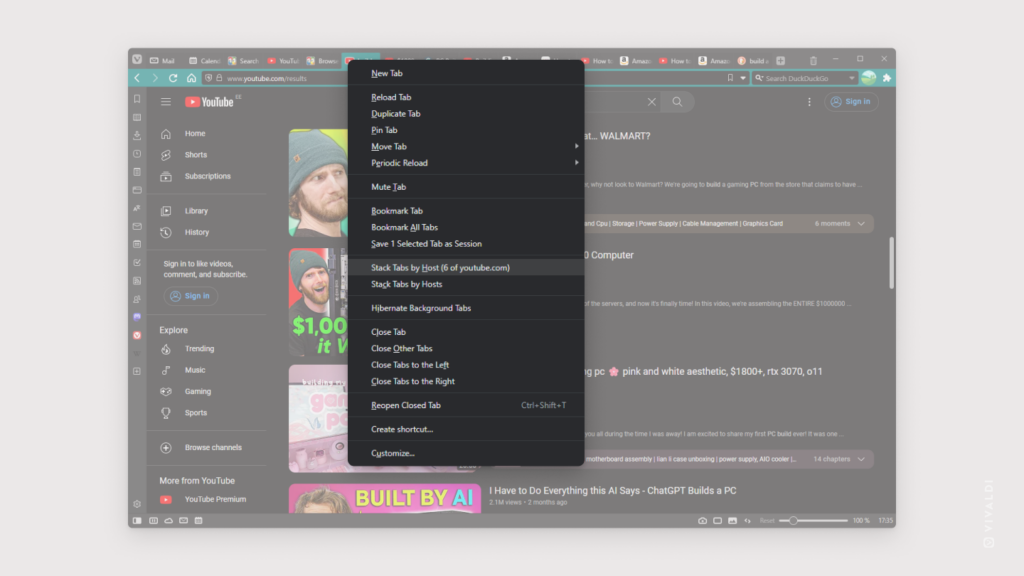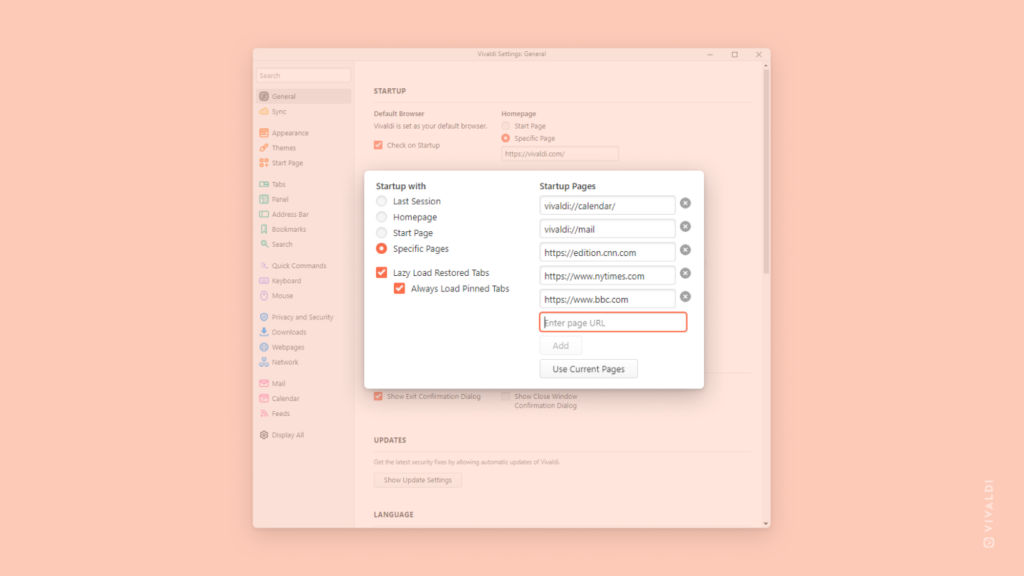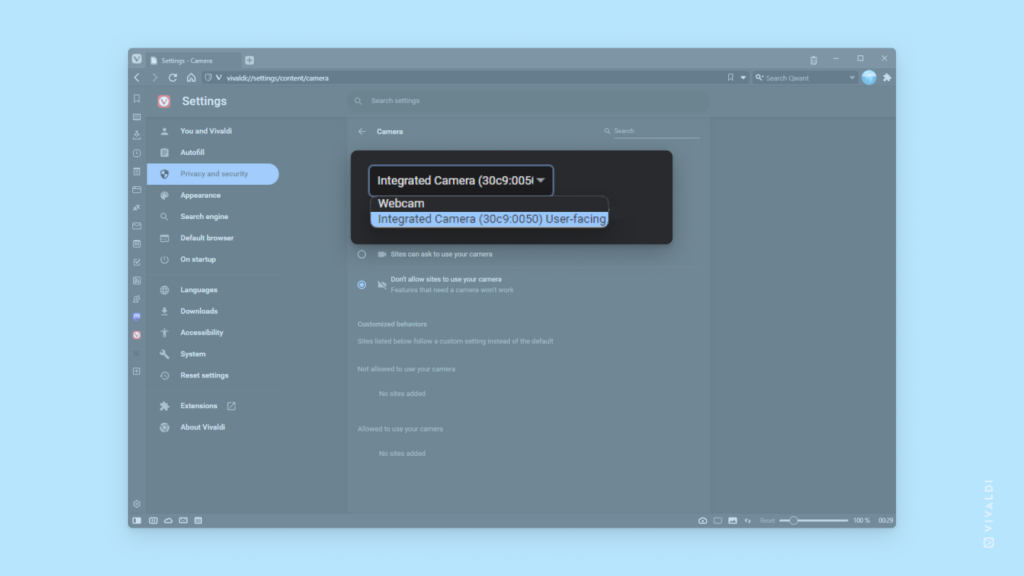Sync your Reading List to read interesting articles from any device at any time.
Rather than reading something on your PC while sitting behind a desk, you might want to read it on the phone during your daily commute or from a tablet with your morning coffee. By saving web pages to the Reading List and syncing the list with Vivaldi on your other devices, you can pick up or continue reading wherever you are.
You can learn how to add a page to the Reading List on desktop and Android from Tip #161. To make sure the lists are in sync:
- Go to Settings > Sync.
- Log in to your Vivaldi account.
- Sync either all data or enable the syncing of Reading Lists.
Do the same on all your devices and you’re all set.