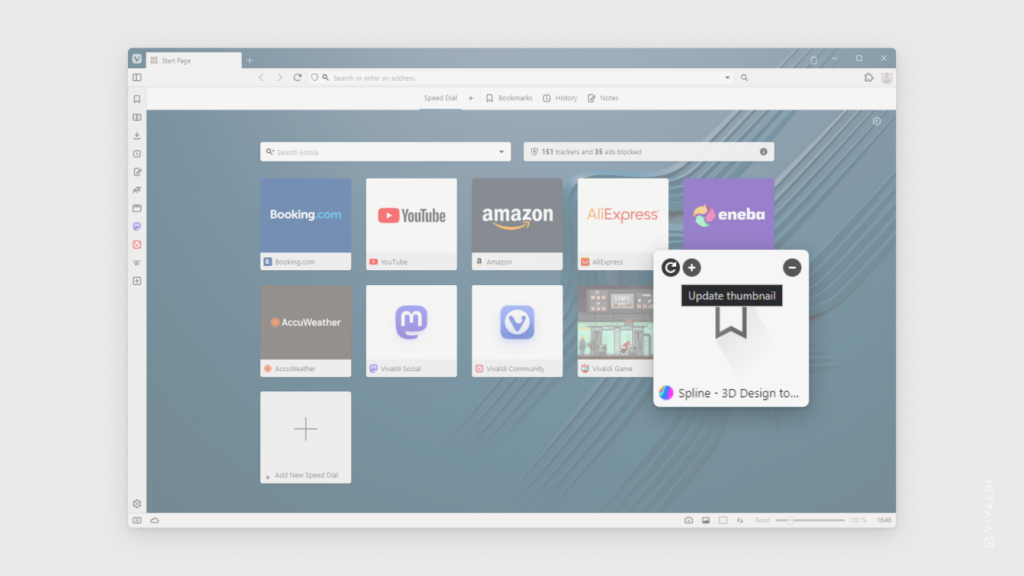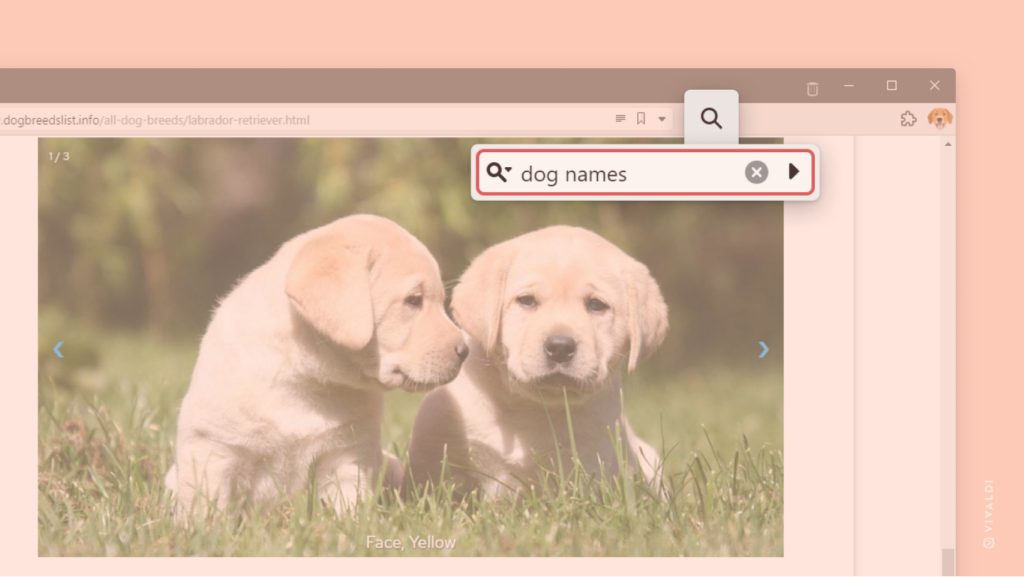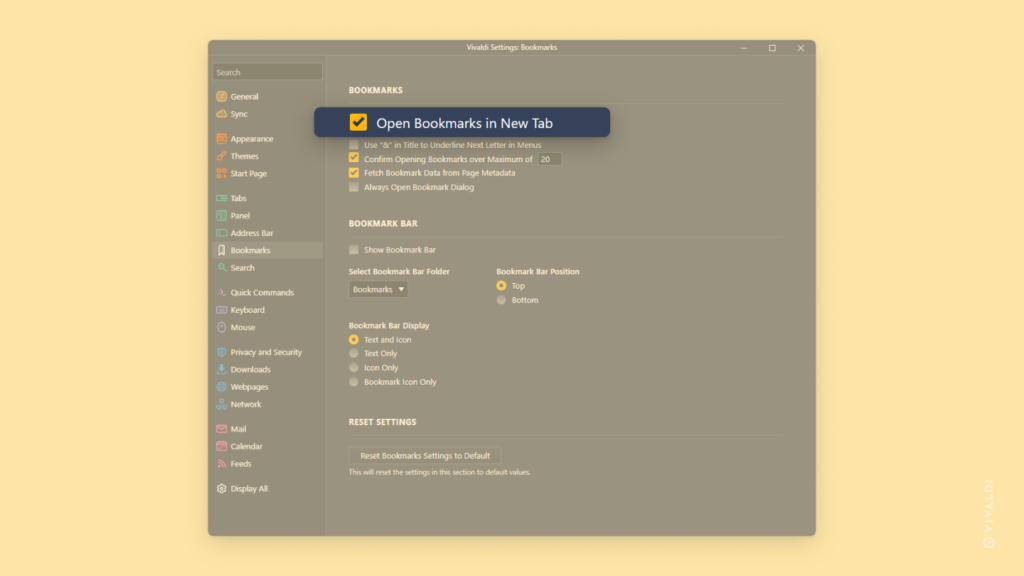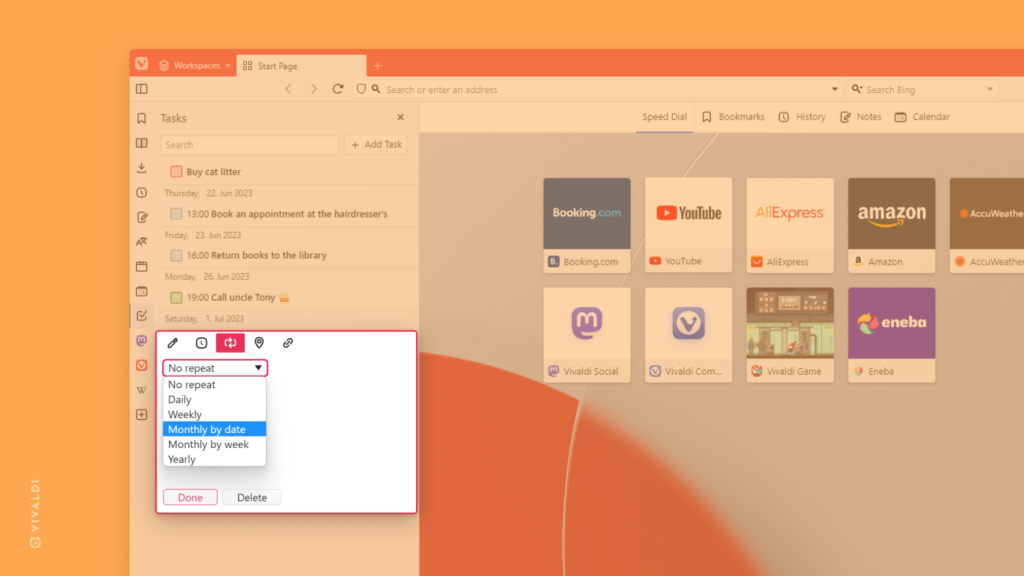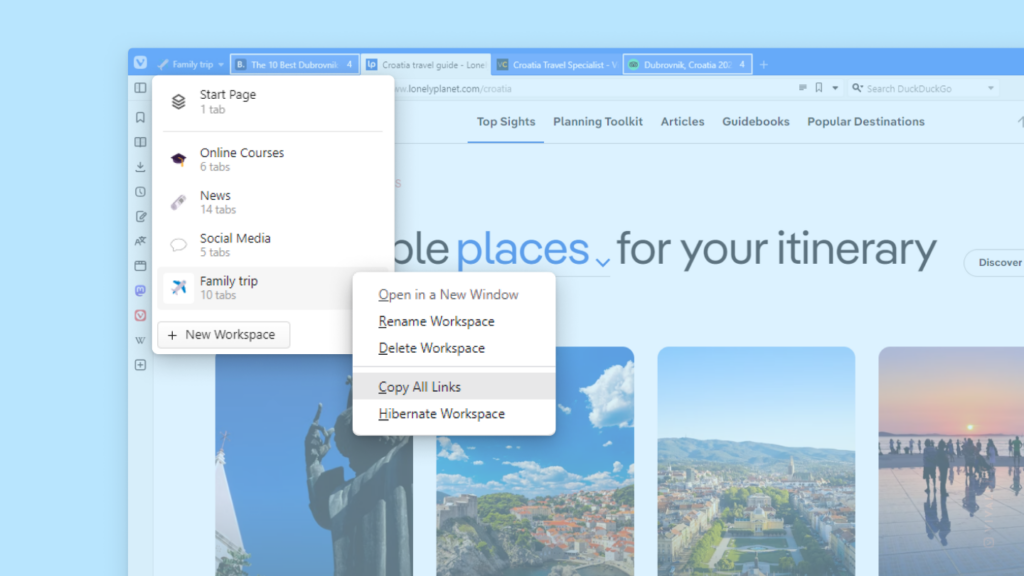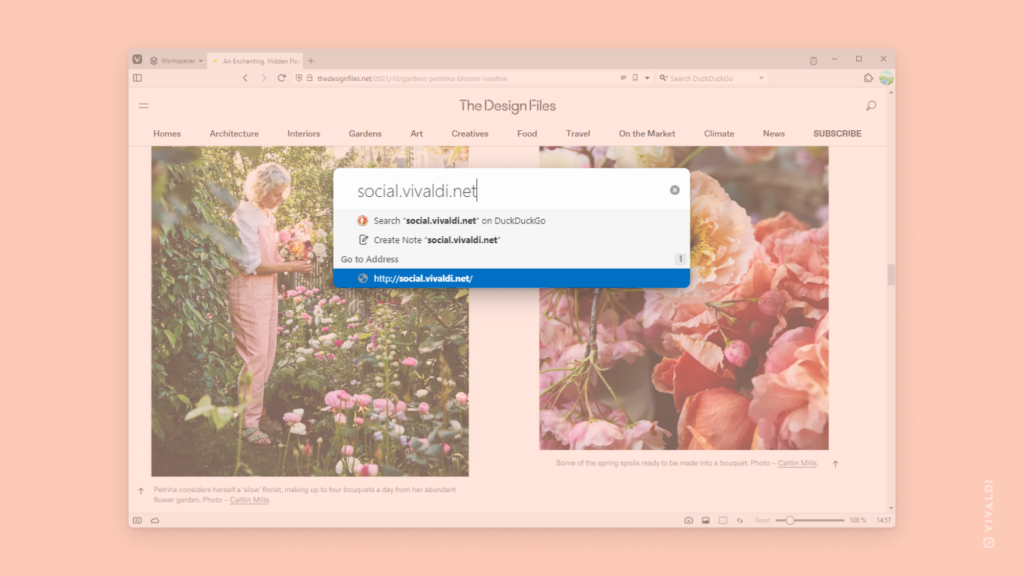Adjust timeslot length in Vivaldi Calendar’s day and week view.
In Vivaldi Calendar’s day and week view, each hour is further divided into 15-minute increments, so you can easily set the start time of an event to something else than the beginning of the hour by just clicking at the right place.
To make the increments longer:
- Go to Settings > Calendar > Calendar Display > Time Increments.
- And choose between:
- 15 minutes
- 30 minutes
- 1 hour.
You can also choose, whether you want the dividing lines between these smaller timeslots to be visible (like on the screenshot below) or not by toggling on or off the setting for “Show Only 1 Hour Grid Lines”.
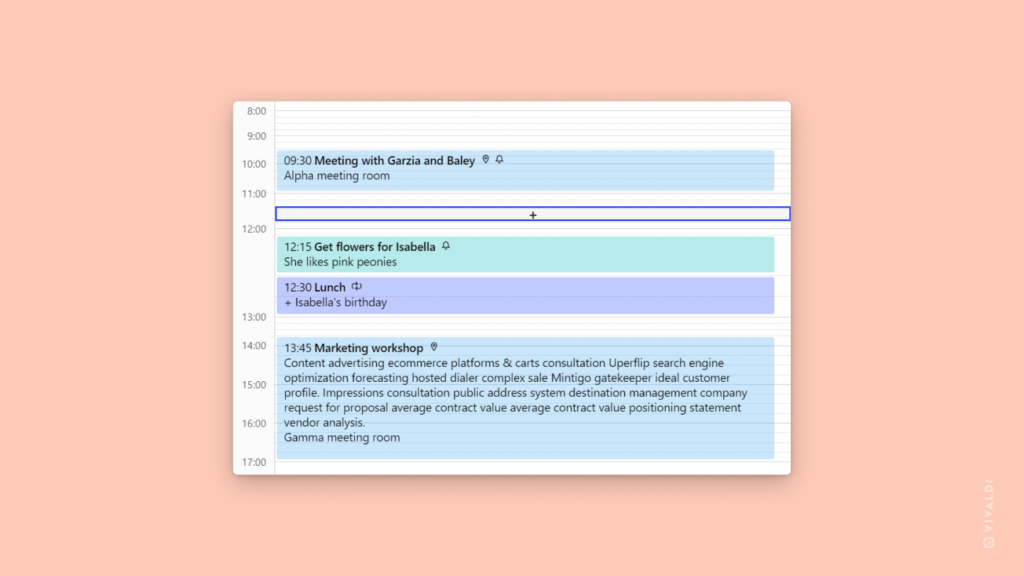

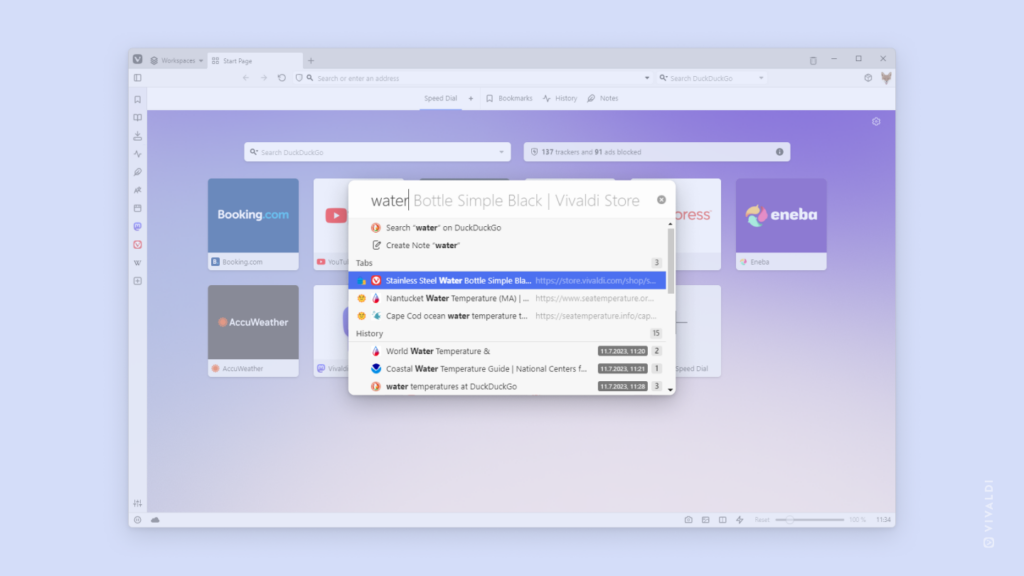
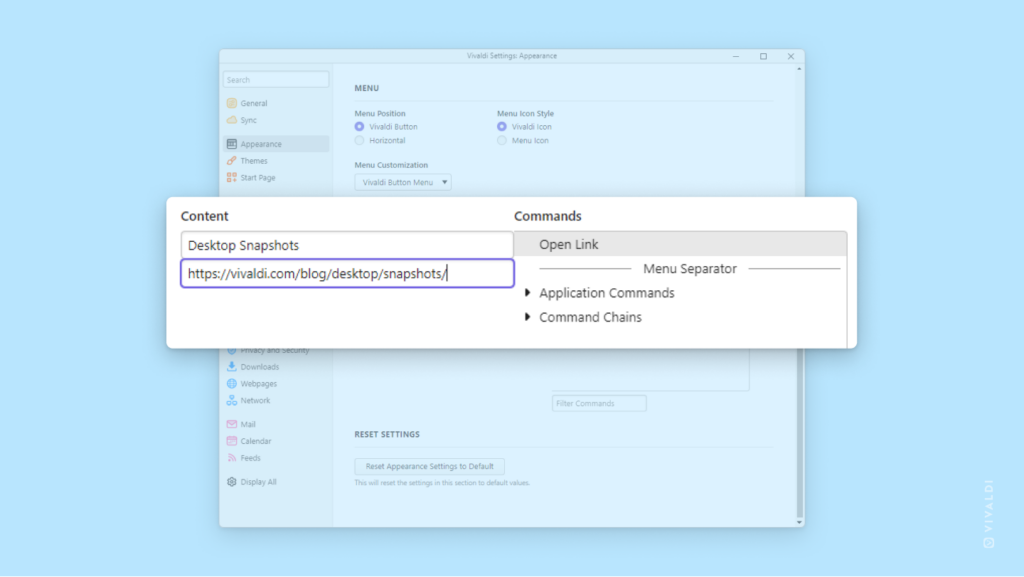
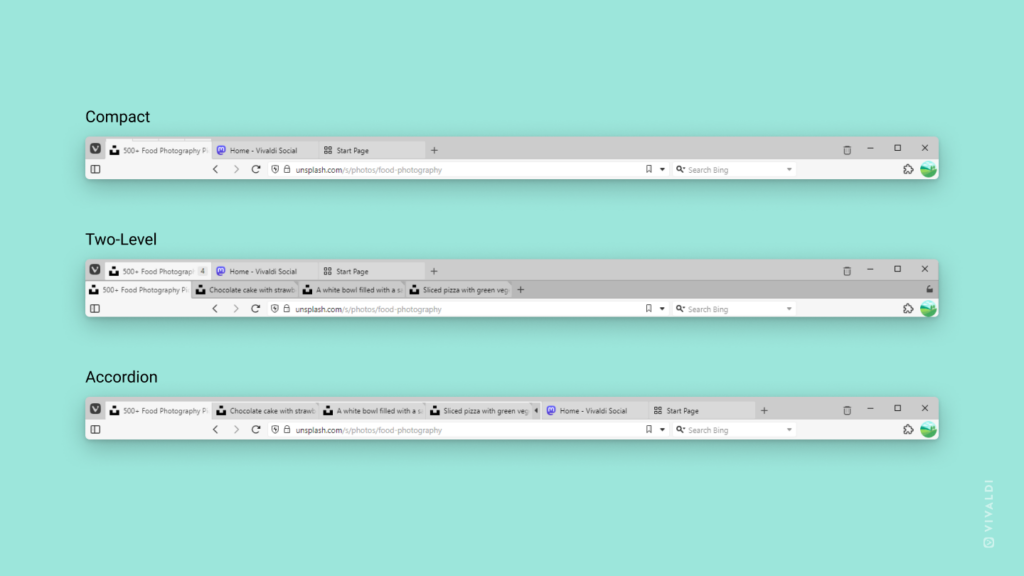
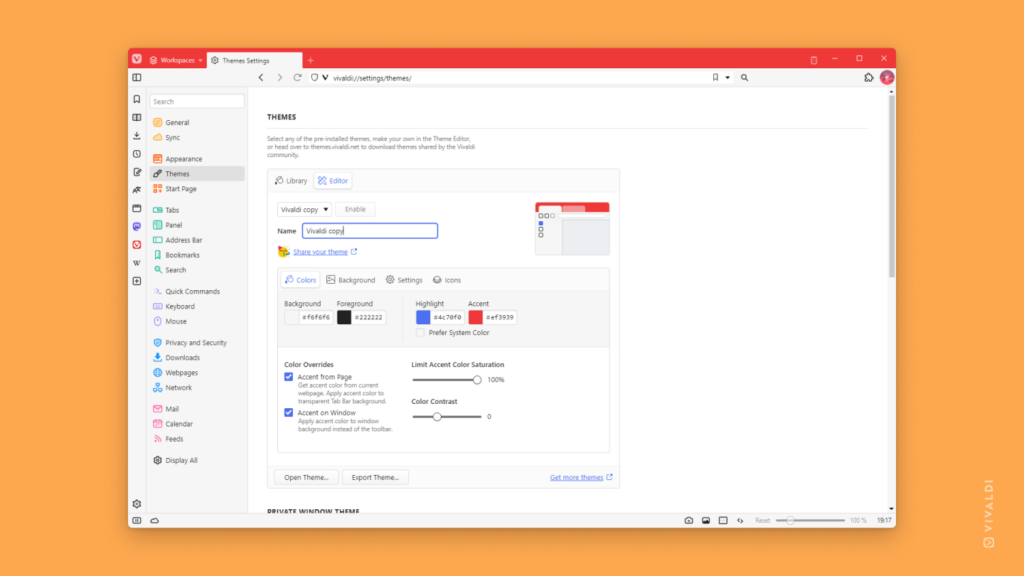
 “Update thumbnail” in the top left corner of the Speed Dial.
“Update thumbnail” in the top left corner of the Speed Dial.