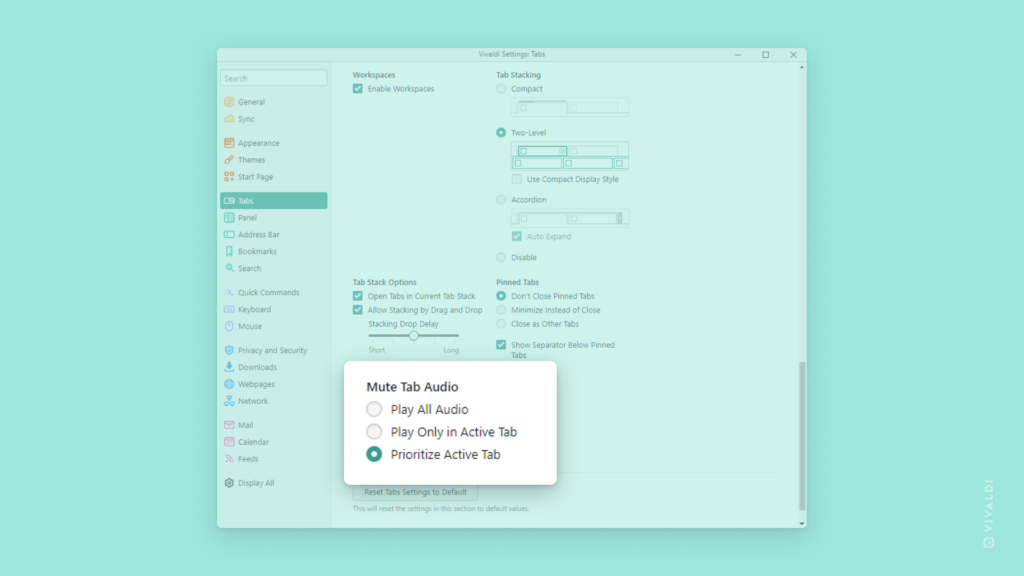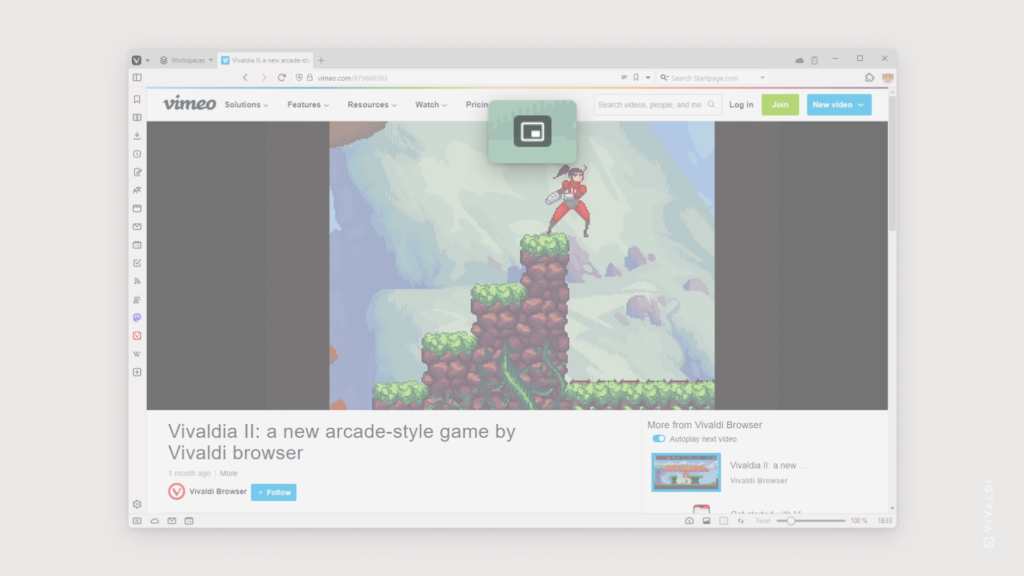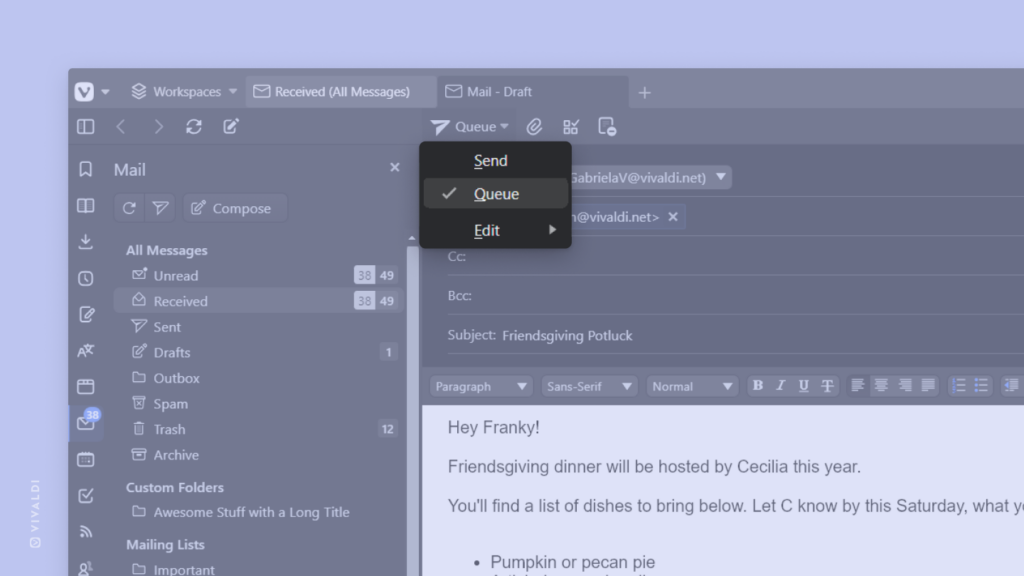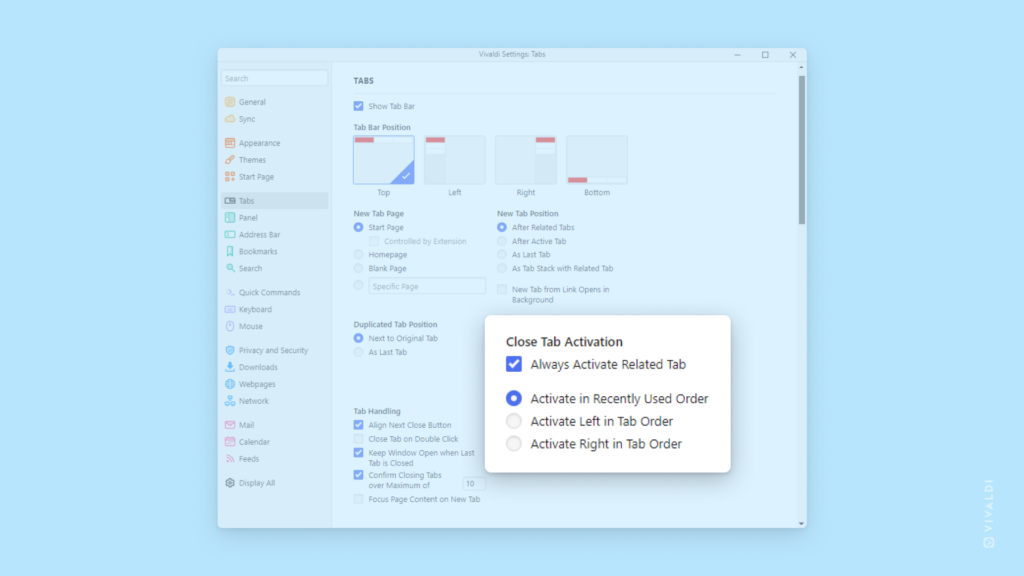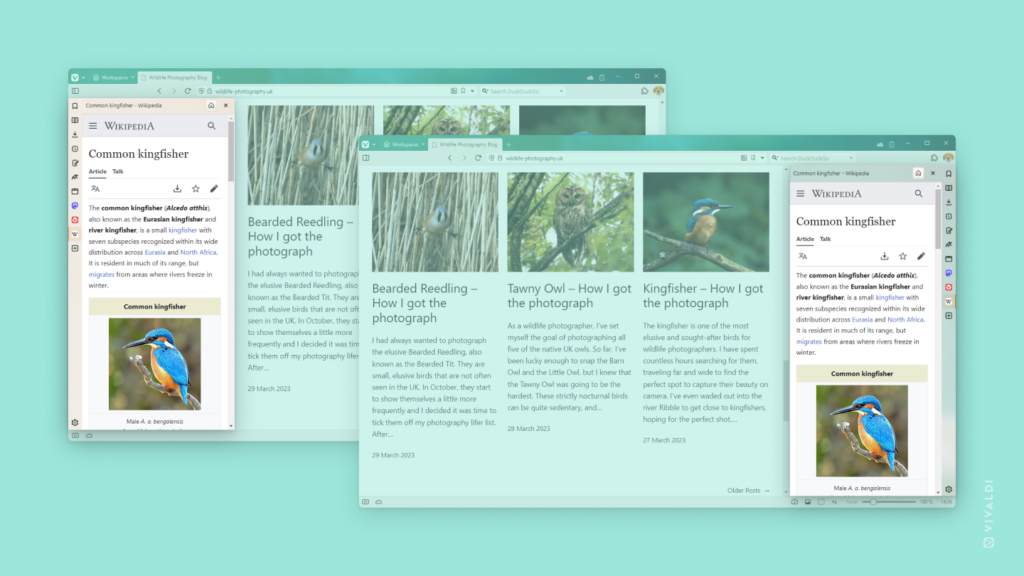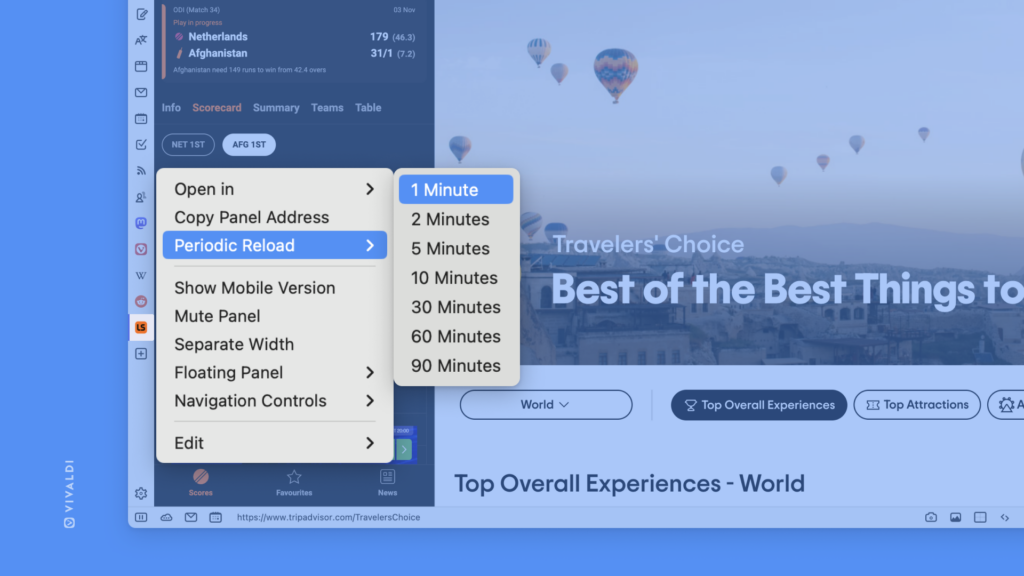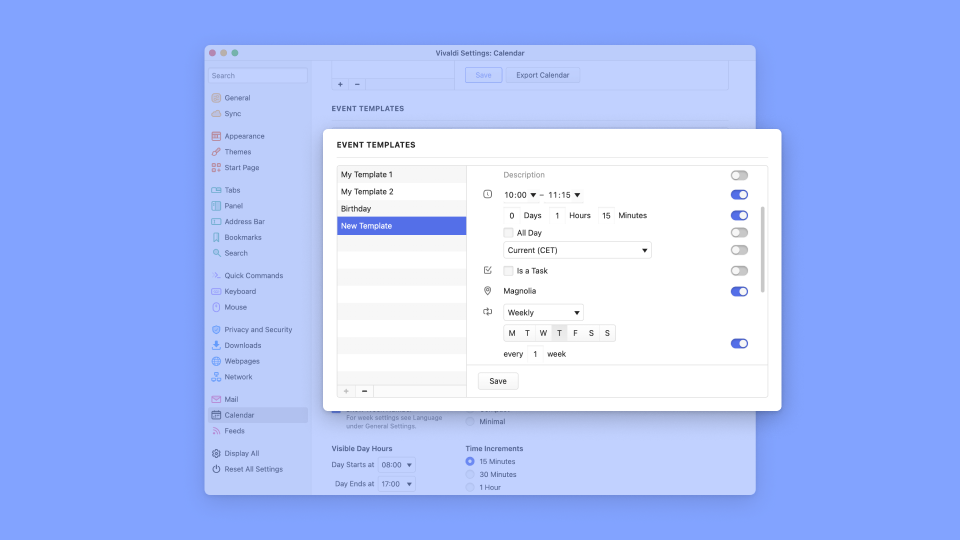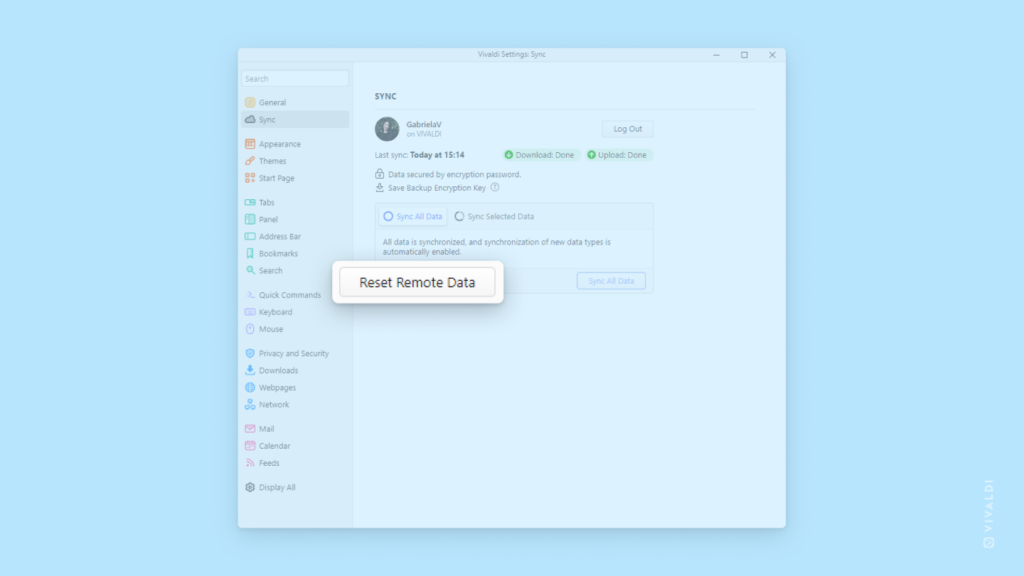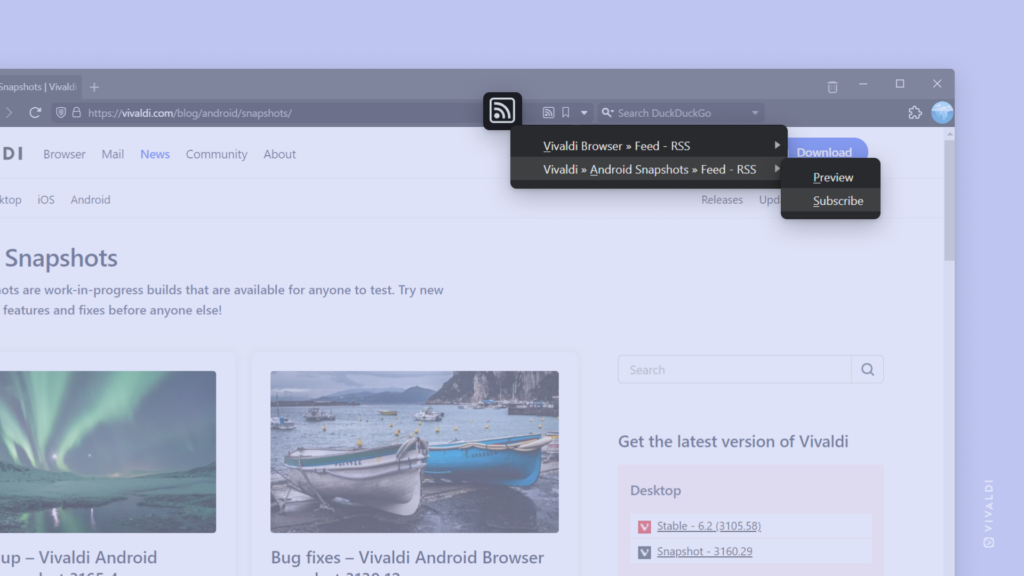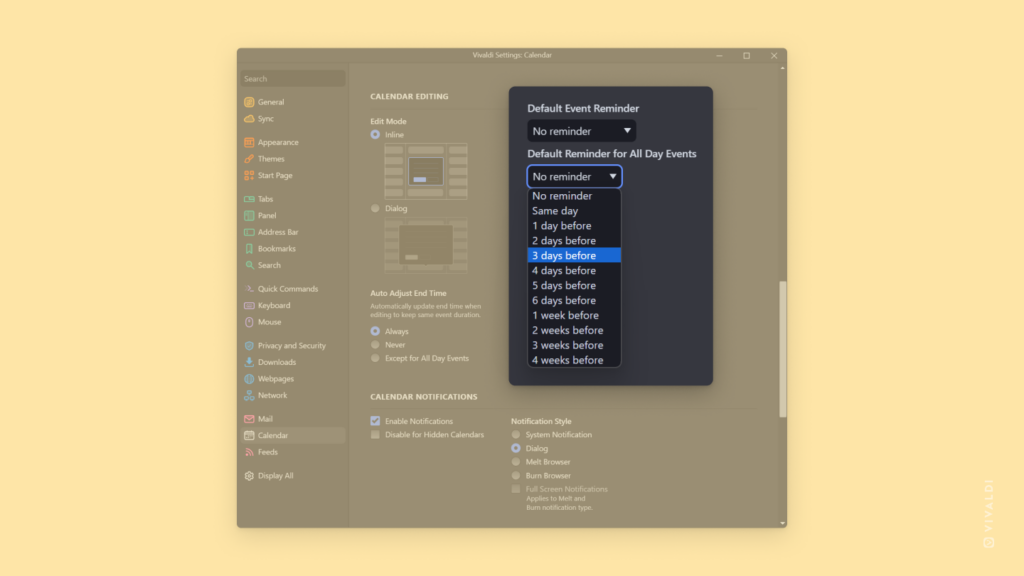Mute background tabs automatically by prioritizing audio in the active tab.
Imagine that you have some background music playing in one browser tab, but you come across a video (or some other media with audio) in another tab that you want to watch and listen to. So you go to mute or pause your music and only then start watching the video. And after you’re finished you need to go back to unmute or unpause the music. Annoying isn’t it? Vivaldi has a better solution to offer.
- Go to Settings > Tabs > Tab Features > Mute Tab Audio.
- Enable “Prioritize Active Tab”.
That way you can just start playing the video in the active tab and Vivaldi will automatically mute the audio coming from other tabs. Once you’re done watching the video, the audio from other tabs will be unmuted. Sweet! 😎