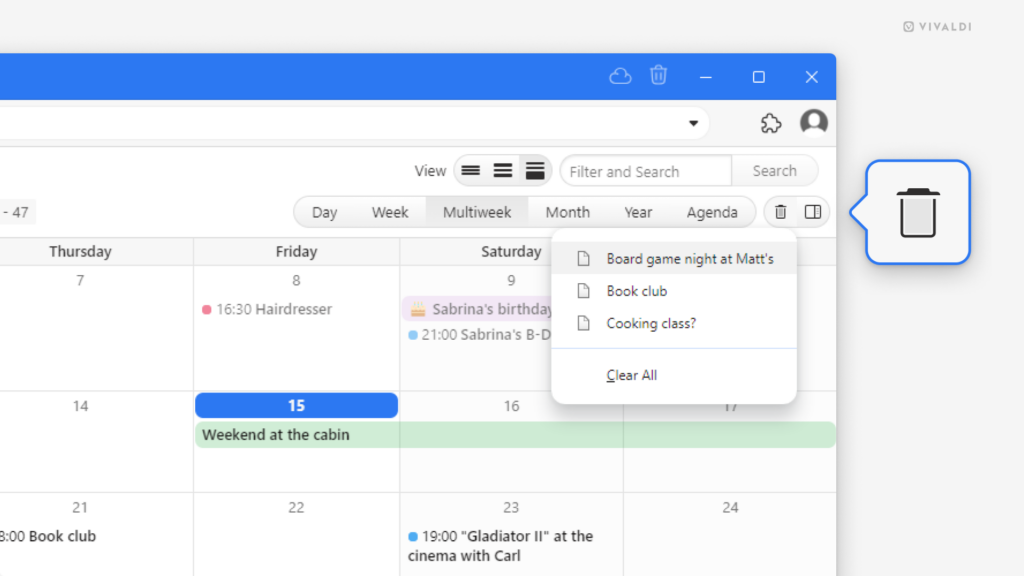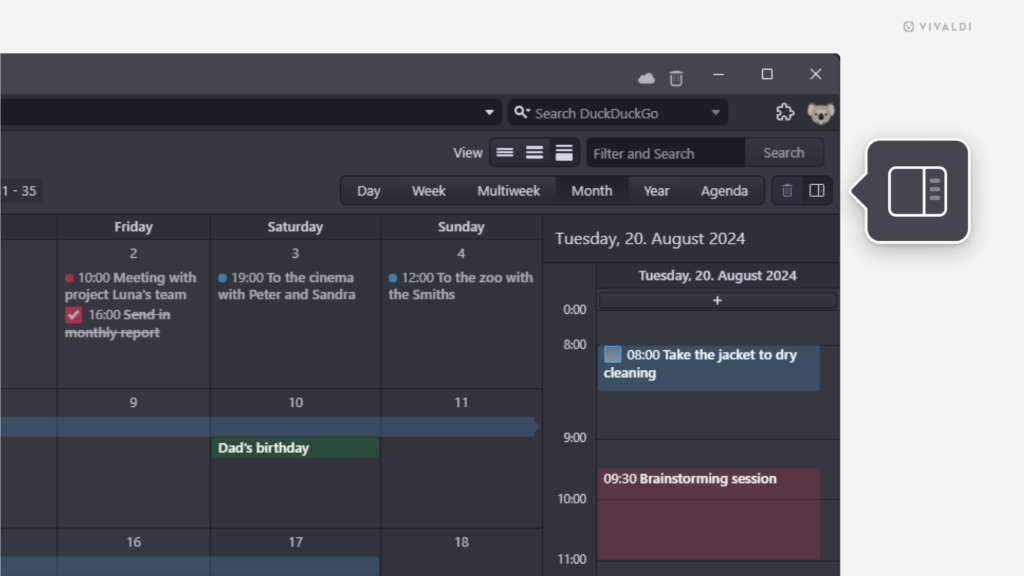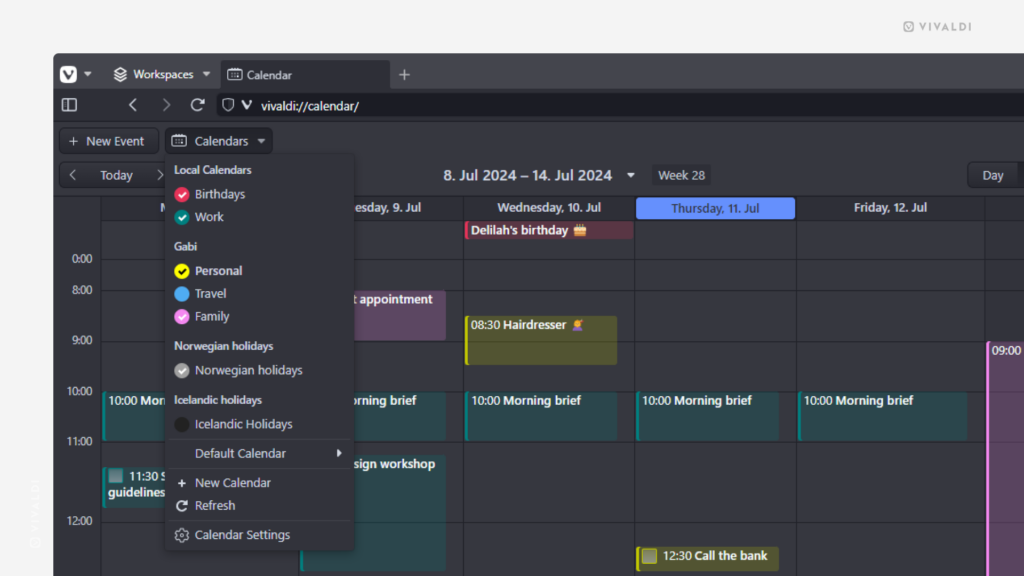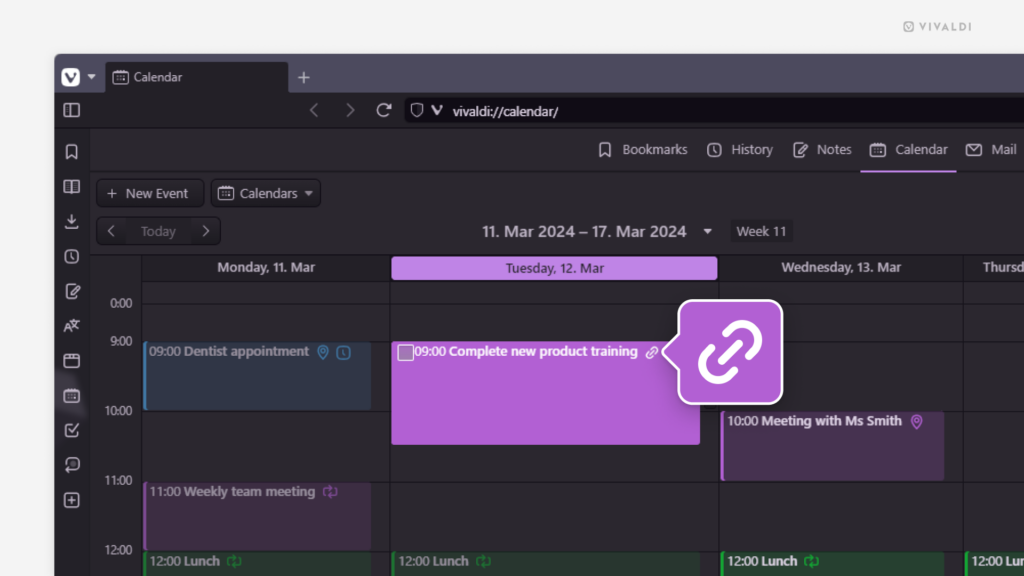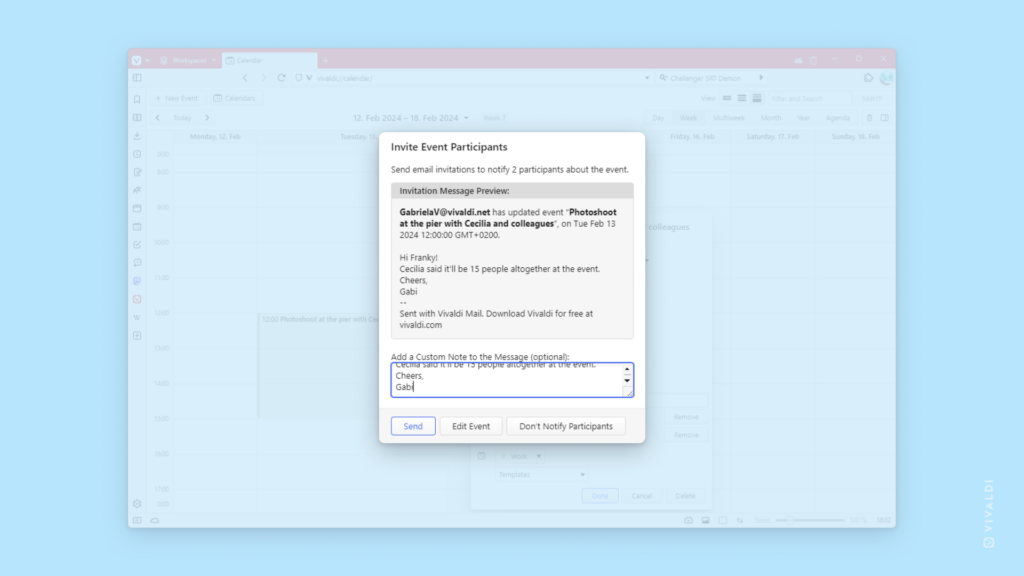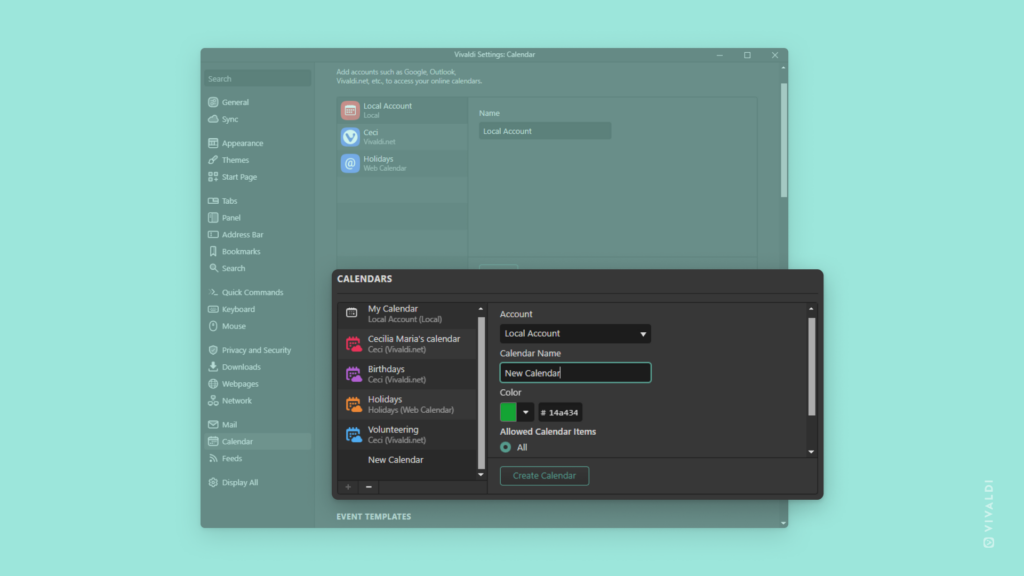Restore recently deleted Calendar events from Trash.
When a cancelled event is back on, instead of creating a new event in your Vivaldi Calendar you can simply restore the one you deleted.
To restore an event:
- Open the main Calendar view.
- Click on
 “Trashed Events” in the top right corner of the calendar.
“Trashed Events” in the top right corner of the calendar. - Click on the event you want to restore.
To restore the most recently deleted event, right-click on any of the timeslots in the Calendar and select “Restore Event From Trash”.