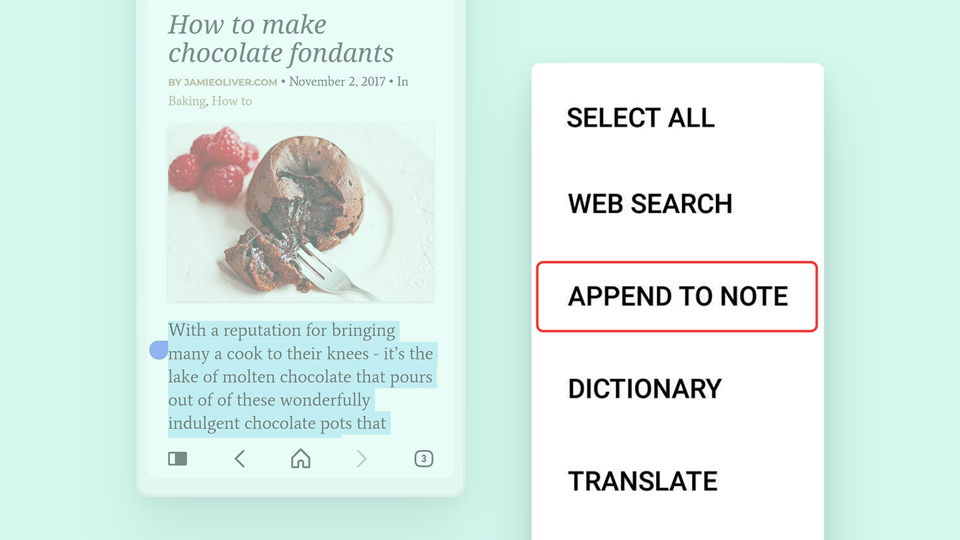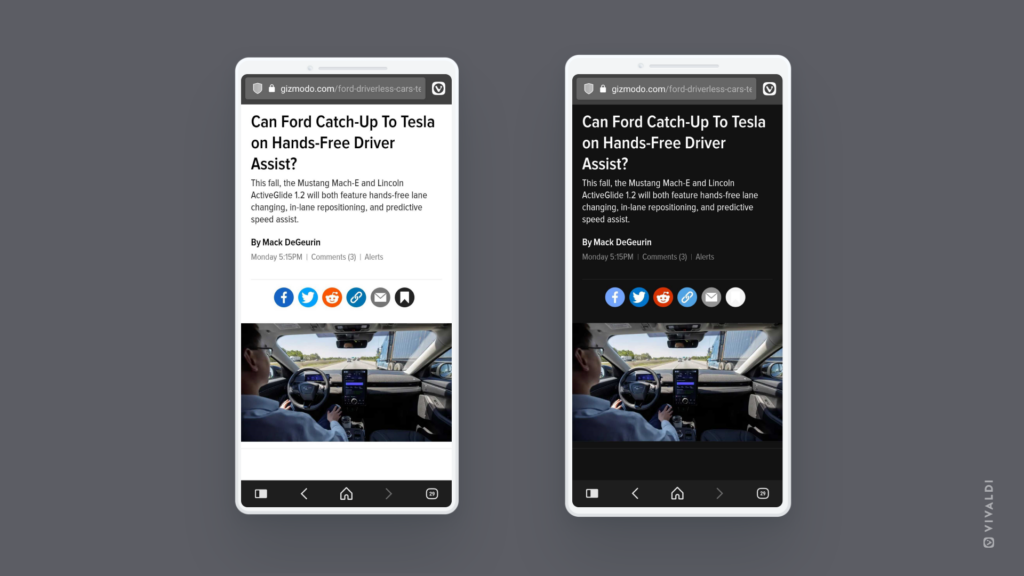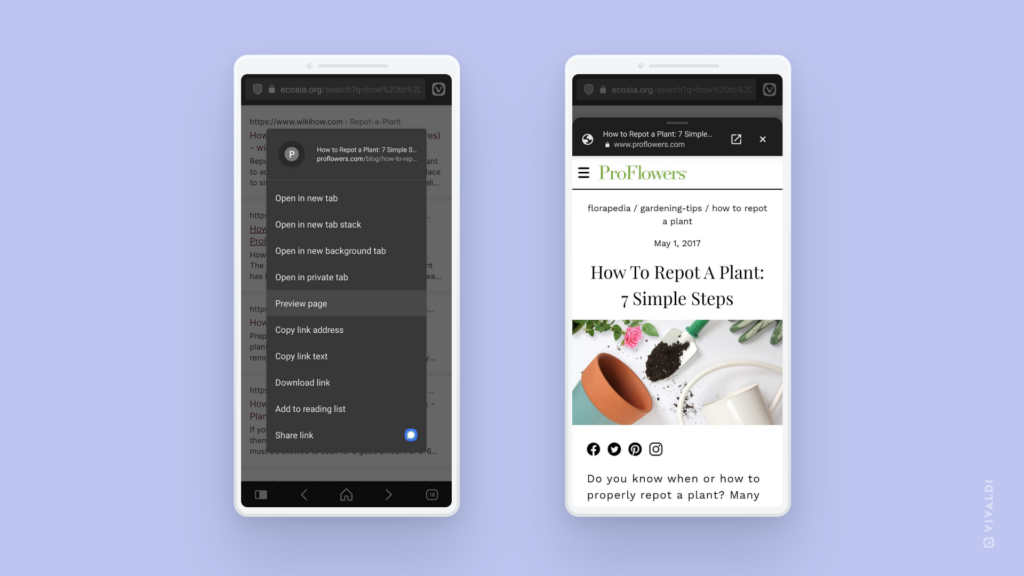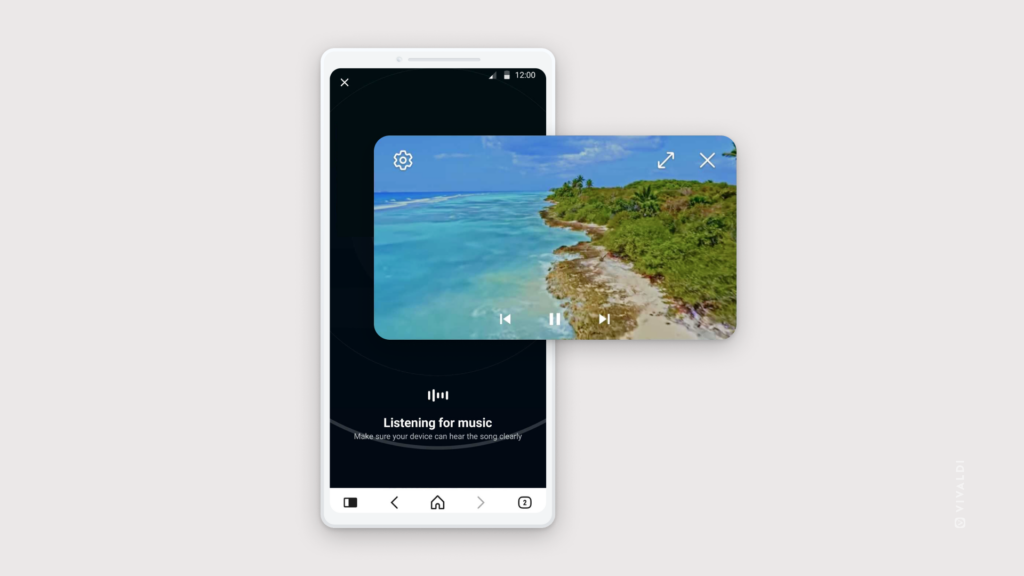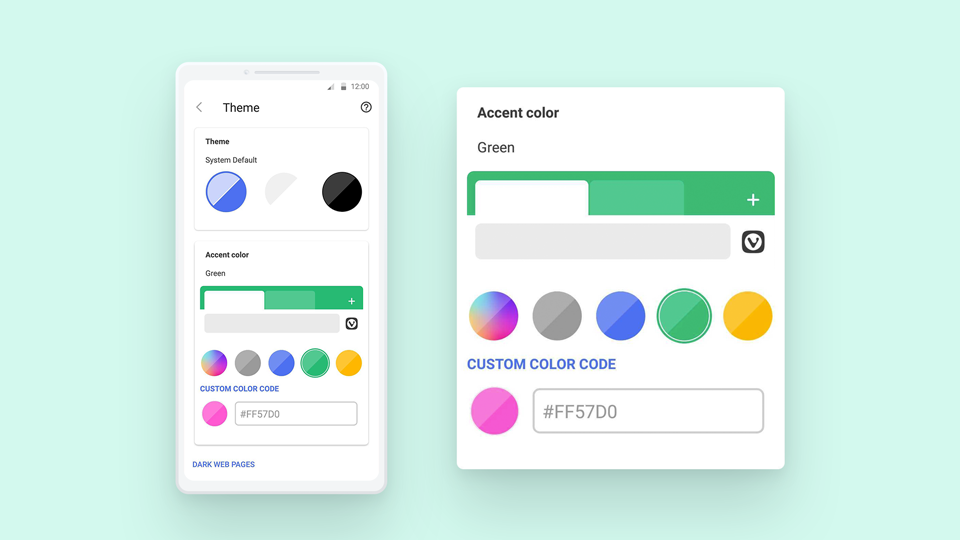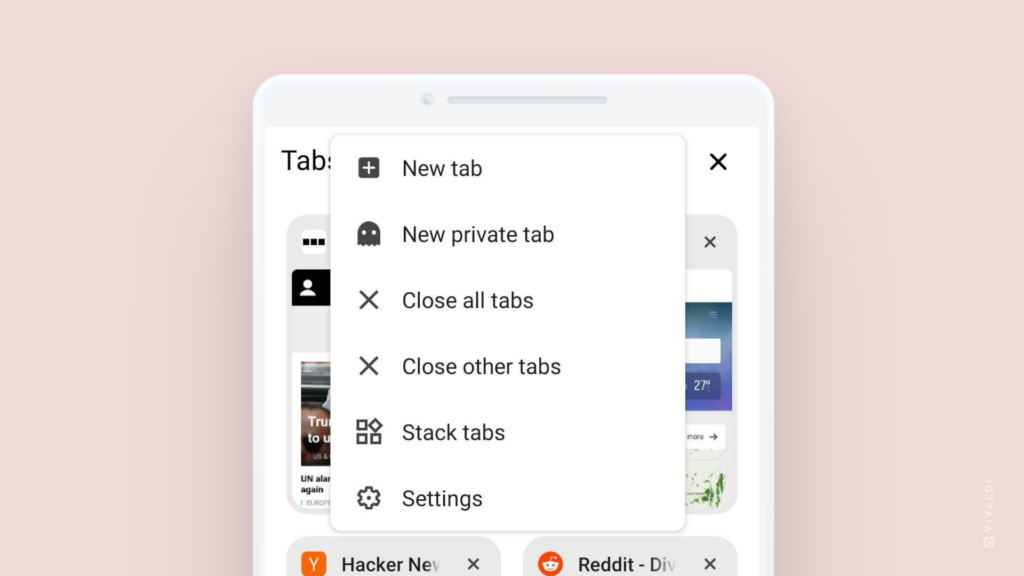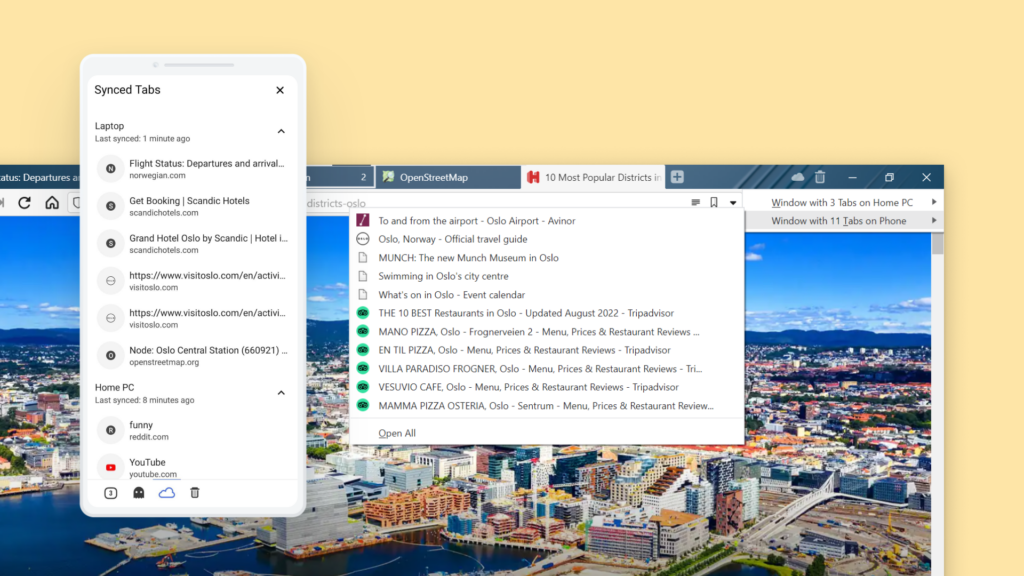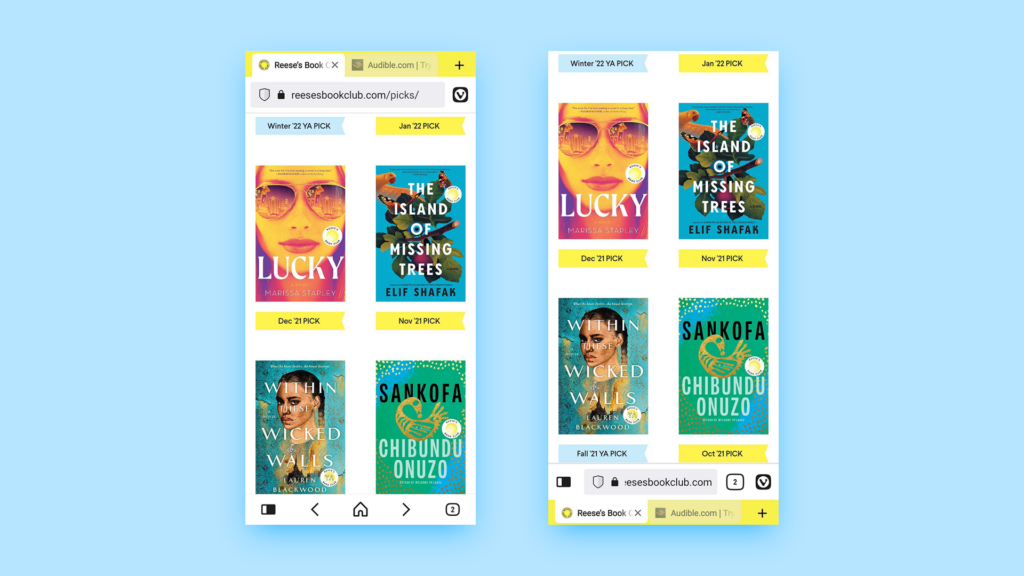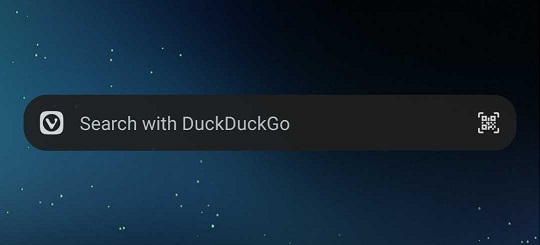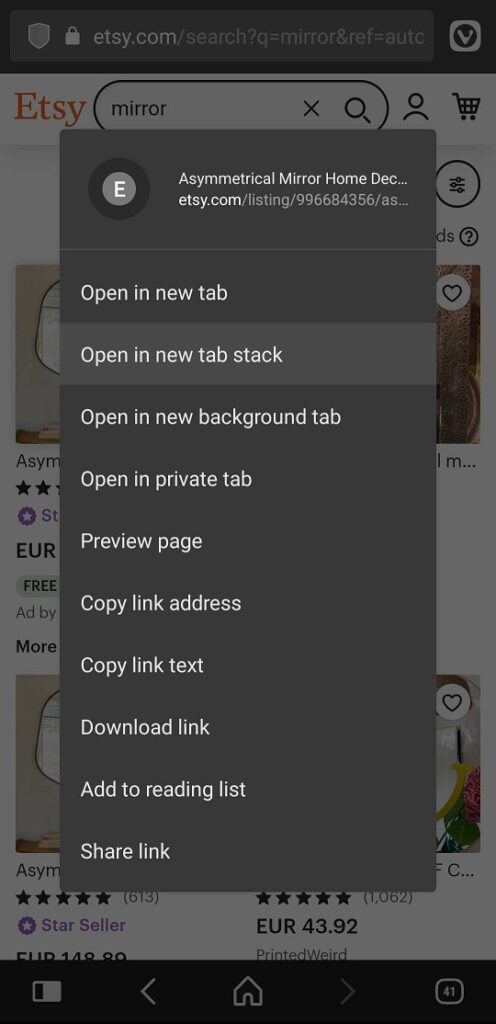Add content to existing notes on Vivaldi for Android without opening the Notes Panel.
Selecting text on a web page and creating a note from it is an excellent feature in Vivaldi, but what if you want to add new lines from a web page to a note you have made in the past? You could copy the text, find the note in the Notes Panel and paste it there, but there’s a better way to do it on Vivaldi for Android:
- Select the text on a web page.
- Long press on the selection to open the context menu.
- If needed, tap on the
 3 dot menu to show additional options and select Append to Note.
3 dot menu to show additional options and select Append to Note. - Choose the note you want to add the text to.
- Tap on
 Done in the top right corner.
Done in the top right corner.