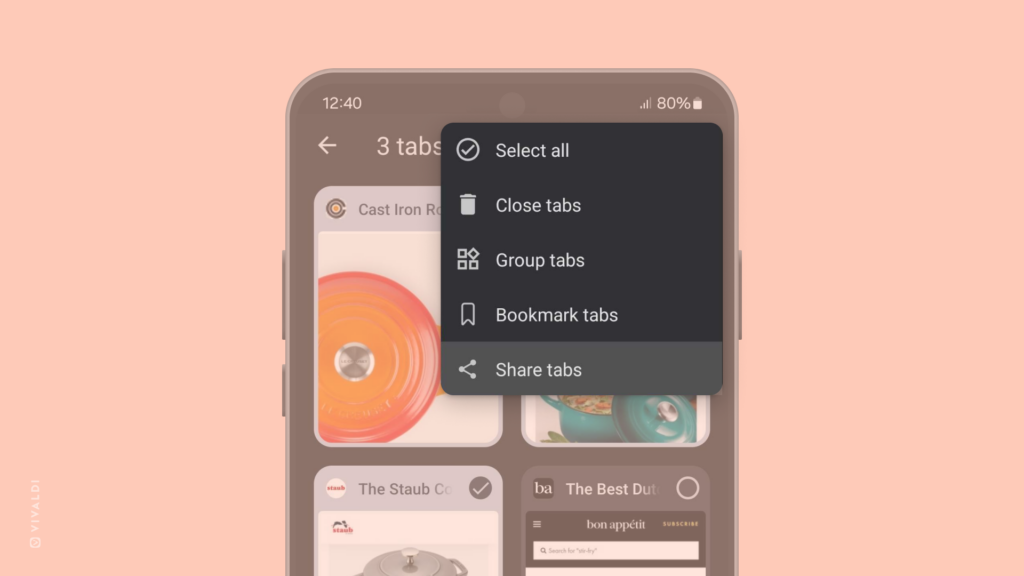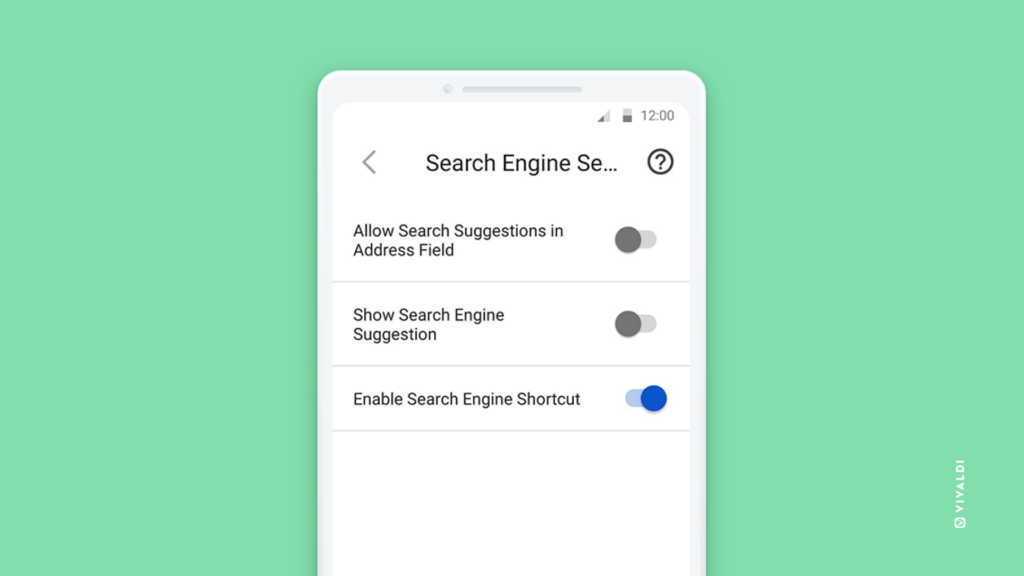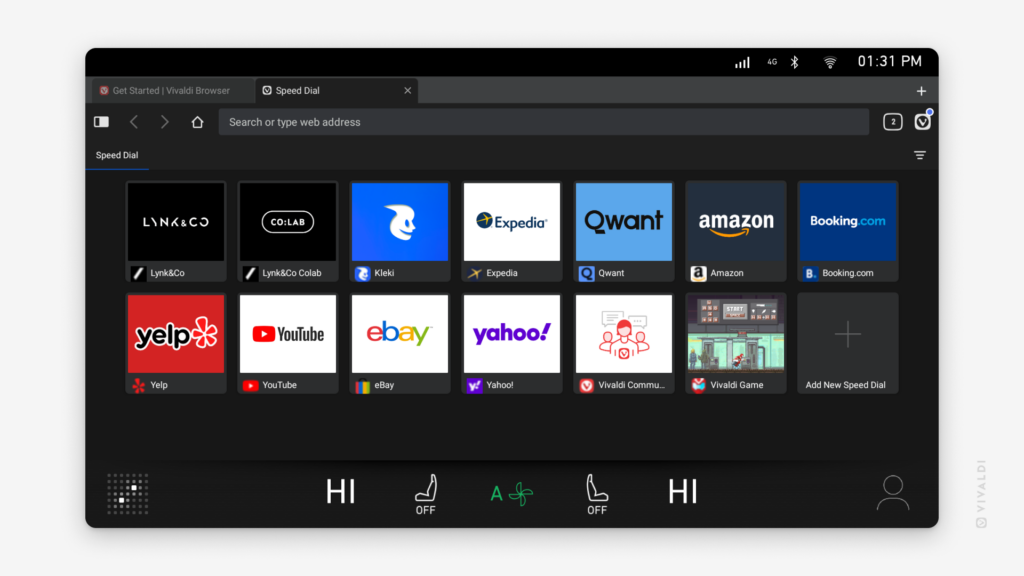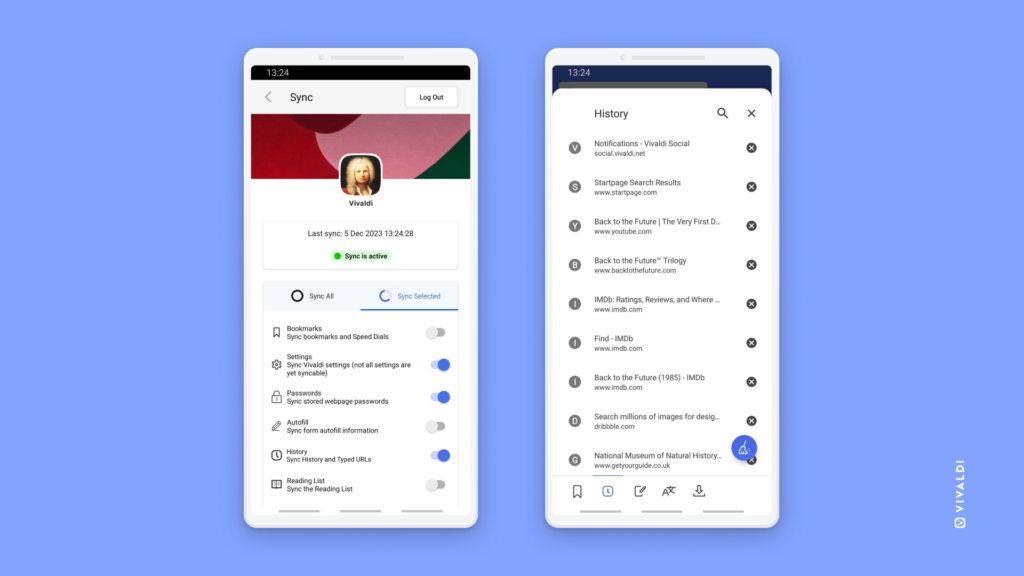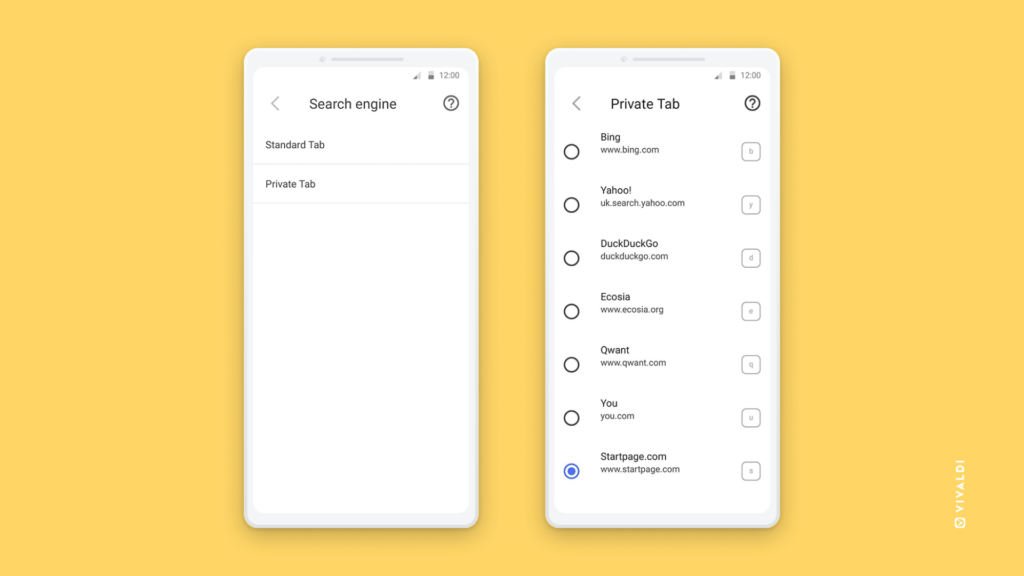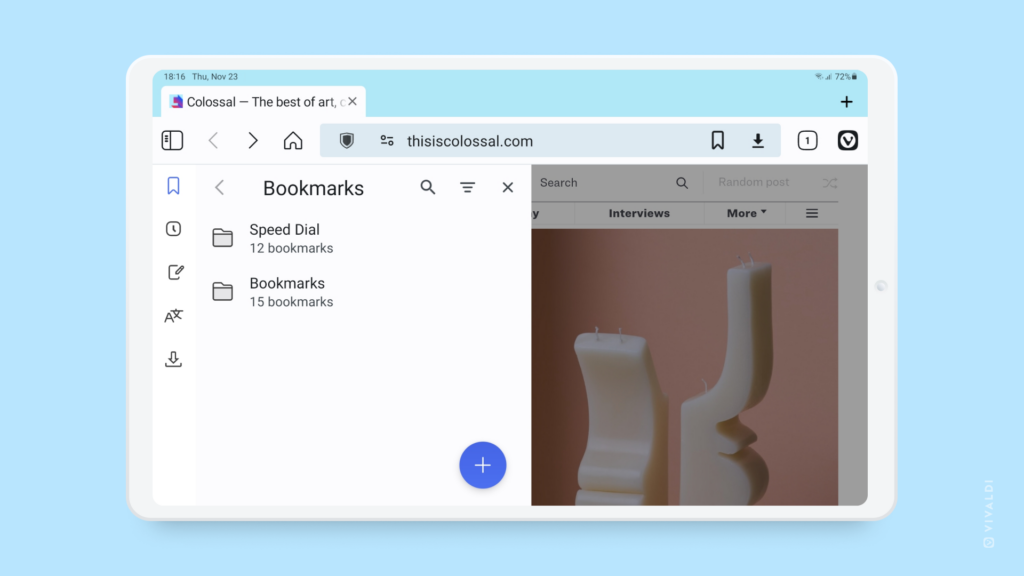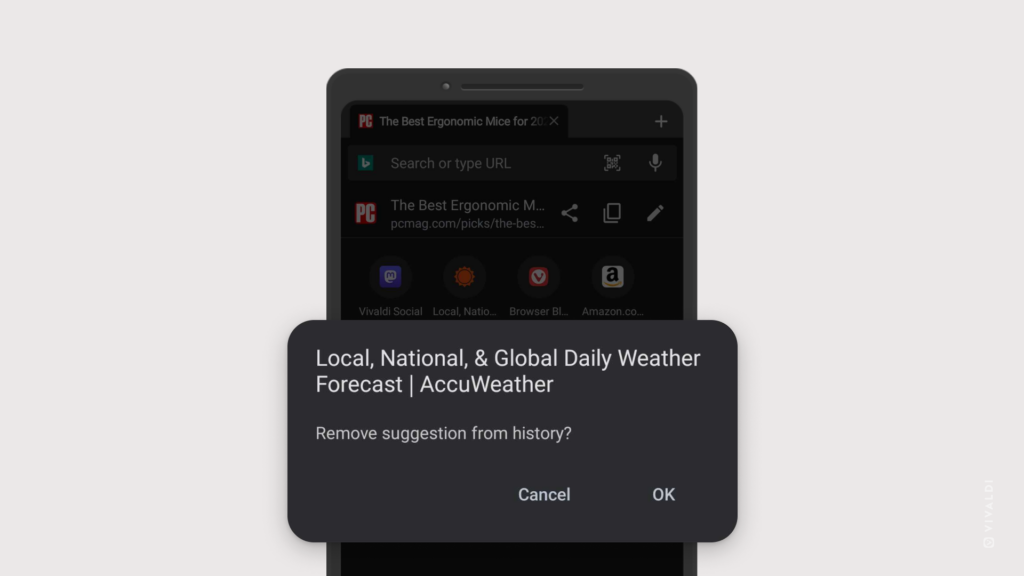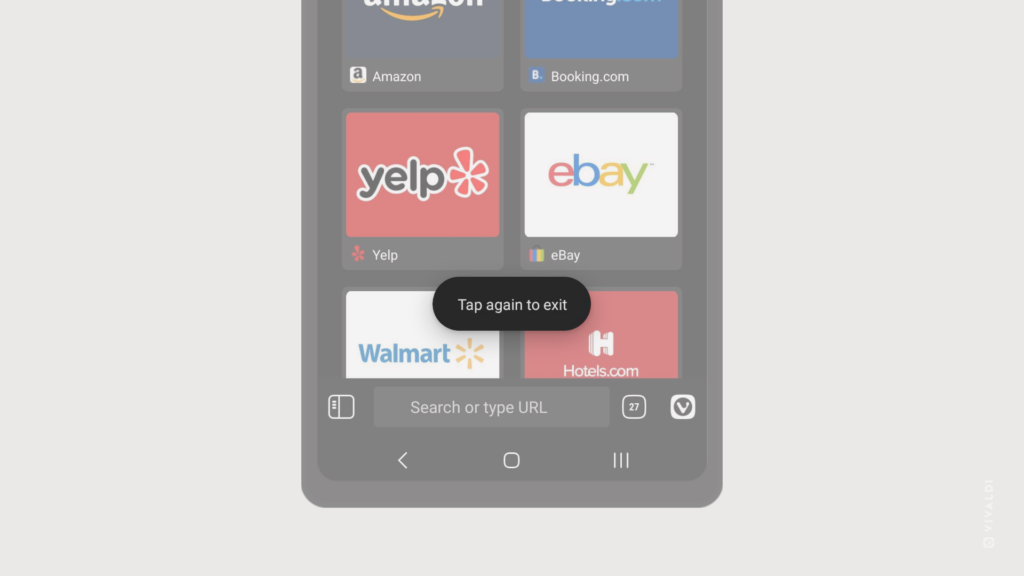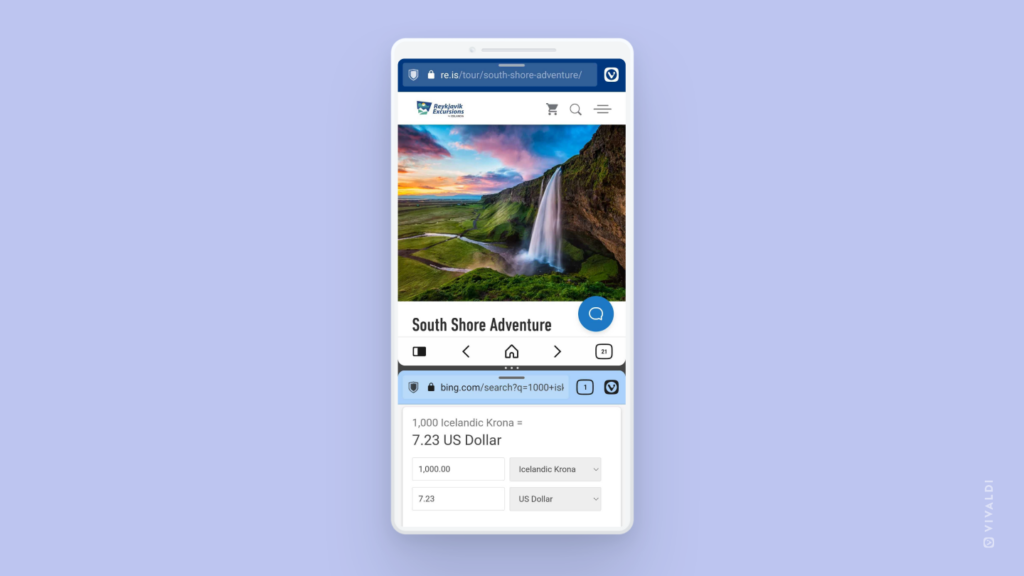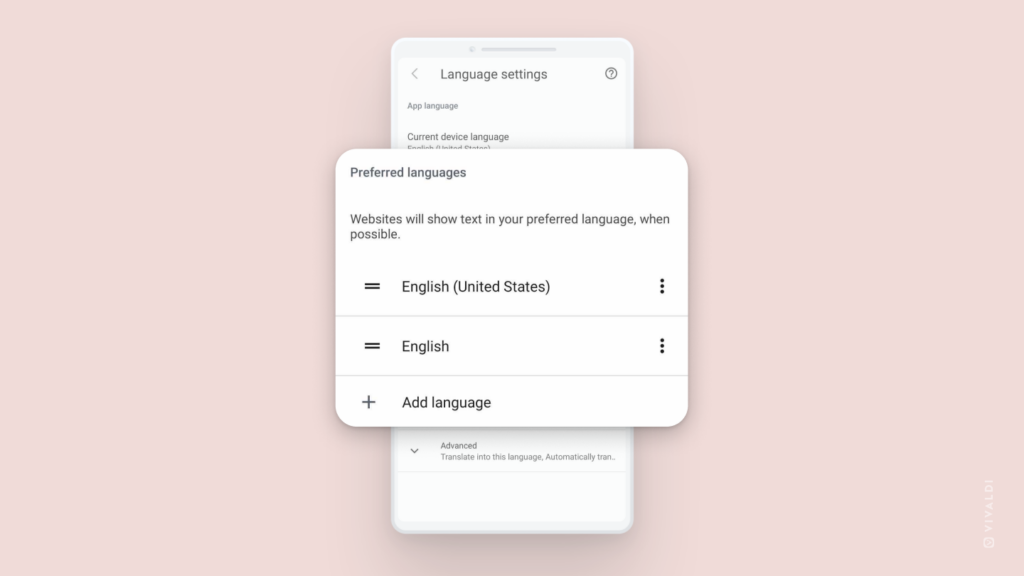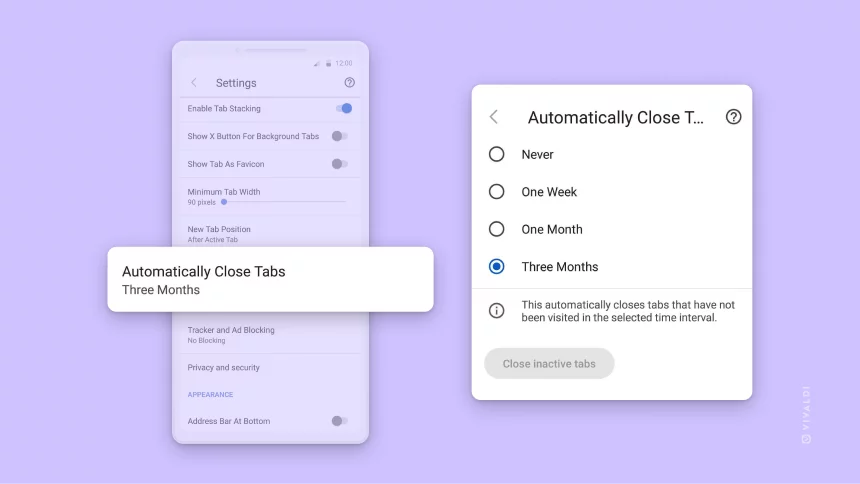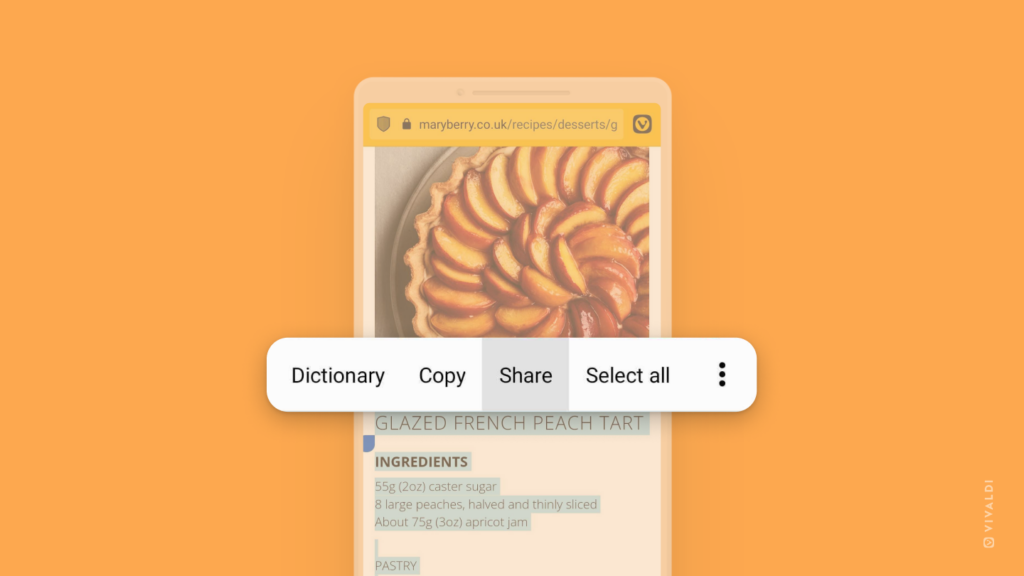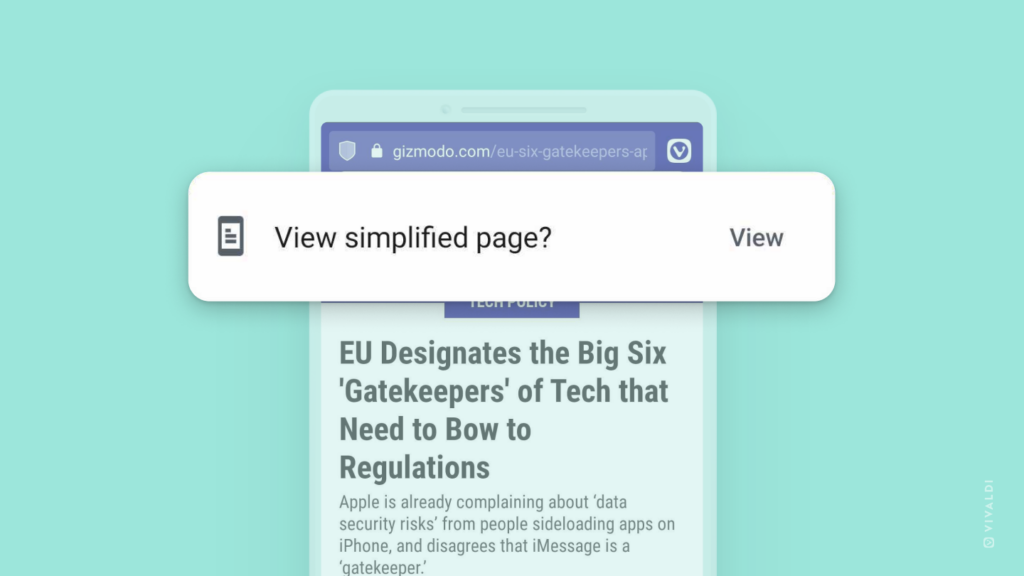Share multiple open Tabs in one go with Vivaldi on Android.
You’ve done the research, you’ve found the top contenders, now it’s time for others to have their say. Instead of sharing each link one by one, Vivaldi on Android gives you the option to select multiple open tabs and share their URLs as a neat list in a single message.
To share multiple tabs at once:
- Open the Tab Switcher.
- Open the
 menu at the top of the screen and tap on “Select tabs”.
menu at the top of the screen and tap on “Select tabs”. - Tap on the tabs you want to share.
- Tap on the
 menu again.
menu again. - Select “Share”.
- Choose the app you want to share the links on and follow the steps in the app.