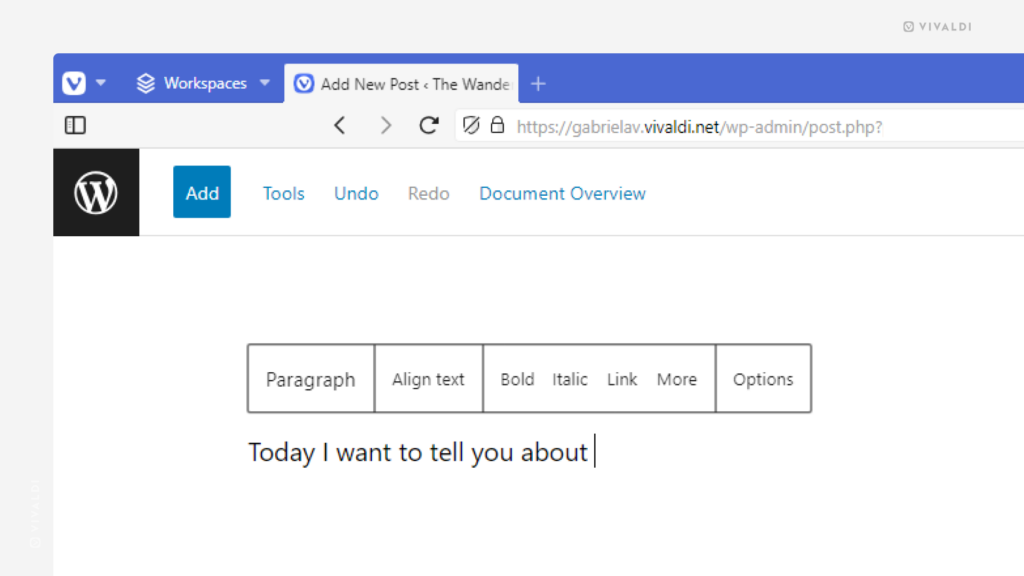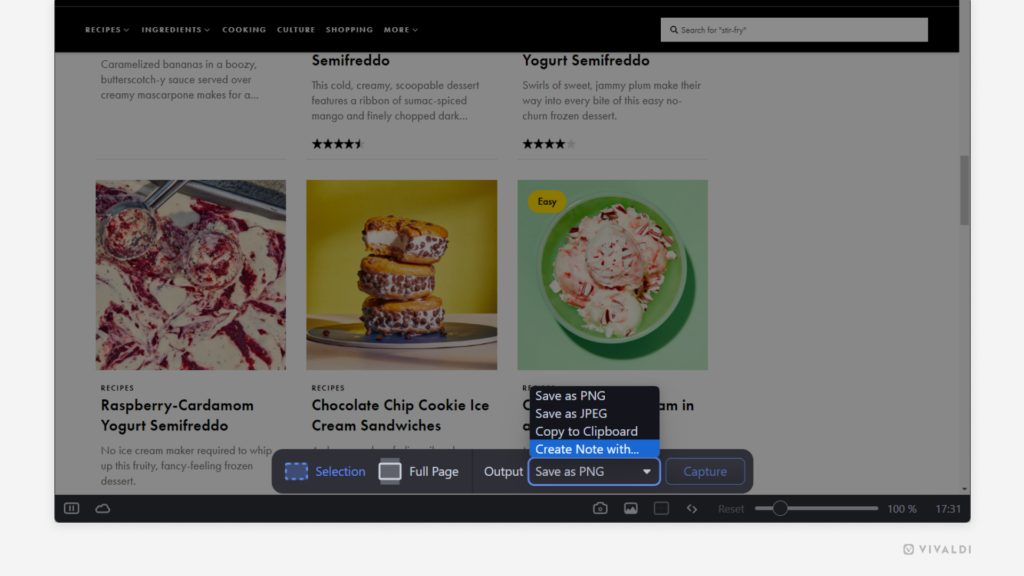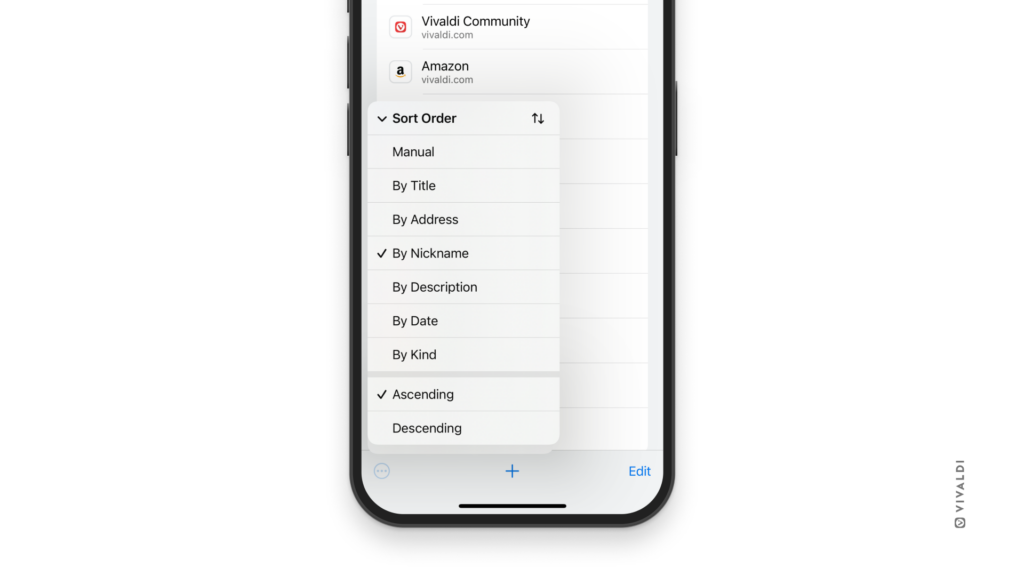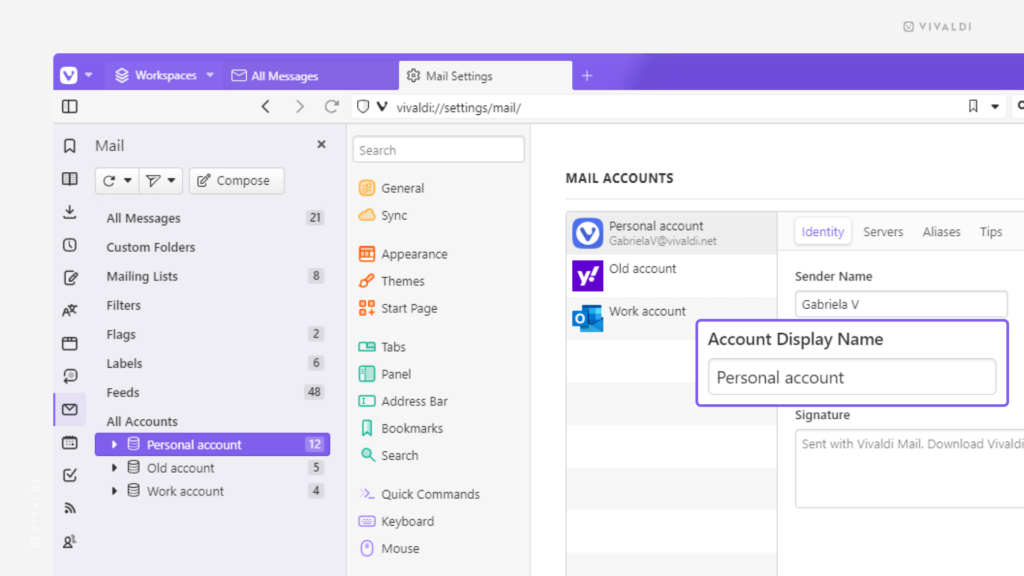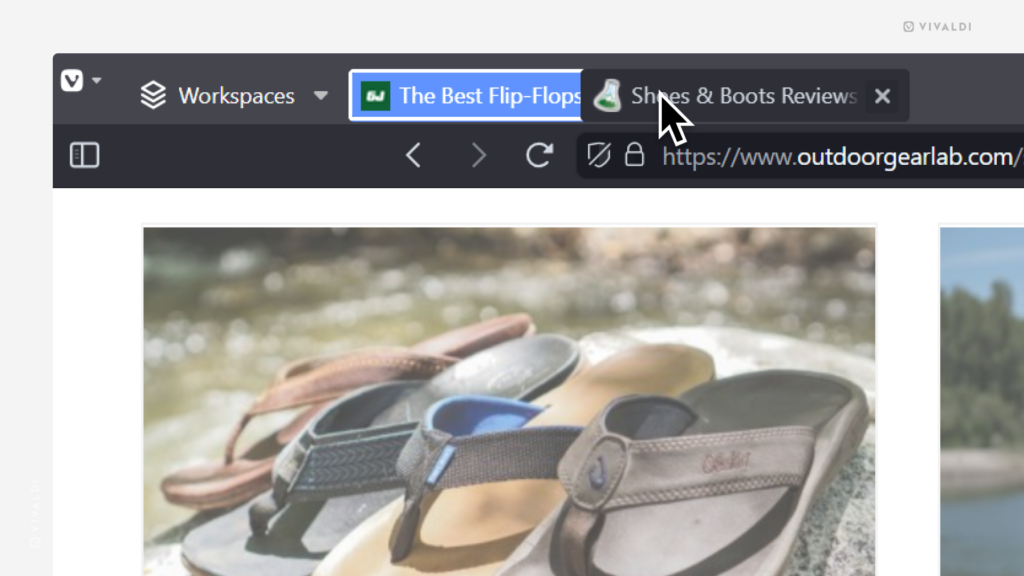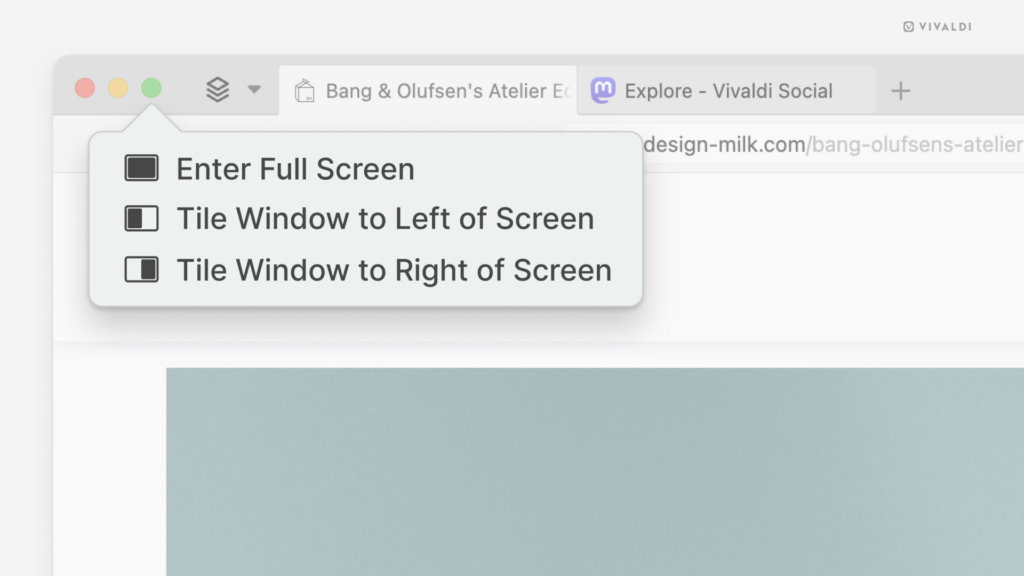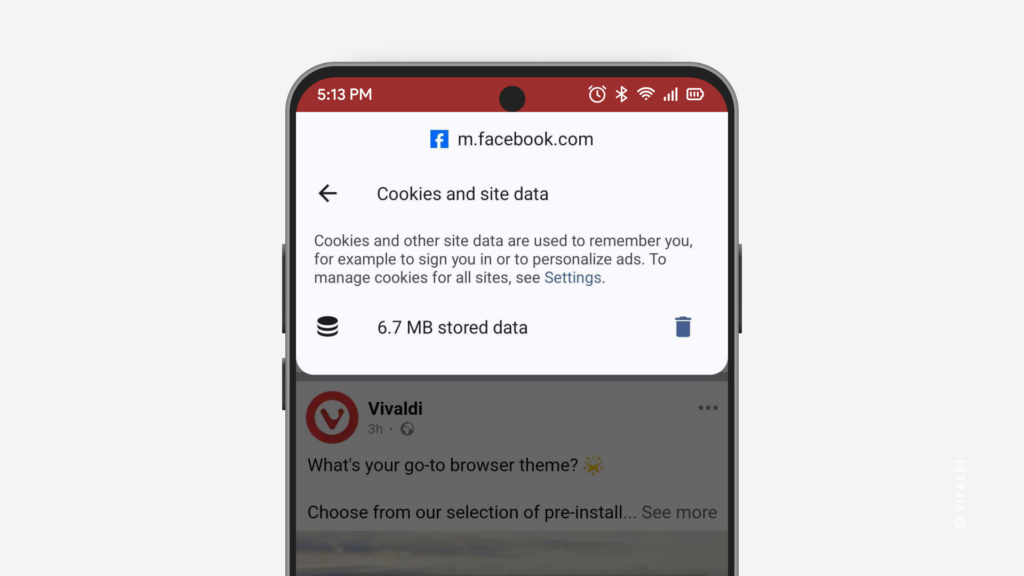Make a list of your preferred languages in which to display web pages.
Some websites offer their content in multiple languages. In which language they display the pages in your browser depends on your language settings. Make sure to include all the languages you speak and list them in the order of preference.
To update your list of accepted languages:
- Go to Settings > General > Language > Accept Languages.
- Click on the
 Add Language button to select a language you speak.
Add Language button to select a language you speak. - Use the arrows to change the priority of the languages.
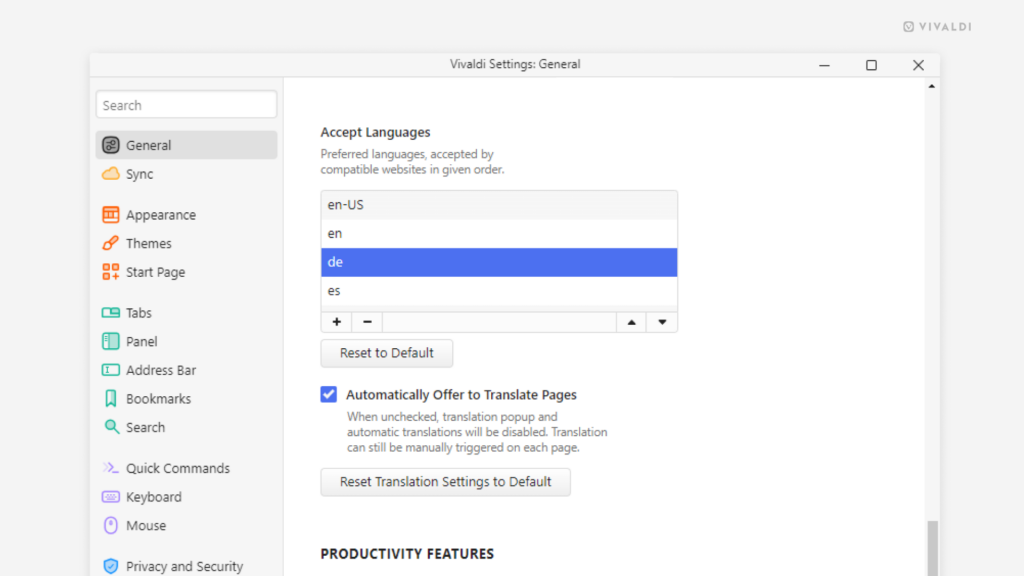

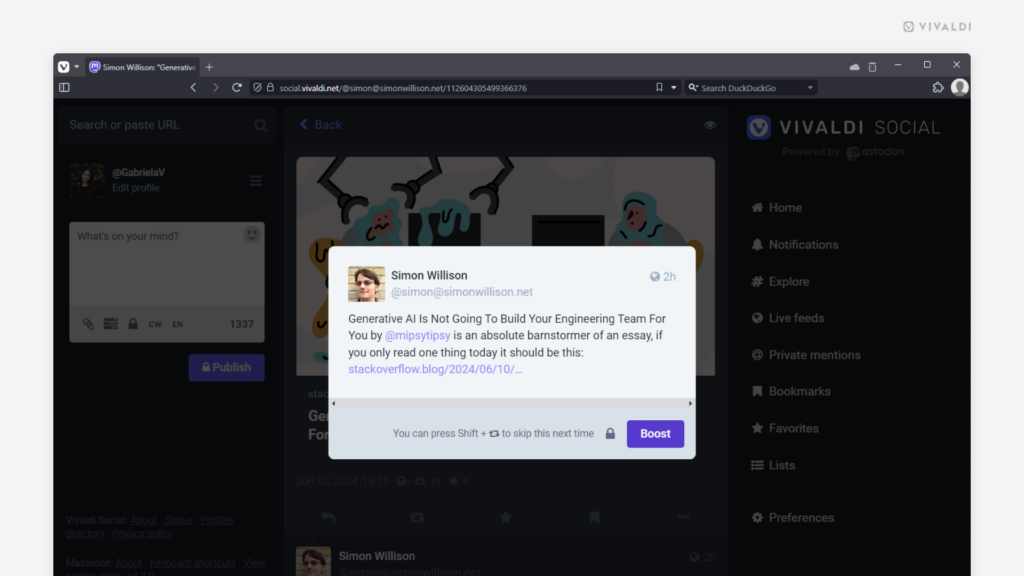
 Closed Tabs tab.
Closed Tabs tab.